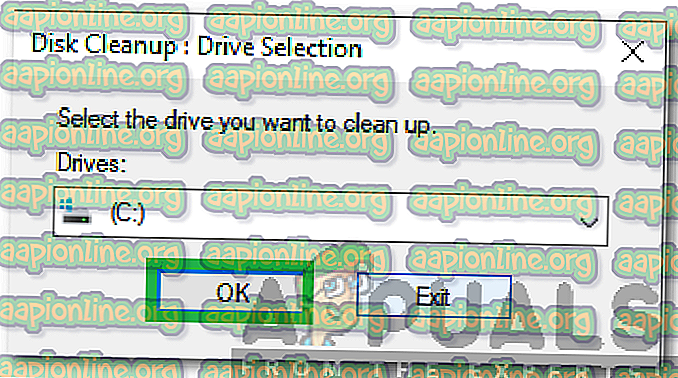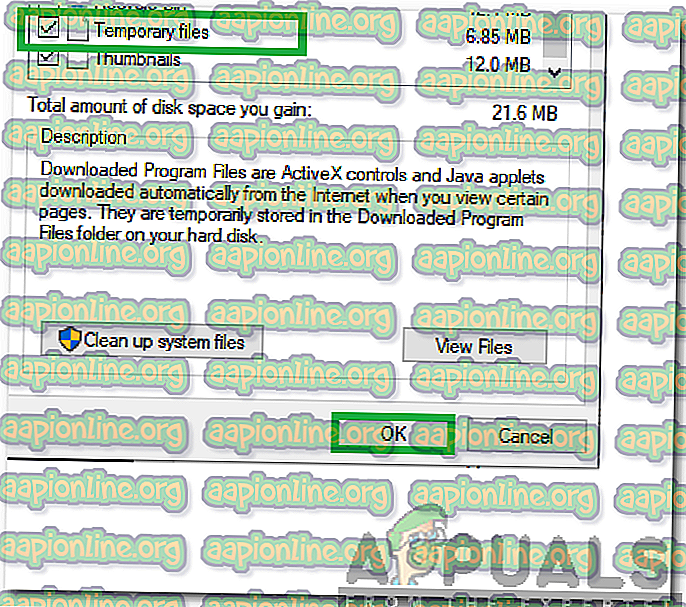Kaj je mapa »Temp« in ali jo je treba izbrisati?
V zvezi s mapo »Temp« je bilo veliko poizvedb, ki jih je mogoče videti v skoraj vseh operacijskih sistemih. Uporabniki so zaskrbljeni glede namena obstoja mape in mnogi so se spraševali, ali je varno izbrisati mapo ali njeno vsebino.

Kaj je mapa »Temp«?
Glede na različico sistema Windows, ki jo uporabljate, se lokacija mape lahko razlikuje. Za večino uporabnikov je lokacija " AppData / Local / Temp ", za druge pa je lahko " LocalAppData / Temp ". Velikost mape se lahko razlikuje od uporabnika do uporabnika. Pravzaprav je odvisno od števila aplikacij, nameščenih v vašem računalniku, in obdobja, za katero je bil nameščen operacijski sistem.

Mapa Temp se uporablja za shranjevanje določenih konfiguracij zagona in predpomnjenih podatkov za vse aplikacije, nameščene v računalniku. Operacijski sistem predpomni določene podatke, ki mu pomagajo skrajšati čas nalaganja in omogočiti lažjo izkušnjo, ti podatki se kasneje shranijo v mapo Temp. Mapa » Temp « se ustvari med namestitvijo sistema Windows, datoteke v notranjosti pa se ustvarijo tudi samodejno.
Bi ga bilo treba izbrisati?
Mape same ne bi smeli brisati ali posegati, vendar je vsebina mape popolnoma varna za brisanje, ne da bi pri tem prišlo do kakšnih močnih stranskih učinkov na računalnik. V resnici priporočajo najvišji uradniki, da vsebino računalnika občasno izbrišejo, da se prepreči počasno delovanje računalnika.
Kako izbrisati vsebino mape Temp?
Čeprav je vsebina mape popolnoma varna, lahko v nekaterih primerih opazimo, da lahko nekatere aplikacije nepravilno delujejo, če v mapo shranijo pomembne podatke. Upoštevajte, da se mapa običajno ne uporablja za shranjevanje pomembnih podatkov, ampak samo zato, da bomo varni, brisanje vsebine mape, ki je ne uporablja nobena aplikacija redno, lahko enostavno dosežemo z čiščenjem diska orodje namesto običajnih načinov brisanja. Za to:
- Pritisnite “ Windows ” + “ S ”, da odprete iskanje.
- Vtipkajte » Čiščenje diska « in kliknite na prvo možnost.
- Kot pogon izberite " C " in kliknite " OK ".
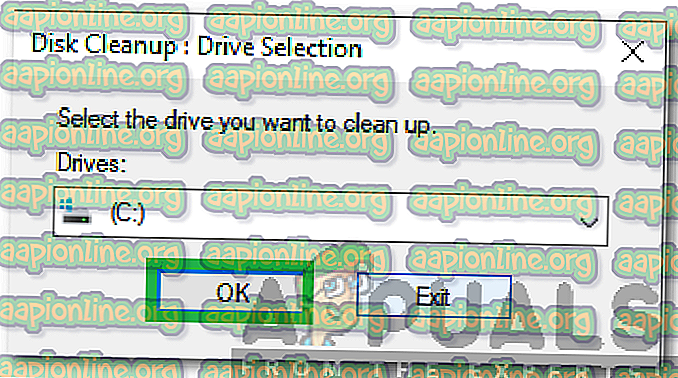
Opomba: Izberite pogon, v katerega je bil nameščen sistem Windows.
- Označite možnost » Začasne « datoteke in kliknite » V redu «.
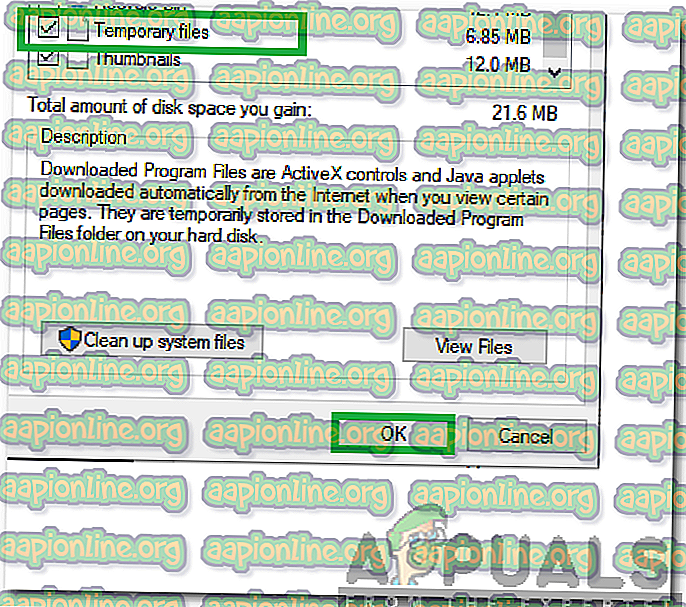
- Ko je postopek končan, se neuporabna vsebina mape samodejno izbriše.