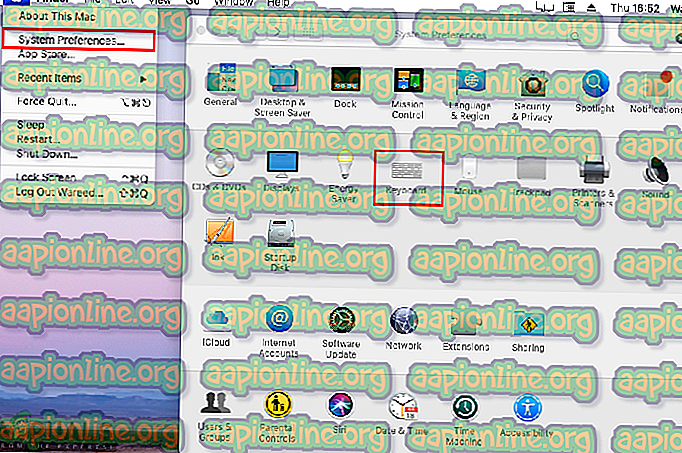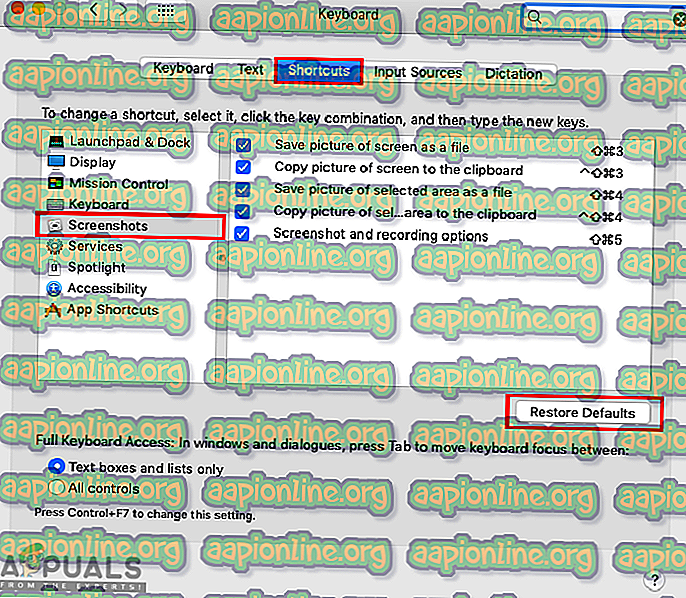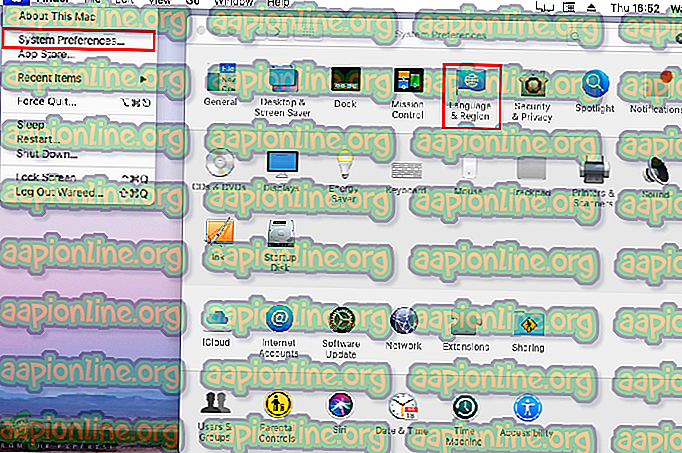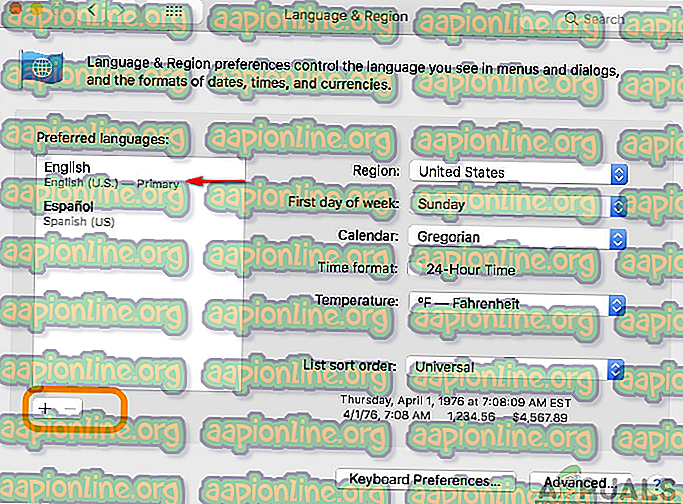Kako popraviti Command Shift 4 Bližnjica ne deluje na MacOS-u
Command Shift 4 je bližnjica za posnetek zaslona z izbiro območja na zaslonu. S pritiskom na te tipke za bližnjico se bo kazalec spremenil v izbirno orodje za zajem zaslona. Vendar pa več uporabnikov poroča, da ta bližnjica ne deluje pravilno. Za nekatere uporabnike samo ta posamezna bližnjica ne deluje, za druge pa vse bližnjice na zaslonu.

Kaj povzroča, da bližnjica Command Shift 4 ne deluje?
Uspeli smo odkriti nekaj najpogostejših vzrokov, ki bodo sprožili to vprašanje. To smo storili tako, da smo pogledali različna uporabniška poročila in strategije popravil, s katerimi so rešili težavo. Tu je seznam ožjih skupnih scenarijev, ki lahko sprožijo to težavo:
- Privzete tipke za bližnjico so privzete - včasih jih lahko uporabimo za več aplikacij in opravil. Zaradi tega se lahko pri uporabi zaslona prikažejo privzete tipke za bližnjice.
- Osnovni jezik je izbran narobe - še en možen primer, ko pride do te napake, je, če uporabljate jezik, ki ni angleški. Španščina ali drugi jeziki v macOSu uporabljajo tipke za bližnjico za različne simbole in črke z naglasom.
- Tiskovna aplikacija blokira bližnjice - V nekaterih primerih lahko aplikacija tretjih oseb dostopi do privzetih bližnjic na tipkovnici vašega sistema, kar je lahko krivec za blokiranje tipk.
Ta članek vam bo pomagal z različnimi metodami za odpravljanje napake pri preverjanju pristnosti. Začeli bomo od najpogostejše in preproste metode do podrobne.
1. način: Obnavljanje bližnjic na tipkovnici s privzeto
Obstaja možnost, da so krivci tipke za bližnjico. Večina uporabnikov, ki so se znašli v podobni situaciji, je težavo odpravila tako, da so zaslonske bližnjice na tipkovnici povrnili na privzete nastavitve. Včasih se programska oprema tretje osebe vmeša ali se sprožijo tipke za bližnjice, zaradi katerih uporabniki ne morejo uporabljati za posnetek zaslona. Če želite obnoviti privzete bližnjice, sledite spodnjim korakom:
- Kliknite na logotip Apple v menijski vrstici na vrhu in v sistemskem meniju izberite System Preferences, nato kliknite Keyboard .
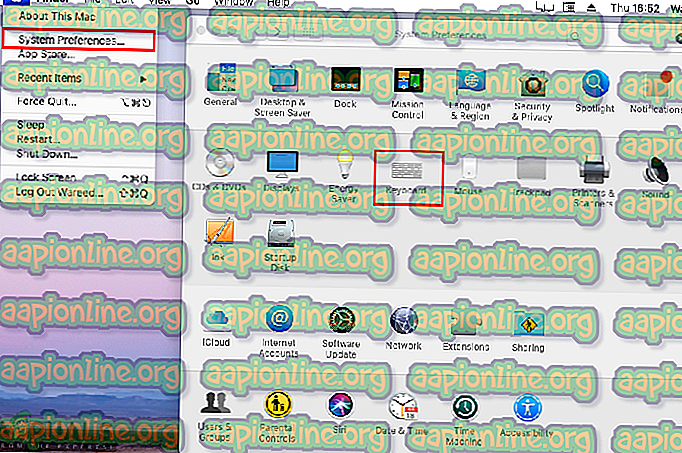
- Nato kliknite na kartico Bližnjice v nastavitvah tipkovnice in na levi plošči izberite možnost Posnetki zaslona .
- Preverite tipke za bližnjice, če so vse označene / pravilne in še vedno ne delujejo, lahko pod tipkami kliknete gumb Obnovi privzete nastavitve .
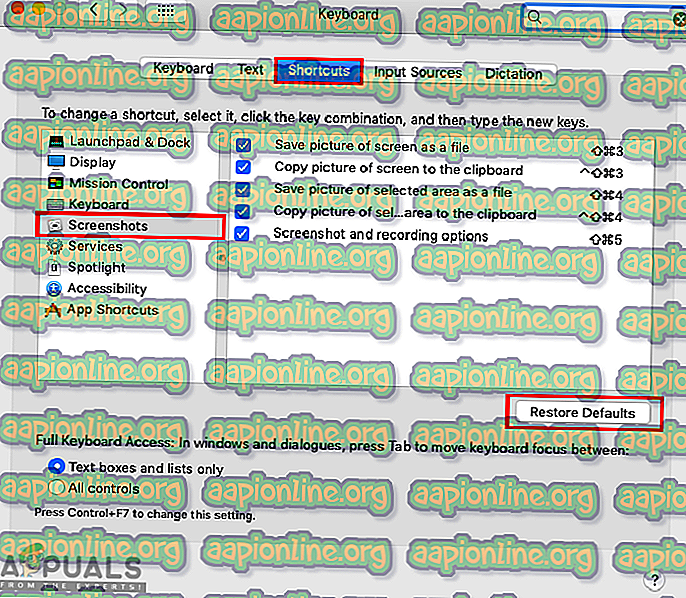
- Ko je obnovljena na privzete nastavitve, poskusite znova uporabiti tipke za bližnjice.
2. način: Spremenite osnovni jezik v angleški
Včasih lahko uporabljate drug jezik kot angleščino. Zaradi uporabe drugega jezika se bližnjice na tipkovnici spremenijo za različne simbole ali naloge. Če uporabljate drug jezik, lahko to popravite tako, da jezik spremenite nazaj v angleščino, kot je prikazano spodaj:
- Kliknite na logotip Apple v menijski vrstici na vrhu in v sistemskem meniju izberite System Preferences, nato kliknite Language & Region .
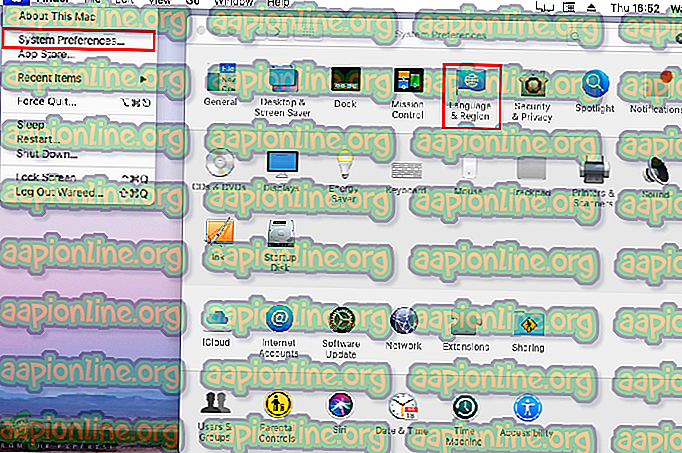
- Primarni jezik spremenite iz španskega (ali katerega koli drugega jezika) v angleški tako, da ga povlečete na prvo mesto na seznamu.
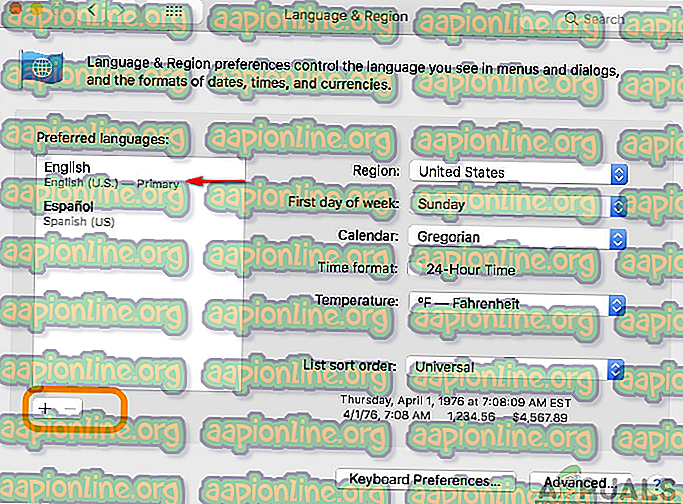
Opomba : Pomožni jezik lahko odstranite tudi tako, da ga izberete in pritisnete znak minus .
- Zdaj preverite svoje bližnjice za posnetek zaslona, delovalo bo.
3. način: Poiščite aplikacijo, ki uporablja iste bližnjice
Do te težave pride tudi, če uporabljate kakšno drugo aplikacijo za zajem zaslona ali katero koli drugo aplikacijo, ki posega v posnetke zaslona. Nekateri uporabniki so lahko težavo rešili tako, da so preverili bližnjice za druge privzete aplikacije ali če katera koli druga aplikacija uporablja bližnjice. Aplikacije, kot je Voila, zunanja aplikacija za zajem zaslona, lahko povzročijo tudi težave s sistemskimi bližnjicami.

Dropbox povzroča težavo tudi v nekaterih primerih, kjer bo posnetke zaslona shranil neposredno v dropbox, ne pa v sistem. Nastavitve nastavitev za predalnik na kartici Uvozi lahko spremenite tako, da počistite polje » Skupna raba zaslonov s pomočjo Dropboxa «.