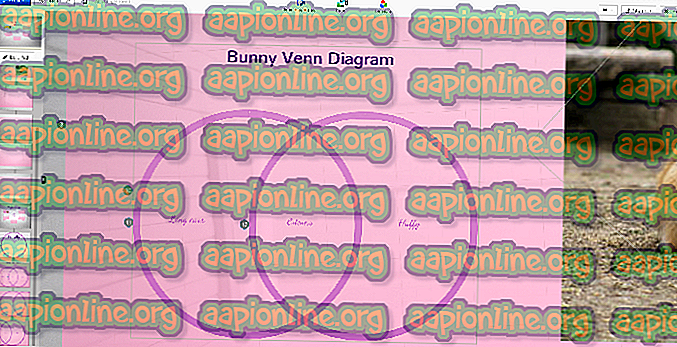Kako popraviti, da Photoshop ne more ustvariti novih datotek ali odpreti obstoječih
Nekateri uporabniki nas kontaktirajo z vprašanji, potem ko opazijo, da Photoshop po nekaj minutah ne more ustvariti novih datotek ali odpreti obstoječih. Zdi se, da ponovni zagon naprave povrne izgubljeno funkcionalnost, vendar se zdi, da se težava čez nekaj časa vrne. Potrdilo je, da se težava pojavlja v sistemih Windows 7, Windows 8.1 in Windows 10 z 64-bitno in 32-bitno različico. Prav tako problem ni izključen za določeno različico Photoshopa, saj se srečuje z več različicami, vključno s CC, CS4, CS5 in celo z najnovejšo različico (CC 2019).

Kaj povzroča, da Photoshop ne uspe ustvariti novih datotek in odpreti obstoječih?
To težavo smo analizirali tako, da smo pogledali različna uporabniška poročila in strategije popravil, ki so običajno učinkovite pri reševanju tega vprašanja. Kot kaže, je za to vedenje odgovornih več različnih krivcev:
- Photoshop CC Glitch - Kot kaže, se lahko ta posebna napaka pojavi tudi zaradi ponavljajočih se primesi, za katere se zdi, da vplivajo predvsem na CC verzije Photoshopa. Več prizadetim uporabnikom je uspelo najti rešitev za to (ni stalnega popravka). Če ta scenarij velja za vašo trenutno situacijo, bi morali imeti možnost, da odprete nove datoteke in mape, ne da bi vam bilo treba znova zagnati, tako da odprete projekt v Illustratorju in nato odprete Photoshop prek menija Illustrator.
- Photoshop nima skrbniškega dostopa - Možno je tudi, da naletite na to težavo, ker programska oprema nima potrebnih privilegijev za izvedbo določenih dejanj. Do tega pride predvsem v različici sistema Windows, starejšem od sistema Windows 7. V tem primeru lahko težavo rešite tako, da konfigurirate izvedljiv zagon, ki se bo izvajal z dostopom skrbnika.
- Datoteka za nastavitev Photoshopa je poškodovana - Pogosteje se bo ta težava pojavila zaradi dejstva, da je datoteka Photoshop Setting nastala. Vzroki za to so različni, od intervencij AV do sektorjev slabih diskov. Če je ta scenarij uporaben, lahko težavo odpravite tako, da izbrišete datoteko Photoshop s pomočjo bližnjice med postopkom zagona.
- OpenCL ali OpenGL povzročata nestabilnost - OpenCL in OpenGL sta dve vrsti tehnologij, za katere je znano, da povzročajo to težavo v konfiguracijah z nizkimi in srednjimi specifikacijami. Čeprav lahko izgubite nekatere funkcije, bi morali težavo rešiti tako, da onemogočite OpenCL in OpenGL.
- Zastarel ali poškodovan gonilnik GPU - Če uporabljate namensko grafično kartico, je za to težavo lahko odgovoren tudi gonilnik, ki se aktivno uporablja. Če je ta scenarij uporaben, bi morali težavo rešiti tako, da posodobite gonilnik GPU-ja ali ga odstranite in Windows pustite, da namesti vgrajen ekvivalent.
- Zamenjavna mapa za Photoshop je na istem pogonu kot OS - Čeprav sama po sebi ni slaba datoteka, je več uporabnikov poročalo, da to težavo dobijo le, ko je Photoshop konfiguriran za uporabo pogona OS (privzeto C) kot praska disk. V tem primeru bi morali rešiti težavo, ko sem ponovno konfiguriral Photoshop, da bi lahko zamenjal drug pogon.
Če se trenutno trudite rešiti to težavo s programom Photoshop, vam bo v tem članku na voljo več korakov za odpravljanje težav. Spodaj boste našli zbirko potencialnih popravkov, ki so jih drugi uporabniki v podobnem scenariju uspešno uporabili za obnovitev izgubljene funkcionalnosti Photoshopa.
Vsaj eden od prizadetih uporabnikov potrdi, da vsaka izmed metod, predstavljenih v tem članku, deluje. Za najboljše rezultate priporočamo, da jih upoštevate po vrstnem redu in zavržete tiste popravke, ki ne ustrezajo vašemu določenemu scenariju. Sčasoma se morate spotikati s popravkom, ki bo odpravil težavo, ne glede na krivca, ki ga povzroča.
Začnimo!
1. način: Ustvarjanje datoteke v Illustratorju (če je primerno)
Če iščete hitro rešitev (ni dejanski popravek), bi morali imeti možnost odpreti obstoječe projekte ali ustvariti nove datoteke, tako da jih najprej odprete v Illustratorju in nato izberete možnost Urejanje v Photoshopu . To je manj kot idealno, vendar vam bo pomagalo dokončati svoje delo brez potrebe po nenehnem ponovnem zagonu.
Če želite odpreti datoteko v Illustratorju, preprosto zaženite program in uporabite vrstico s trakom na vrhu, da izberete Datoteka> Odpri . Nato se pomaknite do lokacije datoteke Photoshop, jo izberite in kliknite Odpri. Ko se datoteka odpre v programu Illustrator, odprite meni File in kliknite na Edit in Photoshop (Edit Image) .

Da pa ta metoda deluje, morate imeti naročnino Creative Cloud, ki vsebuje tako Adobe Illustrator kot Adobe Photoshop.
Če ta metoda ni odpravila težave, iščete trajno odpravo ali koraki niso uporabni za vašo trenutno situacijo, premaknite se na naslednji način spodaj.
2. način: Odpiranje Photoshopa z administrativnim dostopom
To se morda zdi preveč poenostavljeno odpravljanje, vendar je veliko uporabnikov to težavo rešilo tako, da so zagotovili, da se Photoshop odpre z administrativnimi privilegiji. V večini primerov je to potrjeno za uporabnike, ki so v sistemih Windows 7, Windows 8 / 8.1 ali celo Windows Vista.
Kot kaže, so manjkajoči upravni privilegiji lahko tudi odgovorni za zavrnitev Photoshopa odpiranja ali ustvarjanja novih projektov. Tu je kratki vodnik o odpiranju Photoshopa z administrativnimi privilegiji in o tem, kako prisiliti programsko opremo, da se vsakič odpre s skrbniškim dostopom:
- Najprej najprej preverite, ali je Photoshop popolnoma zaprt - Preverite ikono vrstice, da se Photoshop ali Creative Cloud ne izvajata v ozadju.
- Nato z desno miškino tipko kliknite izvedljiv program Photoshop (tisti, ki ga uporabljate za zagon programa) in kliknite Zaženi kot skrbnik . Če vas okno UAC (Nadzor uporabniškega računa) pozove, kliknite Da, če želite odobriti dostop skrbnika.
- Ko je Photoshop odprt, ga običajno uporabite in preverite, ali se težava še vedno pojavlja. Če ni, nadaljujte s spodnjimi koraki, da spremenite trajne spremembe.
- Ponovno zaprite Photoshop.
- Z desno miškino tipko kliknite izvedljiv program Photoshop in v kontekstnem meniju izberite Lastnosti .
- Ko ste na zaslonu z lastnostmi Photoshopa, izberite zavihek združljivosti, pojdite na razdelek Nastavitve in potrdite polje, povezano z Zaženi tega programa kot skrbnik .
- Kliknite na Uporabi in nato znova odprite Photoshop in preverite, ali je bil popravek učinkovit.

Če ta metoda ni bila učinkovita v vašem določenem scenariju, se pomaknite na naslednjo metodo spodaj.
3. način: Brisanje datoteke za nastavitev programa Photoshop
Možno je, da poškodovana datoteka nastavitev Photoshopa povzroči to vedenje. Več uporabnikov je sporočilo, da jim je uspelo rešiti to težavo, tako da zaprejo Photoshop in ob naslednjem ponovnem zagonu prisilijo pogovorno okno Nastavitvena datoteka.
Ta postopek bo v večini primerov rešil težavo, vendar ne pozabite, da tudi izbriše bližnjice po meri, ki ste jih morda že predhodno vzpostavili.
Če ste pripravljeni prevzeti tveganja, začnite tako, da Photoshop v celoti zaprete - preverite tudi, da ikona programske opreme še vedno ne deluje v ozadju. Če ne, pojdite na glavni izvršni program Photoshop in pridržite Ctrl + Alt + Shift, medtem ko dvokliknete bližnjico Photoshop.
Držite pritisnjene tipke, dokler se ne prikaže pogovorno okno z vprašanjem, ali želite izbrisati nastavitveno datoteko. Ko ga zagledate, kliknite Da, da se znebite svoje nastavitvene datoteke Adobe Photoshop .

Opomba: Če uporabljate računalnik Mac, pridržite Command + Options + Shift.
Ko je datoteka z nastavitvami izbrisana, pustite svoj Photoshop, da ostane v prostem teku, in preverite, ali se isto vedenje še vedno dogaja. Če težava še vedno ni odpravljena, preidite na naslednji način spodaj.
4. način: Onemogočanje OpenCL / OpenGL
Drug potencialni krivec za to težavo so situacije, ko sta OpenCL in / ali OpenGL v konfiguracijah nizkega do srednjega računalnika omogočena. Več prizadetih uporabnikov je sporočilo, da jim je težavo uspelo rešiti tako, da so onemogočili obe tehnologiji in ponovno zagnali računalnik.
Upoštevajte, da onemogočanje teh možnosti za delovanje omeji delovanje programske opreme za urejanje, saj boste izgubili nekatere funkcije GPU-ja, kot so Scrubby Zoom, HUD Color Picker, Repousse in številne druge. Verjetno pa boste zaradi tega dobili več stabilnosti.
Po tem in ponovnem zagonu Photoshopa so nekateri uporabniki poročali, da se težava ni vrnila zanje. Tukaj je treba narediti, da onemogočite OpenCL in / ali OpenGL:
- Odprite Photoshop in počakajte, da se programska oprema naloži v celoti.
- Uporabite vrstico s trakom na vrhu za dostop do zavihka Uredi, nato v kontekstnem meniju izberite Nastavitve in kliknite Zmogljivost.
- Ko ste znotraj nastavitev nastavitev aplikacije Photoshop, kliknite Napredne nastavitve (pod nastavitvami grafičnega procesorja ).
- V naslednjem meniju počistite polja, povezana z Uporabi grafični procesor, da pospešite računanje in uporabite OpenCL . Nato kliknite Da, da shranite trenutno konfiguracijo.
- Zaprite Photoshop, nato znova zaženite računalnik in se prepričajte, da je sprememba v celoti uveljavljena. Ko je naslednje zaporedno zaporedje končano, še enkrat zaženite Photoshop in preverite, ali se še vedno pojavlja enaka težava.

Če težava za vas še vedno ni rešena, se pomaknite na naslednji način spodaj.
5. način: Posodobitev grafičnih gonilnikov na najnovejše različice
Več prizadetih uporabnikov je poročalo, da je bila težava rešena za nedoločen čas, Photoshop pa je prenehal delovati tudi po dolgih obdobjih, ko so na prizadeto napravo ponovno namestili ali posodobili gonilnike svojih GPU kartic. To je potrjeno, da je učinkovit tako za Windows 7 kot Windows 10.
V večini primerov je bil Photoshop med uporabo vgrajenega gonilnika precej bolj stabilen, kot je bil pred to operacijo. Vendar pa zapuščanje vgrajenih gonilnikov lahko vpliva na delovanje vašega sistema z igrami in drugimi zahtevnimi dejavnostmi.
Tu je kratki vodnik o odstranitvi trenutnih gonilnikov GPU-ja in njihovi zamenjavi z najnovejšo različico ali z vgrajenimi ustrezniki:
- Pritisnite tipko Windows + R, da odprete pogovorno okno Zaženi . Nato vtipkajte »devmgmt.msc« v besedilno polje in pritisnite Enter, da odprete upravitelja naprav .
- Ko ste znotraj upravitelja naprav, se pomaknite po seznamu naprav in razširite meni, povezan z zaslonskimi adapterji .
- Če imate dva GPU-ja (namensko in integrirano rešitev), boste tu videli dve različni napravi. Ker je Photoshop privzeto nastavljen za uporabo najzmogljivejše grafične kartice, z desno miškino tipko kliknite svoj namenski GPU in v kontekstnem meniju izberite Lastnosti .
- V meniju Lastnosti vašega namenskega GPU-a kliknite jeziček Driver in nato kliknite Uninstall Device . V pozivu za potrditev potrdite s klikom na Odstrani, vendar ne potrdite polja, povezanega z Izbriši programsko opremo gonilnika za to napravo .
- Ko odstranite gonilnik, zaprite Device Manager in znova zaženite računalnik. To bo prisililo vaš operacijski sistem, da namesti gonilnik namesto tistega, ki ste ga pravkar odstranili. Glede na to, kaj je shranjeno lokalno, lahko izbere najnovejšo različico ali pa namesti lokalno shranjeni gonilnik, ki ustreza opisu.
- Po končanem naslednjem zaporedju zagona odprite Photoshop in preverite, ali je bila težava odpravljena. Če se težava še vedno pojavlja, nadaljujte z naslednjimi koraki spodaj.
- Če se še vedno srečujete z isto težavo (ali ob zagonu opazite sporočilo o napaki), bi jo morali rešiti tako, da posvetite svoje namenske gonilnike. Najlažji način za to je, da namestite lastniško programsko opremo, ki lahko samodejno namesti pravi gonilnik za vaš GPU Vsak proizvajalec GPU-ja ima svojo programsko opremo, ki bo to naredila:
GeForce Experience - Nvidia
Adrenalin - AMD
Gonilnik Intel - Intel
- Ko je postopek končan, znova zaženite računalnik in preverite, ali je težava zdaj odpravljena.

Če se še vedno srečujete z isto težavo, se pomaknite na naslednjo metodo spodaj.
6. način: Spreminjanje izmenjalnega pogona (disk za praske)
Kot verjetno se zdi, je več prizadetih uporabnikov potrdilo, da so lahko to težavo rešili s spremembo privzetega povlecite pogon v drug pogon (ali imenik). Čeprav ni nobenega uradnega pojasnila, zakaj je ta postopek učinkovit, je verjetno, da se bo s tem odstranilo kakršno koli poškodbo znotraj mape swap, saj ga bo treba znova ustvariti.
Tu je kratek vodič o menjavi pogona Swap za Photoshop na drugo lokacijo:
- Odprite Photoshop s skrbniškimi pravicami. Za navodila, kako to storiti, sledite 2. metodu.
- Ko ste v programu Photoshop, odprite zavihek Uredi na vrstici s trakom na vrhu in izberite Preferences, nato kliknite na Scratch diske .
- Ko ste na zavihku Scratch Disks v meniju Preferences, počistite polje, povezano s trenutno aktivnim pogonom, in preverite drugega.
- Kliknite Ok, da shranite spremembe, nato znova zaženite računalnik.
- Pri naslednjem zaporedju zagona znova odprite Photoshop in preverite, ali je težava odpravljena.

Če se po obdobjih mirovanja še vedno spopadate z isto težavo, preidite na naslednji način spodaj.
7. način: Ponovna namestitev aplikacije Photoshop
Kot kaže, se lahko ta težava pojavi tudi zaradi poškodbe datotek znotraj namestitvene mape Photoshopa. Več uporabnikov, ki se prav tako trudimo rešiti takšno vedenje, je sporočilo, da so končno prišli do preboja, potem ko so poskušali popolnoma odstraniti programsko opremo in nato znova namestiti zadnjo razpoložljivo različico na podlagi licence.
Tu je hitri vodnik o odstranitvi trenutne različice Photoshopa in namestitvi najnovejše razpoložljive različice:
- Pritisnite tipko Windows + R, da odprete pogovorno okno Zaženi . Nato v besedilno polje vnesite “appwiz.cpl” in pritisnite Enter, da odprete meni Programi in funkcije .

- V oknu Programi in funkcije se pomaknite po seznamu aplikacij in poiščite namestitev Photoshopa. Ko ga zagledate, z desno miškino tipko kliknite in izberite Odstrani / spremeni . Če vas pozove poziv UAC ( Nadzor uporabniškega računa), kliknite Da, če želite podeliti skrbniške pravice.

- V meniju za odstranitev sledite pozivom na zaslonu, da dokončate odstranitev, in nato znova zaženite računalnik.
- Ko je naslednje zaporedno zaporedje končano, obiščite to povezavo tukaj, se prijavite s svojim računom Adobe in prenesite zadnjo različico Photoshopa (glede na licenco, ki jo imate).
- Ko je namestitev končana, odprite aplikacijo in preverite, ali je bila težava odpravljena.