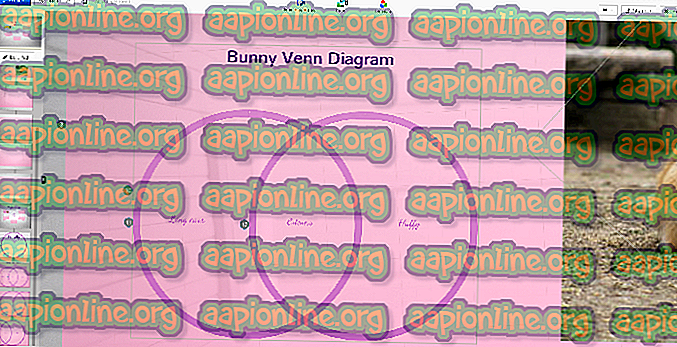Kako popraviti Grand Theft Auto V Launcher ustavil delovno napako
O GTA V skoraj nič ne moremo reči, saj gre za igro, ki je s svojim ogromnim, interaktivnim zemljevidom in vašo zmožnostjo vsega raziskovanja, interakcije in fotografiranja skorajda prevzela svet. Ljubiteljem groze se uresničujejo sanje, a igra ima svoje težave. Ena izmed njih je zagotovo napaka »Grand Theft Auto V Launcher je prenehal delovati«.

Napaka se včasih pojavi pri zagonu igre, v drugem primeru pa se pojavi, ko naj bi zaganjalnik prenesel ali namestil posodobitev. Kakor koli že, težavo lahko rešimo in pripravili smo veliko metod, ki so delovale za druge igralce in upamo, da bodo delovale tudi za vas!
Kaj povzroča, da je zagon GTA V prenehal delovati?
Seznam stvari, ki lahko povzročijo, da se ta aplikacija zruši, je dolg, vendar so pogosti vzroki navedeni in napaka je pogosto mogoče odpraviti, če pravilno vnesete vsak vnos. Oglejmo si stvari, ki lahko povzročijo to težavo:
- Aplikacijo Social Club je treba posodobiti in storitev samodejnega posodabljanja ne deluje pravilno. To pomeni, da boste verjetno morali ročno znova namestiti aplikacijo.
- Nekatere datoteke igre morda manjkajo ali so poškodovane ali pa jo je treba zagnati kot skrbnik ali v načinu združljivosti.
- Pri odjemalcu Steam beta lahko pride do težav.
- Računalnik morda ne bo mogel upravljati z GTA V z uporabo nekaterih različic DirectX-a
- Grafični ali zvočni gonilniki so morda previsoki za igro pri visokih nastavitvah.
1. rešitev: Znova namestite aplikacijo Social Club
Čeprav ta aplikacija ni bistvenega pomena za dejansko igranje, se igra morda ne bo začela in lahko prikaže napako »Grand Theft Auto V Launcher je prenehal delovati«, če se iz kakršnega koli razpoložljivega razloga pokvari. Včasih posodobitev za aplikacijo ni pravilno registrirana in zaganjalnik zahteva zadnjo različico, kar je povzročilo zmedo.
Sledite spodnjim korakom za pravilno namestitev te aplikacije.
- Najprej se prepričajte, da ste prijavljeni s skrbniškim računom, saj programov ne boste mogli odstraniti z drugimi privilegiji računa.
- Kliknite na meni Start in odprite nadzorno ploščo tako, da jo poiščete. Lahko pa kliknete ikono zobnika in odprete nastavitve, če uporabljate Windows 10.
- Na nadzorni plošči izberite za prikaz kot: Kategorija v zgornjem desnem kotu in v razdelku Programi kliknite Odstrani program.

- Če uporabljate aplikacijo Nastavitve, s klikom na Aplikacije takoj odprete seznam vseh nameščenih programov v računalniku.
- Na seznamu poiščite vpis družbe Rock Club Games Social Club in ga kliknite enkrat. Kliknite na gumb Odstrani nad seznamom in potrdite vsa pogovorna okna, ki se lahko pojavijo. Sledite navodilom na zaslonu, da odstranite Social Club.

- Ko je postopek odstranjevanja končan, morate odstraniti vse preostale datoteke in mape iz odstranitve. Pravilne poti do teh map so odvisne od tega, ali je igra v Steamu ali zdaj in kje ste se odločili, da jo odstranite, vendar jih lahko vedno iščete.
- V vsaki od spodaj prikazanih map poiščite mapo z imenom Social Club. Tu so privzete mape za namestitev brez Steam:
C: \ Uporabniki \ USERNAMEDdokumenti \ Rockstar Games
C: \ Programske datoteke (x86) \ Rockstar Games
C: \ Programske datoteke \ Rockstar Games
- Naslednji korak je prenos najnovejše različice aplikacije Social Club, ki jo lahko naredite tako, da se pomaknete do te povezave in kliknete povezavo za nastavitveno datoteko LA Noire in Max Payne Social Club. Ne kliknite povezave za zagon GTAV.

- Zaženite izvedljiv del tako, da ga dvokliknete v mapi Prenosi in sledite navodilom, ki se bodo prikazala na zaslonu, da ga namestite v računalnik. Ponovno zaženite GTAV. Ponovno se boste morali prijaviti. Preverite, ali se težava še vedno pojavlja.
2. rešitev: Igro zaženite v načinu združljivosti in s skrbniškimi privilegiji
To je še en uporaben način za uporabnike Steam in tiste, ki ne uporabljajo Steam, ki se morajo spopasti z napako »Grand Theft Auto V Launcher neha delovati« vsakič, ko zaženejo aplikacijo. Zagon igre v načinu združljivosti za Windows 7 je dokazano, da deluje za številne uporabnike, vendar lahko poskusite z drugimi različicami sistema Windows.
- Zaženite Steam tako, da dvokliknete ikono na namizju ali jo poiščete v meniju Start. Pojdite na zavihek Knjižnica v oknu Steam, tako da na vrhu okna najdete zavihek Knjižnica in na seznamu iger v svoji knjižnici poiščite GTA V.
- Z desno miškino tipko kliknite njen vnos in izberite Lastnosti. Pojdite na zavihek Lokalne datoteke in izberite Brskaj po lokalnih datotekah.

- Če imate različico diska GTA V, lahko še vedno ročno najdete namestitveno mapo igre. Najlažji način bi bil, da z desnim gumbom miške kliknemo bližnjico igre na namizju ali kjer koli drugje in v meniju izberemo Odpri lokacijo datoteke.
- Kakor koli, ko ste znotraj mape, z desno miškino tipko kliknite datoteko GTAV.exe in izberite Lastnosti. Pojdite na zavihek Združljivost v oknu Lastnosti in potrdite polje poleg možnosti »Zaženi ta program v načinu združljivosti za«. V meniju, ki se bo prikazal, izberite Windows 7 (priporočeno pri nas).

- V razdelku Nastavitve v istem oknu potrdite polje poleg vnosa »Zaženi ta program kot skrbnik«.
- Uporabite spremembe in poskusite znova zagnati igro, da preverite, ali je "Grand Theft Auto V Launcher prenehal delovati".
3. rešitev: Preverjanje celovitosti datotek igre (uporabniki Steam)
Če ste igro kupili in namestili prek Steam-a, imate dostop do odlične možnosti, ki vam je omogočila, da preverite, ali so v namestitvi igre manjkajoče ali poškodovane datoteke, in pripomoček vam bo omogočil ponovno nalaganje in zamenjavo teh datotek, ki lahko resnično rešijo številne težave v zvezi igra. Poskusite to preizkusiti!
- Zaženite Steam tako, da dvokliknete ikono na namizju ali jo poiščete v meniju Start. Pojdite na zavihek Knjižnica v oknu Steam, tako da na vrhu okna najdete zavihek Knjižnica in na seznamu iger v svoji knjižnici poiščite GTA V.
- Z desno miškino tipko kliknite njen vnos in izberite Lastnosti. Pojdite na zavihek Lokalne datoteke in kliknite gumb Preveri integriteto datotek iger.

- Počakajte, da orodje konča svoje delo in verjetno boste videli, da je bilo morda prenesenih nekaj datotek. Potem znova zaženite igro in zaganjalnik naj bo tokrat pravilno izveden, ne da bi se zrušil.
4. rešitev: Igro zaženite v starejši različici DirectX-a
Mogoče je povsem mogoče, da je nova posodobitev iger spremenila različico DirectX, ki jo igra uporablja, ali računalnik morda ni takšen, da bi jo uporabljal. To nastavitev je zelo enostavno spremeniti, tudi če uporabite nastavitve v igri, vendar je težava v tem, da igre ne morete zagnati.
Na srečo lahko uredite želeno datoteko, ki se nahaja v vašem računalniku in uredite določeno vrstico, tako da sledite spodnjim korakom!
- V računalniku odprite File Explorer in se pomaknite do Documents tako, da v levem navigacijskem podoknu kliknete njegov vnos.

- Poiščite mapo z imenom Rockstar Games in jo dvokliknite, da jo odprete. V notranjosti odprite tudi mapo GTA V in poiščite datoteko z imenom "settings.xml". Z desno miškino tipko kliknite datoteko in v kontekstnem meniju izberite Odpri z >> Beležnica, da jo uredite.
- Uporabite kombinacijo tipk Ctrl + F ali v zgornjem meniju kliknite Uredi in v spustnem meniju izberite možnost Najdi, da odprete polje za iskanje.
- V iskalno polje vnesite “DX_Version value” in zraven spremenite vrednost od 2 do 1. Za shranjevanje sprememb uporabite kombinacijo tipk Ctrl + S ali kliknite Datoteka >> Shrani in zapusti Notepad.

- Poskusite znova zagnati igro, da preverite, ali je "Grand Theft Auto V Launcher prenehal delovati", ko se po teh korakih še vedno pojavlja napaka. Če je tako, poskusite vnesti "0" namesto "1" in poskusite znova!
5. rešitev: Odklopite Steam Beta
Program Steam Beta prinaša več kot dobro za uporabnike, ki želijo prejeti najnovejše posodobitve za odjemalce in igre pred vsemi drugimi. Številne igre se spopadajo s težavami, ko se uporabniki odločijo za program Steam beta, zato priporočamo, da se odločite, ali se še vedno pojavljajo zrušitve. To je pomagalo številnim igralcem GTA V, ki so igro kupili preko Steam-a.
- Odprite odjemalca Steam tako, da dvokliknete na namizje ali ga poiščete z odprtim menijem Start in kliknete prvi rezultat.
- V meniju na vrhu zaslona stranke kliknite možnost Steam in izberite Nastavitve. V oknu Nastavitve se prepričajte, da ostanete na zavihku Račun in v razdelku Beta udeležba kliknite gumb Spremeni.

- Odprlo se bo novo okno, zato poiščite ponovno pod Beta udeležbo in kliknite, da odprete spustni meni. Izberite nastavitev »OPOMBA - Izklopi vse beta programe« in uporabi uveljavljene spremembe.
- Kliknite možnost Steam v zgornjem levem delu odjemalca Steam in izberite Exit (Izhod) za popoln izhod iz Steam (ne le kliknite gumb x v zgornjem desnem kotu). Znova odprite Steam, zaženite GTA V in preverite, ali se težava še vedno pojavlja.
6. rešitev: Posodobite svoje grafične in zvočne gonilnike
Če želite imeti najboljšo igralno izkušnjo, je treba imeti najnovejše gonilnike. Vendar pa so poleg grafičnih gonilnikov, ki so očitna izbira, ljudje težave lahko rešili tudi s posodobitvijo gonilnikov zvočnega in zvočnega kodeka.
- Izberite gumb Start, vnesite Device Manager in ga izberite na seznamu rezultatov, ki so na voljo. Če poleg Windows 10 uporabljate katero koli starejšo različico sistema Windows, uporabite kombinacijo tipk Windows Key + R, v vrstico »Run« vnesite »devmgmt.msc« in kliknite OK.

- Razširite eno od dveh kategorij, po katerih bi morali iskati: Adapterji zaslona in krmilniki zvoka, video in iger. Z desno miškino tipko kliknite grafično kartico v razdelku Adapterji zaslona in vse, kar je povezano z zvokom pod Zvočni krmilniki, nato z desno miškino tipko kliknite in izberite Posodobi gonilnik.

- Izberite možnost Iskanje samodejno posodobljene programske opreme gonilnika in počakajte, da se posodobitev namesti.
- Če Windows ne najde novega gonilnika in ste prepričani, da obstaja, lahko z desno miškino tipko kliknite napravo in izberete Odstrani napravo. Pojdite na proizvajalčevo spletno mesto in prenesite najnovejši gonilnik za svojo napravo in jo namestite ročno.
Opomba : Če uporabljate Windows 10, so najnovejši gonilniki pogosto nameščeni z drugimi posodobitvami sistema Windows, zato poskrbite, da boste vedno posodabljali svoj OS. Windows Update se samodejno zažene v sistemu Windows 10, vendar lahko to preverite tako, da sledite spodnjim navodilom za novo posodobitev.
- Uporabite kombinacijo tipk Windows + +, da odprete Nastavitve v računalniku Windows. Lahko pa kliknete ikono nastavitev tik nad gumbom v meniju Start, potem ko jo kliknete.

- Poiščite in odprite razdelek »Posodobitev in varnost« v aplikaciji Nastavitve. Prepričajte se, da ste na zavihku Windows Update in kliknite gumb Preveri posodobitve pod Status posodobitve, da preverite, ali je na voljo nova različica sistema Windows.

- Če obstaja, bi moral Windows samodejno nadaljevati postopek namestitve.
7. rešitev: Brisanje sistemske datoteke
Ta datoteka je povezana s splošnim gonilnikom krmilnika iger, ki je izgubil združljivost v sistemu Windows 10. To težavo je mogoče opaziti tudi v drugih igrah, najboljši način pa je preprosto in enostavno brisanje te datoteke z mesta, ki bo predstavljeno spodaj.
- V računalniku odprite File Explorer in se pomaknite do želene mape. Najprej na desnem navigacijskem zaslonu poiščite Moj računalnik ali Ta računalnik in kliknite svoj lokalni disk.
- Pomaknite se do sistema Windows >> USB Vibration. Če mape Windows ne vidite, je mapa skrita in je ne morete videti, če ne spremenite določene nastavitve v File Explorerju.
- Kliknite meni "Pogled" v meniju File Explorerja in v razdelku Pokaži / skrij kliknite potrditveno polje "Skriti elementi". File Explorer bo zdaj lahko prikazal mapo Windows, zato jo dvokliknite, da jo odprete.

- Odprite USB Vibracije >> 7906 in poiščite datoteko z imenom EZFRD64.dll. Z desno miškino tipko kliknite in v kontekstnem meniju izberite možnost Izbriši. Poskusite znova odpreti igro in preverite, ali je napaka izginila.
8. rešitev: Preprečite, da bi MSI Afterburner vplival na igro
V programu Windows je bilo veliko sovraštva do tega programa in veliko uporabnikov ga je preprosto odstranilo zaradi dejstva, da je GTA V povzročil neposredno sesutje. Čeprav je odstranitev orodja izvedljiva metoda za rešitev težave, lahko sledite tudi korakom, da preprečite, da bi vplival na GTA V!
- Odprite uporabniški vmesnik Afterburner tako, da dvokliknete ikono na namizju ali sistemski vrstici (spodnji desni del zaslona). Nastavitve odprite tako, da kliknete ikono zobnika pod drsnikom hitrosti ventilatorja.

- Pomaknite se in odprite zavihek Zaslonski zaslon ter kliknite gumb Več. V spodnjem levem kotu kliknite ikono "+" in se pomaknite do namestitvene mape GTA V. Mapa bo odvisna od tega, kako in kje ste namestili igro.
- To lahko ugotovite tako, da odprete Steam >> Knjižnica >> Z desno tipko miške kliknite GTA V >> Lastnosti >> Lokalne datoteke >> Brskanje po lokalnih datotekah. Če imate različico diska, lahko z desno miškino tipko kliknite bližnjico do igre in kliknite Odpri lokacijo datoteke.

- Pomaknite se do tega naslova in izberite datoteko "GTALauncher.exe". Pod možnostjo »Stopnja odkrivanja aplikacij« izberite »Brez« in ohranite spremembe. Znova odprite igro, da preverite, ali se težava še vedno pojavlja.
9. rešitev: Znova namestite igro
Ponovna namestitev igre je vsekakor zadnja možnost, vendar je metoda dovolj dobra, da jo lahko uvrstite na naš seznam, če imate stabilno internetno povezavo, če ste igro kupili na Steamu. Uporabniki diskov ne bodo imeli težav z vnovično namestitvijo igre in bi morali rešiti težavo za vas, kot za druge uporabnike, ki so se borili z napako »Grand Theft Auto V Launcher je prenehal delovati«.
- Kliknite gumb Start, da odprete nadzorno ploščo z iskanjem ali iskanjem v meniju Start. V nasprotnem primeru lahko kliknete ikono Nastavitve, da odprete aplikacijo Nastavitve. Po kliku na Windows 10 se lahko nahaja nad gumbom »Start«.
- V oknu nadzorne plošče preklopite na Prikaži kot: Kategorija v zgornjem desnem delu okna in v razdelku Programi kliknite Odstrani program.

- Če ste uporabnik sistema Windows 10, ki uporablja aplikacijo Nastavitve, s klikom na razdelek Aplikacije v oknu z nastavitvami odprete seznam vseh nameščenih programov v računalniku.
- Na seznamu poiščite vnos GTA V v nastavitvah ali nadzorni plošči, kliknite ga enkrat in kliknite gumb Odstrani, ki se nahaja v oknu Odstranjevanje programa. Potrdite izbiro dialoga za odstranitev igre in sledite navodilom, ki se bodo prikazala na zaslonu.
Alternativa za uporabnike Steam:
- Če ste igro namestili prek Steam-a, zaženite Steam tako, da dvokliknete ikono na namizju ali jo poiščete v meniju Start. Pojdite na zavihek Knjižnica v oknu Steam, tako da na vrhu okna najdete zavihek Knjižnica in na seznamu iger v svoji knjižnici poiščite GTA V.
- Z desno miškino tipko kliknite njen vnos in izberite Odstrani.
- Sledite navodilom, ki se bodo prikazala na zaslonu in potrdite vsa pogovorna okna, ki vas bodo pozvala, da potrdite svojo izbiro za odstranitev igre.
Če ste igro namestili s diska, jo obvezno vstavite in počakajte, da se odpre čarovnik za namestitev. Sledite navodilom na zaslonu za ponovno namestitev igre in počakajte, da se namestitev konča.
Če ste ga kupili v Steamu, ga boste morali znova naložiti iz Steam, tako da poiščete vhodno knjižnico in po desnem pritisku nanj izberete gumb Install. Preverite, ali se pri zagonu igre še vedno pojavlja napaka »Grand Theft Auto V Launcher«.