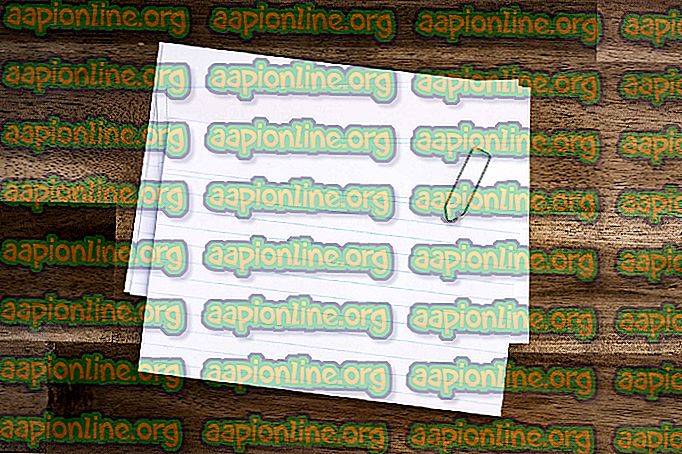Kako popraviti Kodi ne bo odprl napake v sistemu Windows?
Ko se Kodi ne uspe odpreti v sistemu Windows, je to ponavadi znak, da je šlo kaj narobe. Ta težava se pogosto pojavi, potem ko so uporabniki posodobili Windows ali Kodi na najnovejšo različico ali potem, ko so namestili določene dodatke. Ta težava je povezana tudi z zamrznitvijo težav pri poskusu izhoda iz Kodija in kopico drugih majhnih težav.

Za reševanje te težave je bilo uporabljenih več načinov. Odločili smo se, da bomo zbrali tiste, ki so jim najbolj pomagali, in jih zbrali v članku. Vso srečo z upoštevanjem spodnjih metod!
Kaj povzroča, da se Kodi ne odpre v sistemu Windows?
Ko se Kodi ne odpre, lahko pogosto krivite marsikaj. Vendar je možno skrčiti seznam možnih vzrokov in s seznamom določiti, katera od spodnjih rešitev bi lahko pomagala vašemu primeru. Oglejte si spodaj seznam vzrokov!
- Zlomljeni dodatki - Namestitev vseh vrst dodatkov lahko poškoduje vašo namestitev Kodi ali zmede datoteke baze podatkov. Če izbrišete datoteke v bazi, lahko težavo odpravite v večini primerov.
- Kodi še vedno teče - Če se od prejšnje seje izvajajo postopki Kodi, se Kodi ne bo več odprl. Pomembno je, da končate vse postopke Kodi, preden ga poskusite znova odpreti.
- Prekinjena namestitev ali podatki Kodi - Če je v trenutni različici Kodi, ki ste jo namestili, ali s profilom in podatki, nekaj narobe, lahko izberete, da Kodi ponovno namestite ali ponastavite vse nastavitve.
1. rešitev: Znova namestite Kodi
Težava je pogosto povezana z napako, ki je skupna različici Kodija, ki ste jo namestili v računalnik. Namestitev najnovejše različice Kodija ali preprosto izvedba čiste ponovne namestitve najnovejše različice lahko resnično stori čudeže in takoj odpravi to težavo. Prepričajte se, da boste preizkusili spodaj!
- Kliknite gumb Start v spodnjem levem delu zaslona in odprite nadzorno ploščo tako, da ga poiščete. Lahko pa kliknete ikono zobnika, da odprete Nastavitve, če ste uporabnik sistema Windows 10.
- Znotraj nadzorne plošče v zgornjem desnem kotu izberite Prikaži kot - Kategorija in v razdelku Programi kliknite Odstrani program .

- Če v programu Windows 10 uporabljate aplikacijo Nastavitve, s klikom na Aplikacije takoj odprete seznam vseh nameščenih aplikacij in programov v računalniku.
- Poiščite Kodi na katerem koli seznamu, ki ste ga morda odprli, in kliknite Odstrani .
- Čarovnik za odstranitev se mora odpreti, zato sledite navodilom, da ga odstranite.

- Ko končate postopek odstranitve programa, odstranite program in končajte in znova zaženite računalnik, da preverite, ali se težave z odpiranjem še vedno pojavljajo.
Po tem boste morali izbrisati podatke Kodija, ki so v računalniku zaostali, tako da sledite spodnjim korakom:
- Odprite program Windows Explorer in kliknite ta računalnik na naslednjo lokacijo v računalniku :
C: \ Uporabniki \ YOURUSERNAME \ AppData \ Gostovanje \ Kodi
- Če mape AppData ne vidite, boste morda morali vklopiti možnost, ki vam omogoča ogled skritih datotek in map. Kliknite meni " Pogled " v meniju File Explorerja in v razdelku Pokaži / skrij kliknite potrditveno polje " Skriti elementi ". File Explorer bo prikazal skrite datoteke in si zapomnil to možnost, dokler je znova ne spremenite.

- Izbrišite vsebino mape Kodi v mapi Roaming. Če prejmete sporočilo, da nekaterih datotek ni bilo mogoče izbrisati, ker so bile v uporabi, poskusite zapustiti Kodi in zaključiti postopek v upravitelju opravil .
Poskrbite, da boste prenesli najnovejšo različico s te povezave. Zaženite pravkar naloženo datoteko in sledite navodilom na zaslonu, da jo namestite. Preverite, ali se težava še vedno pojavlja!
2. rešitev: Brisanje datoteke z dodatki
Obstaja datoteka, ki spremlja, katere dodatke ste dodali programu Kodi. Če se je težava z odpiranjem začela zaradi dodatka, ki ste ga dodali pred kratkim, morate z brisanjem določene datoteke Kodi odpreti Kodi in na voljo boste, da odstranite dodatek in pravilno nadaljujete z uporabo Kodija! Sledite spodnjim korakom:
- V računalniku se pomaknite do te lokacije, tako da odprete program Windows Explorer in v levem meniju kliknete ikono tega računalnika :
C: \ Uporabniki \ YOURUSERNAME \ AppData \ Kodi \ userdata \ Baza podatkov
- Če mape AppData ne vidite, boste morda morali vklopiti možnost, ki vam omogoča ogled skritih datotek in map. Kliknite meni " Pogled " v meniju File Explorerja in v razdelku Pokaži / skrij kliknite potrditveno polje " Skriti elementi ". File Explorer bo prikazal skrite datoteke in si zapomnil to možnost, dokler je znova ne spremenite.

- Izbrišite Addons27. db mapo v mapi Database. Če prejmete sporočilo, da nekaterih datotek ni bilo mogoče izbrisati, ker so bile v uporabi, poskusite zapustiti Kodi in zaključiti postopek v upravitelju opravil .
- Prepričajte se, da so mape popolnoma izbrisane in da v njej ni več preostalih datotek. Preverite, ali se težava s Kodi še vedno pojavlja po ponovnem zagonu računalnika!
3. rešitev: Prekinite Kodi procese v upravitelju opravil
Če se v prejšnji seji izvajajo nekateri postopki Kodi, dvoklik na ikono Kodi ne bo odprl, saj se program zavede, da se že izvaja pri njem in prepreči, da bi se dvakrat odprl. Zato morate pred preverjanjem, ali težava še vedno obstaja, končati vse izvajanja Kodi procesov v upravitelju opravil.
- Uporabite kombinacijo tipk Ctrl + Shift + Esc s pritiskom tipk hkrati, da odprete pripomoček Upravitelja opravil.
- Lahko pa uporabite kombinacijo tipk Ctrl + Alt + Del in na pojavnem modrem zaslonu izberite Upravitelj opravil, ki se bo prikazal z več možnostmi. Lahko ga poiščete tudi v meniju Start.

- Kliknite na Več podrobnosti v spodnjem levem delu okna, da razširite upravitelja opravil in poiščete vse vnose, povezane s Kodi. Locirani morajo biti neposredno pod ozadji ali aplikacijami . Izberite vsak vnos in v spodnjem desnem delu okna izberite možnost Končna naloga .
- Preverite, ali se težava še vedno pojavlja pri poskusu odpiranja Kodija.
4. rešitev: ponastavite Kodi
Če vse zgoraj našteto ni dalo nobenih uspešnih rezultatov, je vaša zadnja možnost preprosto ponastaviti Kodi in začeti znova. To bo povzročilo izgubo podatkov, vendar morate težavo v celoti rešiti, ko končate s to metodo. Sledite spodnjim korakom, da ponastavite Kodi!
- Odprite Kodi tako, da dvokliknete bližnjico na namizju ali jo poiščete v meniju Start in kliknete rezultat, ki se bo prikazal.
- Ko se odpre domači meni Kodi, se pomaknite do zgornjega levega dela okna in poiščite ikono zobnika pod logotipom Kodi.

- Kliknite nanjo in na naslednjem zaslonu izberite Sistem . Pojdite na zavihek Dodatki in preverite, ali ste drsnik poleg Neznanih virov postavili na VKLJUČENO . Potrdite, da vas v pogovornem oknu pozove.
- Vrnite se nazaj v Nastavitve in odprite Upravitelj datotek . Kliknite Dodaj vir in vnesite naslednje in ga poimenujte tako, kot je " repo " ali podobno, preden kliknete V redu.
//dimitrology.com/repo

- Vrnite se do Nastavitve >> Dodatki in izberite Namestitev iz zip datoteke Poiščite mapo “ repo ” in na seznamu poiščite vnos “ plugin.video.freshstart-1.0.5.zip ”. Izberite ga in izberite OK .
- Po namestitvi ga poiščite na začetnem zaslonu >> Dodatki in ga odprite. Pozvani boste, da Kodi ponastavite na privzete nastavitve. Prepričajte se.

- Ko bo postopek končan, boste obveščeni. Če želite uporabiti spremembe, morate znova zagnati računalnik ali znova zagnati Kodi . Preverite, ali se pojavijo dodatne težave!