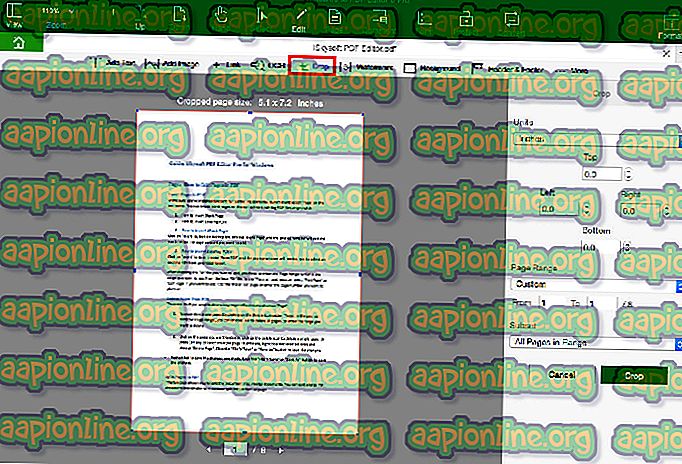Kako popraviti kodiranje preobremenjenega v programu OBS Studio
Družba OBS se je skozi leta podala na vrh profesionalne programske opreme za pretakanje s podporo za macOS in Windows operacijski sistem. OBS je pohvaljen, ker ima več kontrol v zvezi s storitvijo za pretakanje, ki jo zagotavlja, združljivost z več platformami, kot je Twitch itd.

Ena najpogostejših težav, s katerimi se spopadajo uporabniki, je, ko pri prenosu svojih zaslonov / iger vidijo sporočilo „Encoding Overloaded“. Do te težave pride predvsem takrat, ko računalnik ne more pravilno obdelati iger in pretakanja, zato ne zadošča moči CPU-ja. To pomeni, da vaš računalnik ne more dovolj hitro kodirati vašega videoposnetka, da bi ohranil nastavitve, ki ste jih nastavili, kar bo povzročilo zamrznitev videa po nekaj sekundah ali povzročilo občasno mucanje.
Celotno sporočilo o napaki je naslednje:
Kodiranje je preobremenjeno! Razmislite o izključitvi video nastavitev ali uporabi hitrejše prednastavitve kodiranja.
V tem članku bomo preučili vse možne vzroke, zakaj se lahko ta težava pojavi na vašem računalniku, pa tudi načine, s katerimi lahko zaobidete težavo. Prepričajte se, da začnete s prvo rešitvijo in temu ustrezno sledite. Rešitve so navedene glede na učinkovitost in enostavnost za uporabnika.
Kaj povzroča, da kodiranje preobremeni OBS?
Po analizi vseh uporabniških primerov in računalnikov, ki so se srečevali s podobnimi težavami, smo prišli do zaključka, da je do te težave običajno prišlo zaradi več različnih razlogov. Čeprav sporočilo o napaki pomeni, da je težava predvsem zaradi manj virov CPU, vzroki vključujejo tudi druge elemente. Nekatere so navedene spodaj:
- CPU Bottleneck: To je glavni razlog, zakaj se to sporočilo o napaki pojavlja, kot je razloženo tudi prej. Ko vas procesor kodira v CPU-ju, se začnejo počasi dogajati, zato vas OBS pozove s sporočilom o napaki.
- Nizka shramba: OBS Studio zahteva, da imate na voljo optimalno shranjevanje v računalniku, ko uporabljate programsko opremo. Poleg uporabe RAM-a uporablja trdi disk tudi za nekatere operacije, ki vključujejo pisanje začasnih konfiguracij in izhodnih datotek. Če nimate dovolj prostora, lahko pride do težave.
- Aplikacije za pretakanje drugih proizvajalcev: Če v ozadju uporabljate druge aplikacije, povezane s pretakanjem / pretakanjem, lahko pridejo v navzkrižje z OBS, če ne deluje pravilno ali preobremenjuje. Onemogočanje teh programov običajno reši težavo.
- Visoka ločljivost zaslona: OBS bo pri prehodu z majhnih velikosti ločljivosti na višje potreboval več virov. Če nimate dovolj moči CPU-ja, je lahko za povzročanje težav kriva višja ločljivost.
- Raven prioritete: OBS je lahko v vašem upravitelju opravil nastavljen na nizko prioriteto. To bo povzročilo, da bodo njegove dejavnosti imele nizko prioriteto in procesor ne bo ugodil zahtevam po obdelavi, zato se bo pojavilo sporočilo o napaki.
Preden preidemo na rešitve, se prepričajte, da ste prijavljeni kot skrbnik v računalniku in ste shranili vse posnetke OBS na dostopno mesto.
1. rešitev: Spreminjanje prioritete postopka
Najbolj priljubljen popravek pri reševanju napake »Encoding Overloaded« je spreminjanje prioritete postopka OBS s strani vašega upravitelja opravil. Vaš procesor deluje na principu prednostnih nalog; postopki z visokimi prioritetami bodo najprej obdelani v primerjavi z drugimi procesi. V primeru OBS mora programska oprema spremljati vaš igralni zaslon / okno za pretakanje v razmerju 1: 1. Hitrost igranja se mora ujemati s hitrostjo predvajanja igre. Če to ne drži, se prikaže sporočilo o napaki.
V tej rešitvi bomo zagnali tako igro kot OBS programsko opremo in nato s pomočjo upravitelja opravil s pomočjo alt-tabbinga spremenili prednostno nalogo. Prednost spreminjamo na dva načina, tj. Znižamo prednost igre ali povečamo prednost OBS.
- Zaženite igro in OBS studio ter začnite igrati igro, hkrati pa pretakajte istočasno.
- Sedaj pritisnite Windows + R, v pogovorno okno vnesite „ taskmgr “ in pritisnite Enter.
- Ko ste v upravitelju opravil, izberite igro, z desno miškino tipko kliknite nanjo in izberite Pojdi na podrobnosti . To lahko storite tudi za odpiranje lastnosti programa OBS Studio.

- V razdelku s podrobnostmi z desno miškino tipko kliknite določen postopek igre in izberite Nastavi prednost> Spodaj normalno . V primeru OBS izberite Nastavi prioriteto> Nad normalno .

- Shranite spremembe in zapustite upravitelja opravil. Zdaj alt-jeziček za igro in preverite, ali lahko pravilno pretakate brez kakršnih koli težav.
2. rešitev: Zmanjšanje ločljivosti izhoda
Kadarkoli pretakate igro, se zaslon v realnem času kodira in to je verjetno najbolj obsežna naloga CPU-ja. Na primer, v primeru kodiranja 1080p postopek zavzame dvakrat toliko slikovnih pik, ki jih ustvarite za vsak okvir v 720p. Odpraviti težavo za zmanjšanje napetosti CPU-ja je obvestiti OBS, naj zmanjša svojo izhodno ločljivost. Če zmanjšate izhodno ločljivost, programska oprema samodejno zmanjša krčenje okvirjev, preden jih prenese na dajalnik.
- Zaženite OBS Studio in kliknite gumb Nastavitve v spodnjem desnem kotu zaslona.

- Ko se odpre novo okno, izberite kategorijo Video in nato kliknite Izhodna (pomanjšana) ločljivost . Zdaj poskusite znižati ločljivost. Če je bila 1080, poskusite zmanjšati na 720.

- Shranite spremembe in zapustite programsko opremo. Znova zaženite računalnik in poskusite znova pretakanje. Preverite, ali je sporočilo o napaki odpravljeno.
3. rešitev: Spuščanje frekvence slike
Hitrost sličic ustreza številu slik, posnetih iz videoposnetka. Če ste igralec, boste razumeli, da so hitrosti slik glavna merila za igralne motorje in druge elemente za grafično obdelavo. Če igro zajemate z visoko hitrostjo slik, obstaja velika verjetnost, da boste imeli več težav in zaostali računalnik. V tej rešitvi se bomo pomaknili do vaših nastavitev OBS in ustrezno znižali hitrost slikanja.
- Pomaknite se nazaj do nastavitev OBS, kot smo to storili v prejšnjih nastavitvah, in pojdite na Video nastavitve .
- Zdaj izberite Skupne vrednosti FPS in nato izberite nižjo vrednost. Če je bilo 30, razmislite o 20, itd.

- Shranite spremembe in zapustite programsko opremo. Znova zaženite računalnik in poskusite znova pretakanje. Preverite, ali je sporočilo o napaki odpravljeno.
4. rešitev: Spreminjanje prednastavitve x264
Video prikazovalnik, ki se privzeto uporablja, je x264. V njegovem delovanju je več različnih prednastavitev, ki najdejo ravnovesje med kakovostjo videoposnetka in obremenitvijo CPU-ja. Privzeto je uporabljena prednastavitev "zelo hitro". To je popolno ravnovesje (glede na OBS) med kakovostjo videoposnetka in hitrostjo CPU-ja.
Metodologija prednastavitev je, da hitrejše prednastavitve kažejo na to, kako hitro se bo izvajal dajalnik. Ko izberete hitrejše prednastavitve, bo CPU porabljen zelo malo, vendar kakovost videoposnetka ne bo dosegla ocene. Tu "hitro" pomeni, da bo video zelo hitro kodiran, ne da bi pri tem opravil veliko izračunov. Poskusite spremeniti prednastavitve in preveriti, ali kakšna hitrejša prednastavitev rešuje težavo za vas.
- Zaženite OBS studio in kliknite na Nastavitve v spodnjem desnem kotu zaslona.
- Izberite Izhod iz levega podokna za krmarjenje in nato kot izhodni način kliknite Napredno .

- Zdaj poskusite spremeniti prednastavljene načine in preverite, ali bi izbira hitrejšega rešila težavo za vas.
Vedno lahko eksperimentirate z različnimi prednastavljenimi nastavitvami glede na svoje potrebe.
5. rešitev: Uporaba strojne opreme kodiranja
Če vse zgornje metode ne delujejo, lahko razmislimo o kodiranju strojne opreme. Strojni dajalniki, in sicer AMF, Quicksync in NVENC, so večinoma podprti v Intelovih GPU-jih in novejših AMD / NVIDIA GPU-jih. Vsak uporabnik lahko z nekaj majhnimi stroški zmanjšane kakovosti usmeri del bremena kodiranja v strojne kodre.
Če povzamemo, dajalniki GPU ne zagotavljajo toliko kakovosti privzeto x264, vendar veliko pomagajo, če imate omejene vire CPU-ja.
Najprej bomo preverili, ali je v strojni opremi OBS že omogočena možnost kodiranja strojne opreme. Če ne, bomo šli skozi dodatne korake in poskušali rešiti težavo.
- Zaženite OBS Studio in se pomaknite do Nastavitve, kot smo to storili prej pri rešitvah.
- Zdaj kliknite na zavihek Izhod s pomočjo levega podokna za navigacijo, izberite Napredni način izhoda in preverite možnost Encoder .

Če ne vidite možnosti AMF, Quicksync itd., Lahko poskusite omogočiti možnost s spodnjimi koraki. Če je prisoten kot v zgornjem primeru, ga preprosto omogočite, shranite spremembe in znova zaženite računalnik.
Če v možnostih kodiranja ne vidite hitre sinhronizacije, to verjetno pomeni, da vaša integrirana grafika ni aktivirana v vašem BIOS-u. Vsaka Intelova matična plošča ima integrirano grafiko, ki so večinoma omogočene.

Lahko se pomaknete do nastavitev BIOS-a in preverite, ali je možnost integrirane grafike omogočena ali ne. Vsak BIOS bo zaradi spremembe proizvajalca drugačen, zato bi se morali malo razgledati. Ko omogočite namensko grafiko, znova zaženite računalnik in preverite, ali je težava rešena.
6. rešitev: Osvobajanje prostora v pogonu
Najpomembnejši razlog, zakaj OBS generira sporočila o napakah, kot so ta, so težave z lokalnim pomnilnikom v računalniku. Kot že omenjeno, OBS potrebuje nekaj prostora na vašem trdem disku, da se njegovo pretakanje video posnetkov nadaljuje. Če nimate dodatnega prostora, ne bo pretakala nobene vrste videoposnetka.

Poleg čiščenja prostega prostora na vašem pogonu lahko izvedete tudi čiščenje diska. Po čiščenju diska znova zaženite računalnik in poskusite znova zagnati platformo.
- Pritisnite Windows + E, da odprete program za raziskovanje datotek, kliknite Ta-PC in izberite pogon, ki ga želite očistiti.
- Z desno miškino tipko kliknite in izberite Lastnosti .
- Ko ste v lastnostih, izberite zavihek Splošno in kliknite Čiščenje diska .

- Po čiščenju diska znova zaženite računalnik in preverite, ali je sporočilo o napaki rešeno. Prepričajte se, da imate na pogonu vsaj 5-10 GB prostora.
7. rešitev: Preverjanje podobne programske opreme za snemanje
Kot že omenjeno v vzrokih, se zdi, da je OBS studio v nasprotju z drugo snemalno programsko opremo, ki deluje na vašem računalniku. To vključuje NVIDIA Overlay, Discord, igralno vrstico Windows itd. Tu je edini način preprečitve, da bi se programska oprema zagnala v računalniku ali jo popolnoma odstranila. V tej rešitvi se bomo pomaknili do upravitelja aplikacij in odstranili programsko opremo iz vašega računalnika.
- Pritisnite Windows + R, v pogovorno okno vnesite " appwiz.cpl " in pritisnite Enter.
- Poiščite programsko opremo za snemanje, ki ste jo morda namestili v računalniku v upravitelju aplikacij. Z desno miškino tipko kliknite in izberite Odstrani .

- Prav tako morate preveriti, da v opravilni vrstici obstajajo dodatni programi, ki delujejo v ozadju. Z desnim gumbom miške kliknite vsak vnos in zapustite aplikacijo.
- Ko ste popolnoma prepričani, da noben program ne izvaja ozadja, znova zaženite OBS in preverite, ali je težava odpravljena.
8. rešitev: Zapiranje dodatnih programov v ozadju
Ta rešitev je zdrav razum, vendar mnogi uporabniki tega scenarija ne opazijo. Kadarkoli prenašate program OBS Studio in igrate igro drug ob drugem, je pomembno, da so vse dodatne aplikacije, ki delujejo v ozadju, zaprte, da se lahko vaš CPU osredotoči samo na dva postopka. Upoštevati morate tudi procese v ozadju, ki v ospredju morda niso opazni.
- Pritisnite Windows + R, v pogovorno okno vnesite „ taskmgr “ in pritisnite Enter.
- Ko ste v upravitelju opravil, izberite vse dodatne aplikacije, ki poganjajo ozadje. Z njimi kliknite z desno miškino tipko in izberite Končaj opravilo .

- Zdaj bomo preverili tudi vaš pladenj. Poglejte na spodnji desni strani zaslona na opravilni vrstici in poiščite vse ikone programske opreme, ki se izvajajo. Če najdete kakršen koli, ki se nenehno izvaja in porablja CPU, z desno miškino tipko kliknite in izberite Izhod .

- Ko zaprete vse aplikacije, poskusite pretakanje in preverite, ali je težava odpravljena.
9. rešitev: Uporaba drugih ponudnikov (BandiCam)
Če vse zgornje metode ne delujejo, lahko poskusite z več različnimi možnostmi. Tisti, ki smo ga videli, je najbolj spominjal na OBS Studio, je bil BandiCam. Ima več različnih funkcij in omogoča prilagoditev kakovosti pretakanja veliko več v primerjavi z drugimi običajnimi aplikacijami, kot sta Screenshare / Discord itd.

Lahko se pomaknete na uradni spletni strani BandiCam in prenesete brezplačno različico na dostopno mesto. Po prenosu ga z desno miškino tipko kliknite in izberite Zaženi kot skrbnik .
Opomba: Po brisanju vseh začasnih datotek morate razmisliti tudi o ponovni namestitvi zajema zaslona OBS v računalniku. Prenesite najnovejšo različico s uradnega spletnega mesta in z mesta namestitve izbrišite vnose OBS.