Kako popraviti modri zaslon BSOD, ki ga povzroča dxgmms1.sys
Številni uporabniki sistema Windows se obrnejo na nas, ki iščejo pomoč, potem ko jih nenehno motijo neprestani BSOD-ji (Blue Screen of Death), ki kažejo na dxgmms1.sys kot datoteko, ki je odgovorna za kritično napako. Težava ni izključno za določeno različico sistema Windows, saj smo lahko našli preverjene pojave v sistemih Windows 8.1 Windows 7 in Windows 10.
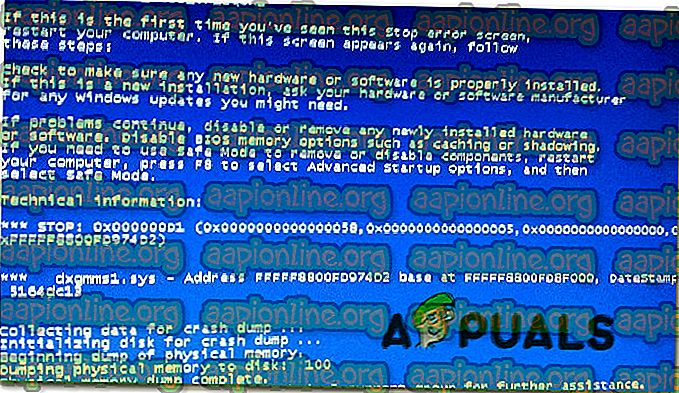
Kaj povzroča BSOD-je dxgmms1.sys v sistemu Windows?
To posebno napako smo analizirali tako, da smo pogledali različna uporabniška poročila in strategije za odpravljanje težav, ki se najpogosteje uporabljajo za odpravo te posebne težave. Kot kaže, obstaja več različnih scenarijev, ki lahko povzročijo to napako. Tu je seznam možnih krivcev, ki se jih morate zavedati:
- Zastarel gonilnik GPU-ja - To je vzrok številka ena, zakaj se bodo pojavili ti posebni BSOD-ji. Če jih želite odpraviti, morate samo posodobiti gonilnike GPU-ja na najnovejšo različico z Device Manager-jem ali z uporabo lastniške programske opreme vašega proizvajalca.
- Napako povzroča posodobitev KB3163018 - Obstaja ena slaba posodobitev ( KB3163018) za izdelavo te vrste BSOD. Če je ta scenarij uporaben, boste težavo lahko rešili tako, da namestite dve hitri popravki, ki jih je Microsoft izdal za to težavo.
- Vgrajeni GPU je zrušil sistem - Druga možnost je, da je vaš vgrajeni Intelov GPU v nasprotju z namenskim GPU-jem in konča zrušitev sistema. V tem primeru boste težavo lahko rešili tako, da onemogočite integriran GPU in se zanesete samo na namenski GPU.
- Zastarela različica BIOS-a - Na podlagi različnih poročil uporabnikov se lahko ta posebna težava pojavi tudi pri matičnih ploščah, ki so še vedno močno zastarele. V tem primeru bi morali v celoti odpraviti zrušitve tako, da posodobite različico BIOS-a na najnovejšo različico.
- Poškodba sistemskih datotek - Drugi možni krivec za to težavo je poškodba sistemskih datotek. Če zlomljena datoteka jedra povzroči zrušitev, je edini način, da lahko težavo rešite, z izvedbo čiste namestitve ali namestitve popravila.
Če trenutno iščete načine za rešitev istega sporočila o napaki, vam bo v tem članku na voljo več preverjenih korakov za odpravljanje težav. Vsak od spodaj predstavljenih možnih popravkov vsaj en prizadeti uporabnik, ki se bori za rešitev iste težave, potrdi, da je učinkovit.
Če želite biti čim bolj učinkoviti, vam svetujemo, da sledite metodam po vrstnem redu, kot so predstavljeni, saj smo jih naročili po učinkovitosti in težavah. Poskusili smo pokriti vsakega potencialnega krivca, zato bi morali imeti možnost, da najdete izvedljivo rešitev, ne glede na scenarij, s katerim se srečujete.
Začnimo!
1. način: Posodobite grafično kartico na najnovejšo različico
Kot kaže, je najbolj priljubljen popravek v primerih, ko se uporabnik nenehno zruši BSOD, kar kaže na datoteko dxgmms1.sys kot odgovorno, je posodobitev gonilnikov GPU-ja na najnovejšo namensko različico.
Ta postopek je potrdil, da je učinkovit že vsaj ducat uporabnikov, ki so se spopadali s to natančno težavo. Uporabniki ugibajo, da se zrušitev zgodi, kadar aplikacija, ki zahteva vire, nima potrebnih odvisnosti za dokončanje postopka.
Če je ta scenarij uporaben, bi morali s posodobitvijo gonilnikov GPU težavo rešiti v nedogled. Tukaj je kratek vodnik o tem:
- Odprite pogovorno okno Zaženi s pritiskom na tipko Windows + R. Nato v besedilno polje vnesite »devmgmt.msc« in pritisnite Enter, da odprete upravitelja naprav .

- Ko ste znotraj upravitelja naprav, se pomaknite navzdol po seznamu nameščene naprave in razširite spustni meni, povezan z adapterji zaslona .
- Nato z desno miškino tipko kliknite grafični procesor, ki ga aktivno uporabljate, in na novo prikazanem kontekstnem meniju izberite Posodobitev gonilnika .

Opomba: Če imate težavo na prenosnem računalniku z integrirano in namensko GPU rešitvijo, boste morali posodobiti oba gonilnika (vendar dajte prednost namenskemu GPU-ju, ker bo to tisto, ki bo uporabljeno med opravili, ki zahtevajo vire) .
- Ko ste na zaslonu za posodabljanje, kliknite samodejno iskanje za posodobljeno programsko opremo gonilnika . Počakajte, da se optično branje zaključi, nato pa sledite pozivom na zaslonu, da namestite zadnjo identificirano različico GPU-ja.

- Ko je nameščena najnovejša različica, znova zaženite vaš računalnik in preverite, ali se zrušitve BSOD nehajo pojavljati pri naslednjem zagonu sistema.
Če se še vedno srečujete z enakimi kritičnimi zrušitvami, poskusite posodobiti tudi svojo GPU kartico s pomočjo lastniške programske opreme. Ta metoda je malo dela, vendar zagotavlja, da namestite najnovejšo različico, ki je na voljo.
Dandanes je vsak večji proizvajalec grafičnih kartic razvil lastniško programsko opremo, ki bo samodejno prepoznala namestitev oglasov, najnovejšo različico gonilnika GPU glede na vaš model in različico OS. Odvisno od proizvajalca, ki ga uporabljate, prenesite eno od programov pred:
GeForce Experience - Nvidia
Adrenalin - AMD
Gonilnik Intel - Intel
Ko naložite eno od spodnjih orodij in jih uporabite za posodobitev gonilnika GPU, znova zaženite računalnik in preverite, ali je bila težava odpravljena.
Če se še vedno pojavlja isti zlom BSOD ( dxgmms1.sys ), premaknite se na naslednji način spodaj.
2. način: Namestite vsako čakajočo posodobitev sistema Windows
Kot je poročalo veliko uporabnikov, lahko to posebno težavo povzroči slaba posodobitev ( KB3163018 ). Ker je težava precej stara, je Microsoft že izdal hitri popravek za to težavo in izdal dve posodobitvi, ki bosta rešili težavo ( KB3173428 in KB3172985 ) v primerih, ko se BSOD zrušijo zaradi slabe posodobitve.
Ti dve posodobitvi sta na voljo prek WU, tako da, če se težava pojavi zaradi KB3163018, bi jo morali rešiti tako, da preprosto namestite vse čakajoče posodobitve sistema Windows, saj so posodobitve, ki bodo odpravile težavo, obvezne.
Tu je kratki vodnik za zagotovitev, da namestite vsako čakajočo posodobitev sistema Windows:
- Odprite pogovorno okno Zaženi s pritiskom na tipko Windows + R. Nato vnesite ' ms-settings: windowsupdate' in pritisnite Enter, da odprete zavihek Windows Update aplikacije Nastavitve

Opomba: Če uporabljate različico sistema Windows, starejšo od sistema Windows 10, preidite na naslednji način spodaj.
- Ko ste na zaslonu za posodobitve sistema Windows, kliknite Preveri posodobitve in počakajte, da se skeniranje zaključi.
- Nato sledite navodilom na zaslonu, da namestite vsako čakajočo posodobitev sistema Windows (vključno s KB3173428 in KB3172985).

- Če imate veliko čakajočih posodobitev, boste morda morali znova zagnati računalnik, preden čarovnik za posodabljanje namesti dve hitri popravki za težavo. Če se to zgodi, znova zaženite v skladu s priporočili, vendar se ob naslednjem zagonu sistema vrnite na ta zaslon in nadaljujte z nameščanjem posodobitev, dokler računalnik ne bo posodobljen.
- Ko je nameščena vsaka čakajoča posodobitev, znova zaženite računalnik in preverite, ali je težava končno odpravljena.
Če še vedno srečate zrušitve BSOD, ki kažejo na datoteko dxgmms1.sys, premaknite se na naslednji način spodaj.
3. način: Onemogočanje integriranega GPU-ja (če je primerno)
Kot kaže, če uporabljate prenosnik, ki vključuje igralni GPU in integrirano rešitev, obstaja velika verjetnost, da naključni BSOD dejansko povzroči vaša integrirana grafična kartica. Več prizadetih uporabnikov je odkrilo, da se bodo BSOD-ji, če so onemogočili GPU kartico, prenehali dogajati. Posebej poročajo, da je učinkovito v primerih, ko prenosni računalnik uporablja vgrajen GPU Intel HD 4000 ali starejši.
V večini primerov je onemogočanje integriranega GPU z uporabo upravitelja naprav rešilo težavo v nedogled. Seveda bo vaš prenosni računalnik porabil več energije, saj bo vedno uporabljal namenski GPU, vendar je za stabilnost vseeno bolje zamenjati življenjsko dobo baterije.
Tu je kratek vodnik za onemogočanje integriranega GPU-ja:
- Pritisnite tipko Windows + R, da odprete pogovorno okno Zaženi . Nato vnesite »devmgmt.msc« in pritisnite Enter, da odprete upravitelja naprav .

- Ko ste znotraj upravitelja naprav, se pomaknite po seznamu nameščenih naprav in razširite spustni meni, povezan z adapterji zaslona . Ko to storite, z desno miškino tipko kliknite vašo integrirano GPU rešitev in v nedavno prikazanem kontekstnem meniju izberite Onemogoči napravo .

- Znova zaženite računalnik in preverite, ali se po naslednjem zagonu sistema prenehajo pojavljati zruši BSOD.
Če še vedno srečujete enake konstantne zrušitve BSOD, povezane z dxgmms1.sys, premaknite se na naslednji način spodaj.
4. način: Posodobitev različice BIOS-a
Nekaj uporabnikov, ki jih je prizadela tudi ta vrsta BSOD-ja, je težavo rešilo tako, da je posodobilo svojo različico programske opreme BIOS na najnovejšo različico.
Primeri, ko to vrsto BSOD povzroča matična plošča, so redki; je pa gotovo možnost, ki bi jo morali razmisliti.
Upoštevajte, da lahko izločanje postopka posodobitve različice BIOS-a na vašem računalniku povzroči druge težave glede stabilnosti. S tem v mislih poskusite le, če ste to storili že prej in / ali ste prepričani, da boste to lahko potegnili skozi.
Natančni koraki posodabljanja različice BIOS se med konfiguracijo in konfiguracijo močno razlikujejo, zato boste morali slediti korakom, ki ustrezajo proizvajalcu matične plošče. Tu je nekaj dokumentov najbolj priljubljenih proizvajalcev, ki vam bodo pomagali posodobiti različico BIOS-a:
- Dell
- Acer
- Lenovo
- Asus
OPOMBA : Če tukaj ni naveden proizvajalec vaše matične plošče, poiščite posebne korake v spletu.
Če ta metoda ni bila uporabna ali vam ni omogočila, da se znebite teh grdih BSOD zrušitev, se pomaknite navzdol do spodnje metode.
5. način: Izvedite namestitev za popravilo
Če vam noben od zgornjih načinov ni omogočil reševanja težave, je zadnja možnost ponastavitev vseh komponent sistema Windows in upanje, da je težava povezana s programsko opremo.
Eden od načinov ponastavitve vseh komponent sistema Windows je s čisto namestitvijo, vendar bo ta postopek odstranjeval tudi vse osebne datoteke in aplikacije, ki jih trenutno shranjujete v računalniku. Boljši način bi bil, da opravite namestitev popravila .
Ta postopek vam bo omogočil ponastavitev vseh komponent sistema Windows (vključno z datotekami, povezanimi z zagonskim sistemom), hkrati pa hranite vse vaše osebne datoteke (fotografije, aplikacije, video posnetke in druge vrste datotek).
Če se odločite za namestitev popravila, sledite navodilom v tem članku ( tukaj ).









