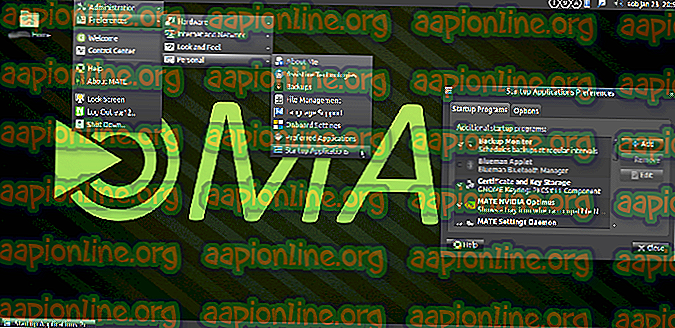Kako popraviti napako na belem zaslonu NieR Automata v sistemu Windows?
NieR: Automata je akcijska igra vlog, ki je izšla leta 2017 in nadaljevanje videoigre iz leta 2010 z imenom NieR. Ukvarja se s proxy vojno med človeštvom in stroji, ki so jih ustvarili napadalci Zemlje. Igra je bila uspešna, vendar se je veliko uporabnikov osebnih računalnikov pritožilo nad belim zaslonom smrti, kjer zaslon igre postane bel in nič se ne zgodi, razen da glasba v ozadju še naprej igra.

Težava se je pogosto pojavljala pri uporabnikih AMD Radeon, vendar se pojavlja tudi pri drugih ljudeh. Na srečo so ostali igralci, ki so se spopadli s težavo, uspeli najti svoje metode za rešitev težave, zato jih preverite spodaj!
Kaj povzroča beli zaslon med igranjem NieR: Samodejni podatki v sistemu Windows?
Vzrokov za to težavo je nekaj. Ugotavljanje vzroka, ki je sprožil napako v vašem scenariju, je lahko izredno koristno, saj lahko preprosto izberete metodo, ki vam bo najbolj ustrezala. Tako boste prihranili nekaj časa in živcev! Oglejte si spodnji seznam:
- Grafični gonilniki - NVIDIA in AMD sta sprejela napake v gonilnikih, kar se pojavi med igranjem NieR: Automata in izdali so nove različice. Prepričajte se, da ste jih namestili, da rešite svojo težavo!
- Spremembe nastavitev - Če želite prilagoditi svoje konfiguracijske datoteke za izboljšanje učinkovitosti igre, je povsem mogoče, da je kombinacija sprememb povzročila to težavo. Če izbrišete datoteke, ki ste jih posneli, bo igra ponovno ustvarila iz nič!
- Čas za obnovitev grafične kartice je kratek - Podaljševanje časa za odziv grafične kartice, ne da bi zrušil gonilnik, lahko prepreči težavo z belim zaslonom in zmanjša zrušitev igre.
- Grafične nastavitve - Nekatere grafične nastavitve, kot sta AA in FXAA, so te težave povzročile, zato jih je morda dobro onemogočiti za igro.
1. rešitev: Posodobite gonilnike grafične kartice
Nameščanje najnovejših gonilnikov v vašem računalniku je nujno, še posebej, če ste igralec, ki uživa v igranju najnovejših iger, ki najnovejše gonilnike sprejmejo za samoumevne. Ta hrošč je bil zlog tudi za uporabnike NVIDIA in AMD, saj sta obe podjetji izdali popravke izključno za to igro. Prenesite najnovejše gonilnike tako, da sledite spodnjim navodilom!
- Odprite meni Start, nato vtipkajte » Upravitelj naprav « in ga izberite s seznama rezultatov iskanja, ki so na voljo, tako da preprosto kliknete njegovo ime na vrhu. Uporabite lahko tudi kombinacijo tipk Windows Key + R, da v besedilnem polju prikažete tip Run v " devmgmt.msc " in za potrditev kliknite V redu.

- Če želite namestiti gonilnik video kartice za kartico, ki jo imate v računalniku, razširite razdelek Prilagoditveni zasloni, z desno miškino tipko kliknite grafično kartico in izberite Odstrani napravo.

- Potrdite vsa pojavna pogovorna okna, v katerih boste morda morali potrditi odstranitev trenutnega gonilnika grafične naprave in počakajte, da se postopek zaključi.
- Poiščite gonilnik svoje grafične kartice na NVIDIA-jevem ali AMD-jevem vnosu potrebnih informacij o vaši kartici in vašem operacijskem sistemu in kliknite na Search and Submit.

- Prikaže se seznam vseh razpoložljivih gonilnikov. Pomaknite se navzdol, dokler ne pridete do najnovejšega gonilnika, kliknite njegovo ime in nato gumb Prenos . Shranite ga v računalnik, ga odprite in sledite navodilom na zaslonu .
- Preverite, ali je težava odpravljena in če se beli zaslon med igranjem NieR: Automata še vedno prikaže!
2. rešitev: Izbrišite datoteko Config
Ker mnogi uporabniki radi spreminjajo nastavitve ali naložijo konfiguracijsko datoteko nekoga drugega, da se igra zažene boljše, so nekatere nastavitve, ki ste jih morda spremenili, privedle do težav z belim zaslonom. Preprosto brisanje konfiguracijske datoteke povzroči, da bo igra ustvarila še eno, ki bo učinkovito ponastavila vse nastavitve, povezane z igrami, in upamo, da bo to težavo rešilo.
- Odprite mapo v nastavitveni mapi v File Explorerju tako, da odprete mapo in v levem navigacijskem podoknu kliknete Ta računalnik ali Moj računalnik ali z iskanjem tega vnosa v meniju Start.

- Kakor koli že, v tem osebnem računalniku ali mojem računalniku dvokliknite, da odprete lokalni disk in se pomaknete do Uporabniki >> Ime vašega računa >> Dokumenti >> Moje igre >> NieR_Automata . Uporabniki sistema Windows 10 lahko po navigacijskem meniju na desni strani odprejo File Documents, ko odprejo File Explorer.
- Z desno miškino tipko kliknite datoteko z imenom » Grafika. ini 'in v kontekstnem meniju, ki se bo prikazal, izberite Delete . Potrdite pogovorno okno, ki se bo prikazalo. Ponovite isti postopek za datoteko z imenom SystemData.dat .

- Poskusite znova zagnati igro in preveriti, ali se težava z belim zaslonom še vedno pojavlja v igri!
3. rešitev: Onemogočite časovnik delovanja grafične kartice
Obstaja obdobje, na katerega vaš sistem počaka, preden zruši gonilnik grafične kartice. Če ta čas mine brez odziva vaše grafične kartice, se bo gonilnik zrušil in igra bo verjetno pokazala napako ali težave z grafiko. Če boste ta čas povečali ali ga popolnoma onemogočili, vam lahko pomaga rešiti to težavo. Kljub temu lahko to povzroči nestabilnost drugih programov in iger, zato preverite, ali razveljavite te korake, če opazite takšne spremembe.
- Ker boste uredili ključ registra, priporočamo, da si ogledate ta članek, ki smo ga objavili, da varno varnostno kopirate svoj register in tako preprečite druge težave. Kljub temu se ne bo zgodilo nič narobe, če natančno in pravilno sledite korakom.
- Odprite okno urejevalnika registra tako, da v iskalno vrstico, meni Start ali pogovorno okno Zaženi, do katerega lahko dostopate s kombinacijo tipk Windows + R, vtipkate »regedit«. Z levo podokno se pomaknite do te tipke v registru:
HKEY_LOCAL_MACHINE \ SYSTEM \ ControlSet002 (včasih imenovan ControlSet001) \ Control \ GraphicsDrivers

- Kliknite to tipko in poskusite najti vnos z imenom TdrDelay . Če je ni, ustvarite nov vnos vrednosti DWORD (QWORD) z imenom TdrDelay z desnim klikom na desni strani okna in izberite Novo >> DWORD (32-bitno) vrednost ali Novo >> QWORD (64-bitno) vrednost, odvisno na namestitvi sistema Windows. Z desno miškino tipko kliknite in v kontekstnem meniju izberite možnost Spremeni .

- V oknu Uredi v razdelku Podatki o vrednosti spremenite vrednost v 8 in uporabite spremembe, ki ste jih naredili. Prepričajte se, da je Base nastavljeno na Decimal. Potrdite vsa varnostna dialoga, ki se lahko pojavijo med tem postopkom.

- Zdaj lahko ročno znova zaženete računalnik, tako da kliknete Start meni >> Gumb za vklop >> Vnovični zagon in preverite, ali težave ni več. To bo verjetno težavo takoj rešilo.
4. rešitev: Onemogočite AA in FXAA, nastavite VSync na Adaptive
Ta metoda je večinoma odvisna od vaše nastavitve in za nekatere uporabnike bo delovala, pri drugih pa ne bo pomenila. Kljub temu sprememba teh nastavitev ne bo močno vplivala na vašo igralsko izkušnjo in s poskusi spodaj predstavljenih korakov nimate kaj izgubiti!
- Z desno miškino tipko kliknite namizje na prazno stran brez ikon in v kontekstnem meniju, ki se bo prikazal, izberite vnos nadzorne plošče NVIDIA . Če ga vidite, lahko dvokliknete ikono NVIDIA v sistemski vrstici. Nadzorno ploščo NVIDIA lahko nahajate tudi na nadzorni plošči, tako da preklopite na pogled Velike ikone in jo najdete.

- V razdelku z nastavitvami 3D v levem podoknu za krmarjenje kliknite na Upravljanje nastavitev 3D na levi strani za krmarjenje in se pomaknite do nastavitev programa
- Kliknite Dodaj in se prepričajte, da ste brskali po računalniku po izvršljivi datoteki, ki se uporablja za zagon NieR: Automata. Nahaja se v mapi, kjer ste se odločili namestiti igro.

- V razdelku Določite nastavitve tega programa se pomaknite navzdol, dokler v stolpcu Nastavitve ne vidite » Antialiasing - FXAA« in kliknite, da ga izklopite. Enako ponovite za Antialiasing - Gama popravek in Antialiasing - Način !
- Pomaknite se navzdol do samega dna, dokler ne dosežete vertikalne sinhronizacije. Kliknite nanj in izberite Adaptive !

- Uporabite spremembe in znova odprite NieR: Automata, da preverite, ali se še vedno pojavlja beli ekran smrti!