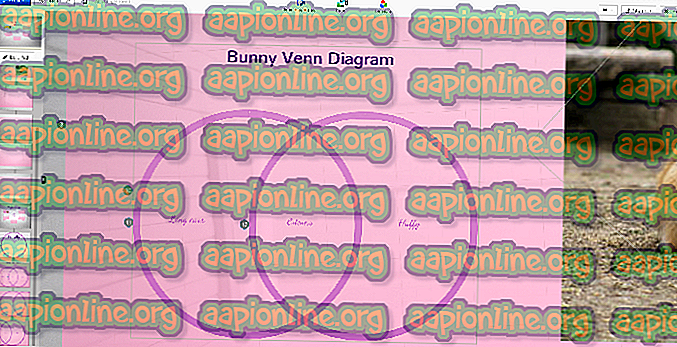Kako popraviti ni mogoče naložiti datoteke ali sklopa 'MOM.Implementation' v sistemih Windows 7, 8 in 10
MOM.Implementacija je napaka programske opreme AMD Catalyst, ki se pojavi med namestitvijo programske opreme AMD Catalyst, ko Microsoftov .NET Framework ne more najti datotek, potrebnih za namestitev.

Kako popraviti ni mogoče naložiti datoteke ali sklopa 'MOM.Implementation'
Pripravili smo članek, ki zajema najpomembnejše rešitve tega problema, zato se prepričajte, da mu sledite natančno in ne obupajte na pol poti, samo ker rešitev zveni nekoliko težko. Vso srečo in upamo, da iste napake ne boste videli več.
1. rešitev: Odstranite in posodobite gonilnike ATI Catalyst
Eden najpogostejših vzrokov za sporočilo o napaki "Ne morem naložiti datoteke ali sestaviti" MOM.Implementation "v sistemu Windows je staro in ni več podprto gonilnike ATI Catalyst, ki ga je treba takoj posodobiti. Običajno se sporočilo prikaže ob zagotenju uporabnikov in občutno podaljša čas zagona.
Sledite spodnjim korakom, da se najprej znebite starih gonilnikov in nato znova namestite nove.
- Najprej boste morali odstraniti gonilnik, ki ste ga trenutno namestili na svoj stroj.
- V iskalno polje poleg gumba »Start« vnesite »Upravitelj naprav«, da odprete okno upravitelja naprav. Uporabite lahko tudi kombinacijo tipk Windows + R, da odprete pogovorno okno Zaženi. V polje vnesite „devmgmt.msc“ in kliknite V redu ali tipko Enter.

- Razširite razdelek »Adapterji zaslona«. Prikažejo se vsi adapterji zaslona, ki jih je stroj trenutno namestil. Z desno miškino tipko kliknite grafično kartico AMD, ki jo želite odstraniti, in izberite »Odstrani napravo«. S tem boste kartico odstranili s seznama in odstranili grafično napravo. Prepričajte se, da ste izbrali pravega, saj boste včasih na seznamu imeli tudi integrirano grafično kartico.
- Ko ste pozvani, da odstranite napravo, kliknite »V redu«.

Zdaj moramo zagotoviti, da so gonilniki popolnoma odstranjeni, saj so uporabniki naleteli na druge težave, če so preprosto odstranili gonilnik iz upravitelja naprav. Na žalost boste morali zagnati tudi pripomoček za čiščenje, zato je moj AMD poskrbel, da boste izbrisali vse preostale datoteke in vnose v registru.
- AMD Clean Uninstall Utility lahko prenesete s te povezave. Upoštevajte, da se bo s tem postopek prenosa sprožil takoj. To orodje je zasnovano tako, da ga podpira samo v sistemih z operacijskim sistemom Microsoft Windows 7 in novejšimi, zato preskočite to rešitev, če imate XP ali starejši.
- Po prenosu programa AMD Clean Uninstall Utility poiščite datoteko, kjer je bila shranjena (mapa za prenose privzeto) in dvakrat kliknite na vnos "AMDCleanupUtility.exe".
- Pojavi se opozorilno sporočilo, da bo AMD Clean Uninstall Utility odstranil VSE gonilnike AMD in komponente aplikacije, zato za nadaljevanje kliknite »V redu«.

- Ko kliknete »V redu«, se bo orodje zmanjšalo na območje z obvestili (sistemska vrstica), napredek pa bo prikazan kot namig orodja, postopek odstranjevanja pa se bo nadaljeval v ozadju. Če želite preveriti napredek, lahko s kazalcem miške pritisnete nad ikono AMD v območju za obvestila.
- Medtem ko se postopek odstranjevanja izvaja, lahko zaslon nekaj sekund utripa ali postane črn. To je običajen pojav, ko sistem uporablja nove nastavitve.
- Ko je postopek odstranitve končan, se prikaže sporočilo, v katerem je navedeno, da je bil uspešno zaključen. Kliknite »Prikaži poročilo«, če si želite ogledati seznam komponent, ki so bile drugače odstranjene, kliknite »Končaj«, da zapustite pripomoček.

- Za dokončanje postopka odstranitve kliknite »Da« in znova zaženite računalnik. Za zagon sprememb boste morali sistem zagnati po zagonu tega pripomočka.
Zdaj, ko ste popolnoma odstranili gonilnik za grafično kartico AMD, je čas, da namestite najsodobnejšega s pomočjo spodnjih korakov:
- Po zagonu računalnika je treba nov gonilnik samodejno namestiti brez vašega posredovanja. Če pa opazite, da namesto tega uporabljate integrirano grafično kartico, gonilnik ni bil samodejno nameščen in to boste morali storiti ročno.
- Pojdite na spletno stran AMD in si oglejte seznam gonilnikov, ki so na voljo za vaš operacijski sistem. Izberite najnovejšo različico, jo prenesite in zaženite iz mape Prenosi.

- Sledite navodilom na zaslonu, da namestite gonilnik, po končani namestitvi znova zaženite računalnik in povežite adapter z računalnikom, če je bil odklopljen. Preverite, ali se moteče sporočilo o napaki še vedno pojavlja.
2. rešitev: Če ne uporabljate izdelkov AMD, odstranite Catalyst Center
Obstaja veliko scenarijev, ko je bila storjena napaka in uporabniki so namestili Catalyst Center, ko je računalnik uporabljal grafično kartico AMD, vendar so bile spremembe narejene.
Lahko ste vzeli kartico in namesto nje uporabili drugo ali pa je bila prednameščena, ko ste dobili računalnik. Kakor koli že, povzročilo bo konflikt in ta napaka se bo prikazala. Če želite to odpraviti, sledite spodnjim korakom! Če imate grafično kartico AMD, preskočite to rešitev!
- Najprej se prepričajte, da ste prijavljeni s skrbniškimi dovoljenji, saj programov ne boste mogli izbrisati z nobenim drugim računom.
- Kliknite gumb Start in odprite nadzorno ploščo tako, da jo poiščete. Lahko pa kliknete ikono zobnika in odprete Nastavitve, če uporabljate Windows 10 za enostavnejši pristop.
- Na nadzorni plošči nastavite možnost Pogled kot na Kategorija v zgornjem desnem kotu in v razdelku Programi kliknite Odstrani program.

- Če uporabljate aplikacijo Nastavitve, s klikom na Aplikacije takoj odprete seznam vseh nameščenih programov in aplikacij v računalniku.
- Poiščite nadzorni center Catalyst na nadzorni plošči ali nastavitvah in kliknite Odstrani.
- Čarovnik za odstranitev se mora odpreti po pogovornem oknu, ki vas bo pozval, da potrdite svojo izbiro in resnično odstranite Catalyst Control Center iz računalnika. Potrdite in sledite navodilom, ki se bodo pojavila na zaslonu.

- Ko končate, da neinštalirana konča postopek, kliknite Dokončaj in znova zaženite računalnik, da preverite, ali se bo napaka pri zagonu še vedno pojavljala.
3. rešitev: Popravite upravljalnik namestitve AMD Catalyst
AMD ima na vašem računalniku nameščeno veliko različnih orodij in težko je določiti tisto, ki ga je treba popraviti. Vendar pa so nekateri uporabniki poročali, da vam bo začetek postopka popravljanja orodja AMD Catalyst Install Manager pomagal rešiti težavo brez večjih težav.
- Najprej se prepričajte, da ste prijavljeni s skrbniškimi dovoljenji, saj ne boste mogli zagnati čarovnikov za namestitev s katerim koli drugim računom.
- Kliknite gumb Start in odprite nadzorno ploščo tako, da jo poiščete. Lahko pa uporabite kombinacijo tipk Windows Key + R in vtipkate "nadzorna plošča", preden kliknete V redu.
- Na nadzorni plošči nastavite možnost Pogled kot na Kategorija v zgornjem desnem kotu in v razdelku Programi kliknite Odstrani program.

- Na nadzorni plošči poiščite AMD Catalyst Install Manager in kliknite na popravilo / spremembo, odvisno od vaše različice sistema Windows.
- Prikaže se okno z imenom »AMD Catalyst Install Manager - InstallShield Wizard«, zato kliknite gumb Next, dokler vas ne pozove na zaslon »Uninstall / Repair AMD Software Components« s tremi možnostmi. Prepričajte se, da kliknite na Repair Catalyst Install Manager.

- Bi morali imeti možnost, da se pomaknete do "Pripravljen za popravilo programa", zato kliknite Popravilo in počakajte, da se postopek konča. Znova zaženite računalnik in preverite, ali se moteče sporočilo še vedno pojavlja.
4. rešitev: Posodobitev in popravilo .NET Framework
Če želite, da vaš računalnik nemoteno deluje, posodabljate in popravljate, pa je to težavo rešil na številnih računalnikih, ki pripadajo uporabnikom po vsem svetu. Preizkusite in se prepričajte sami!
Pojdite na to povezavo in kliknite rdeči gumb za prenos, da prenesete najnovejšo različico Microsofta .NET Framework. Po končanem prenosu poiščite datoteko, ki ste jo prenesli, in jo zaženite. Upoštevajte, da boste morali imeti stalen dostop do interneta. Sledite navodilom na zaslonu za nadaljevanje namestitve.
- Po namestitvi najnovejše različice je čas, da preverite njeno celovitost. Na tipkovnici odprite pogovorno okno Zaženi z uporabo kombinacije tipk Windows + R in tipke R.
- Vnesite nadzorno ploščo in kliknite OK, da jo odprete.

- Kliknite možnost Odstrani program in vklopite ali izklopite funkcije sistema Windows. Prepričajte se, da ste našli vnos .NET Framework 4.xx in se prepričajte, da je omogočen. Številke se lahko razlikujejo glede na različico nameščenega operacijskega sistema
- Če potrditveno polje poleg .NET Framework 4.xx ni omogočeno, ga omogočite s klikom na polje. Kliknite V redu, da zaprete okno Funkcija sistema Windows in znova zaženete računalnik.

- Če je .Net Framework 4.xx že omogočen, lahko popravite .Net Framework tako, da počistite polje in znova zaženete računalnik. Po ponovnem zagonu računalnika znova omogočite .Net Framework in znova zaženite računalnik. Po zagonu preverite, ali se po zagonu znova pojavi napaka »Napake ni mogoče naložiti ali sestaviti 'MOM.Implementation«.