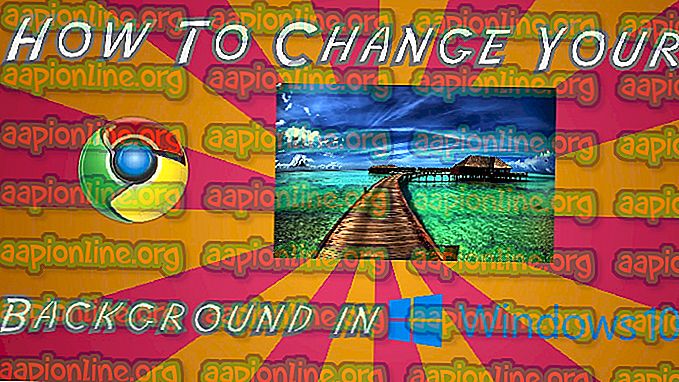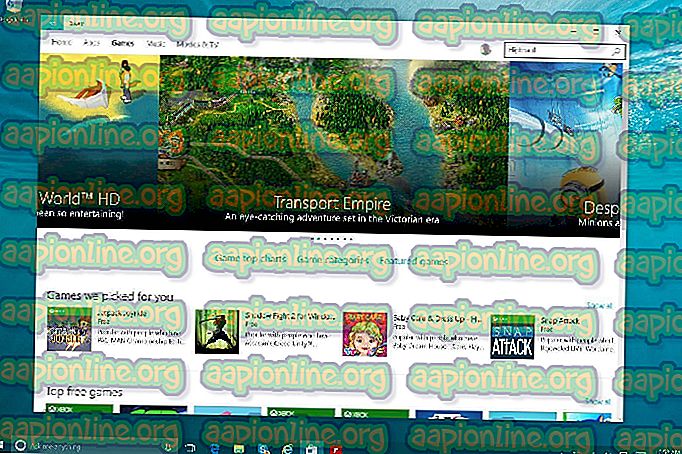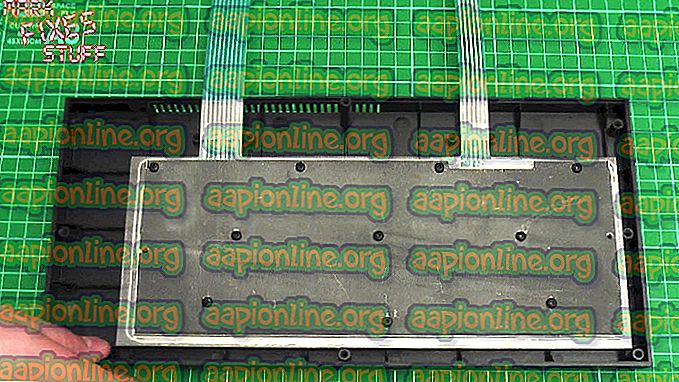Kako popraviti odkritje omrežja, ki ne deluje v sistemu Windows 10
Network Discovery je omrežno orodje, ki vam omogoča vzpostavitev komunikacije med napravami v istem omrežju. Uporaba Network Discoveryja vam omogoča enostavno skupno rabo datotek in tiskalnikov. Uporabniki pa poročajo, da so naleteli na težave z odkrivanjem omrežja naključno ali po večji posodobitvi.

Kaj povzroča, da omrežno odkritje neha delovati v sistemu Windows 10?
Obstaja več razlogov za to težavo. Vsak vzrok je tesno povezan z enim od načinov, ki jih morate uporabiti za rešitev težave, zato preverite spodaj ta seznam:
- Pomembne storitve se ne izvajajo - omrežno odkrivanje je odvisno od izvajanja nekaterih storitev, zato se prepričajte, da jih zaženete.
- Podpora za skupno rabo datotek SMB 1.0 / CIFS se ne izvaja - Čeprav je standard zastarel, uporabniki poročajo, da je z vklopom uspelo rešiti težavo.
- Network Discovery je vklopljen v požarnem zidu Windows Defender - če požarni zid ne omogoča povezave, ga boste morali dovoliti.
Če Network Discovery ne deluje v sistemu Windows 10, lahko to povzročijo različne stvari, o katerih poročajo uporabniki. Nekateri uporabniki so predlagali tudi metode, s katerimi lahko rešimo težavo, zato smo se odločili, da jih vključimo v naš članek. Prepričajte se spodaj in upam, da odpravite težavo.
1. rešitev: Zagotovite, da se določene storitve zaženejo samodejno
Za pravilno delovanje je odkritje omrežja odvisno od več storitev. Nedavna posodobitev sistema Windows ali sprememba v računalniku je morda kaj spremenila ob zagonu teh storitev. Prepričajte se, da ste jih nastavili samodejno, in težavo je treba rešiti.
- Odprite pripomoček Zaženi z uporabo kombinacije tipk Windows Key + R na tipkovnici (hkrati pritisnite te tipke . V novo odprto polje brez narekovajev vnesite " storitve. Msc " in kliknite V redu, da odprete orodje Services . Alternativna možnost je, da nadzorno ploščo odprete tako, da jo poiščete v meniju Start, poiščete pa jo lahko tudi z gumbom za iskanje v meniju Start.

- Ko se odpre okno nadzorne plošče, spremenite možnost » Pogled po « v zgornjem desnem delu okna v » Velike ikone « in se pomaknite navzdol, dokler ne najdete skrbniškega orodja. Kliknite nanj in poiščite bližnjico Storitve na dnu. Kliknite nanj, da ga odprete tudi vi.

- Na seznamu poiščite odjemalca DNS, objavo funkcij Discovery Resource, SSDP Discovery in UPnP Dest Host, z desno miškino tipko kliknite posamezno in v kontekstnem meniju, ki se prikaže, izberite Properties .
- Če je storitev zagnana (lahko preverite, da je tik ob sporočilu o stanju storitve), jo za zdaj ustavite s klikom na gumb Stop na sredini okna. Če se ustavi, pustimo, da se ustavi, dokler ne nadaljujemo.
- Prepričajte se, da je možnost v meniju Vrsta zagona v oknu lastnosti storitve nastavljena na Samodejno, preden nadaljujete z drugimi koraki. Potrdite vsa pogovorna okna, ki se lahko pojavijo pri spremembi vrste zagona. Pred izhodom kliknite gumb Start na sredini okna. Poskrbite, da ponovite enak postopek za vse storitve, ki smo jih omenili.

Ko kliknete Start, se prikaže naslednje sporočilo o napaki:
"Windows ni mogel zagnati storitve na lokalnem računalniku. Napaka 1079: Račun, ki je določen za to storitev, se razlikuje od računa, določenega za druge storitve, ki se izvajajo v istem postopku."
Če se to zgodi, sledite spodnjim navodilom, da ga popravite.
- Sledite korakom 1-3 iz zgornjih navodil, da odprete okno lastnosti storitve. Pojdite na zavihek Prijava in kliknite Brskaj ...

- V polje za vnos » Vnesite ime predmeta za izbiro « vnesite ime vašega računa, kliknite Preveri imena in počakajte, da ime postane na voljo.
- Ko končate, v oknu z geslom kliknite V redu, ko ste ga pozvali, če ste nastavili geslo. Zdaj bi se moral začeti brez težav!
2. rešitev: Vklopite podporo za skupno rabo datotek SMB 1.0 / CIFS
Zdi se, da je nedavno posodobitev sistema Windows 10 onemogočila funkcijo SMB, ki je odgovorna za skupno rabo datotek, in vsekakor je presenetila uporabnike, ki so začeli prejemati to motečo napako. Na srečo je težavo mogoče odpraviti tako enostavno kot vklop SMB 1.0 v oknu z lastnostmi sistema Windows. Za to sledite spodnjim korakom!
- Kliknite gumb Start v meniju in ob odprtju vnesite " Nadzorna plošča ". Kliknite prvi rezultat, da odprete nadzorno ploščo. Hkrati lahko kliknete tipke Windows Key + R in vtipkate » control. exe “v pogovornem oknu Zaženi .
- Poskrbite, da spremenite pogled na nadzorni plošči v Pogled po: Kategorija in kliknite Odstrani program pod Programi

- V tem oknu poiščite možnost Vklopi ali izklopi funkcije Windows v levem podoknu, kliknite nanjo in se pomaknite navzdol, dokler ne najdete podpore za skupno rabo datotek SMB 1.0 / CIFS.
- Če potrditveno polje poleg podpore za skupno rabo datotek SMB 1.0 / CIFS ni omogočeno, ga omogočite s klikom na polje. Kliknite V redu, da zaprete okno Funkcije sistema Windows in znova zaženete računalnik.

- Preverite, ali težava ni več pri preverjanju Network Discoveryja!
3. rešitev: omogočite odkrivanje omrežja v požarnem zidu Windows Defender
Če aktivno uporabljate požarni zid Windows Defender, boste morali vključiti Network Discovery, da ga omogočite. Nastavitve požarnega zidu Windows so bile med posodobitvijo morda ponastavljene ali pa ste ga morda šele začeli uporabljati. Kakor koli že, težavo je mogoče rešiti s preprostim ukazom v ukaznem pozivu:
- Poiščite » Ukazni poziv « tako, da v meniju »Start« vtipkate desno ali pritisnete gumb za iskanje tik ob njem. Z desno tipko miške kliknite prvi vnos, ki se bo pojavil kot rezultat iskanja in v kontekstnem meniju izberite možnost » Zaženi kot skrbnik «.
- Poleg tega lahko uporabite tudi tipko Windows Logo Key + R, da odprete pogovorno okno Zaženi . V pogovorno okno, ki se prikaže, vnesite » cmd « in uporabite kombinacijo tipk Ctrl + Shift + Enter za administrativni ukazni poziv.

- V okno vnesite naslednje ukaze in preverite, če pritisnete Enter, potem ko vtipkate vsakega. Počakajte na sporočilo " Operacija je uspešno zaključena " ali kaj podobnega, da veste, da je metoda delovala.
netsh advfirewall firewall set group rule = "Omrežje omrežja" novo omogoči = Da
- Poskusite ponastaviti povezavo in preverite, ali se napaka še vedno pojavlja!
4. rešitev: izvedite ponastavitev omrežja
V razdelku »Omrežje in internet« v nastavitvah sistema Windows 10 obstaja možnost »Ponastavitev omrežja«, ki je bila uporabna za veliko ljudi, ki poskušajo rešiti težavo. V osnovi boste znova namestili vse gonilnike, povezane z omrežjem, in ponovno zagnali sistem. Vendar je treba težavo rešiti naknadno!
- Uporabite kombinacijo tipk Windows + + in odprite Nastavitve v računalniku z operacijskim sistemom Windows 10. Lahko pa tudi poiščete »Nastavitve« z iskalno vrstico, ki se nahaja na opravilni vrstici ali pa kliknete ikono zobnika tik nad gumbom »Start«, ko se odpre.
- V aplikaciji Nastavitve poiščite in odprite vnos » Omrežje in internet « v aplikaciji Nastavitve.

- Pomaknite se do zavihka Status in preverite možnost gumba za ponastavitev omrežja s pomikanjem navzdol. Kliknite nanjo, potrdite vsakršna dialoga in sledite navodilom, ki se pojavijo. Preverite, ali je težava rešena!