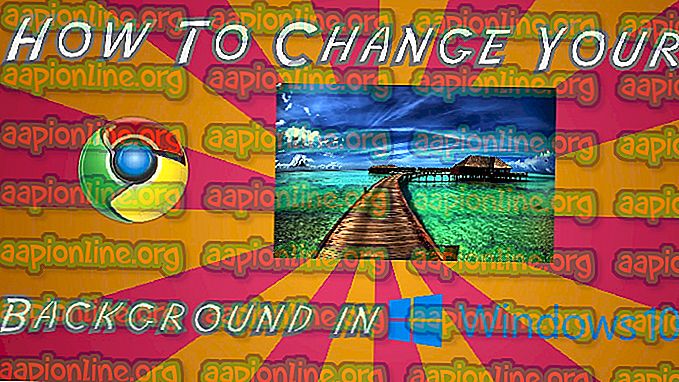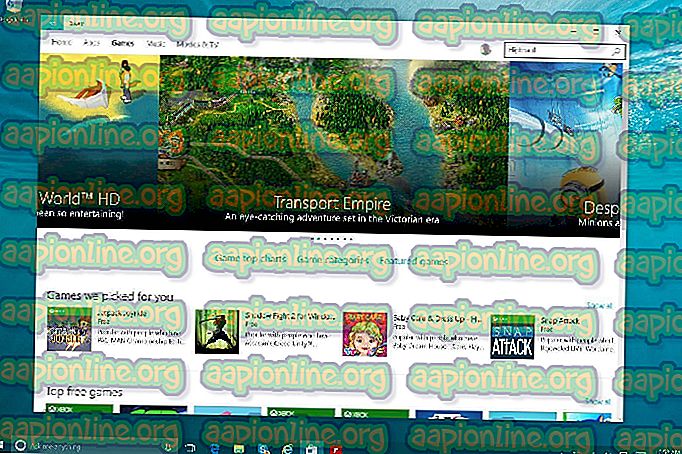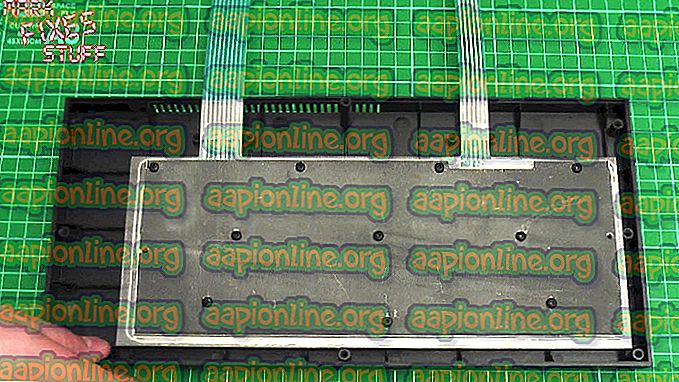Kako popraviti "Tiskalnik zahteva vašo pozornost"
Več uporabnikov tiskalnika naleti na sporočilo o napaki » Tiskalnik zahteva vašo pozornost «, ko poskušajo nekaj natisniti s sistemom Windows. To je zelo pogosto sporočilo o napaki in se običajno pojavi, kadar pride do težave s konfiguracijo ali če ima tiskalnik težave.

Ponavadi sporočilo o napaki spremljajo nasveti, ki ponavadi pomagajo pri reševanju težave, vendar to ne gre vsakič. Tu v tem članku bomo preučili morebitne vzroke, zakaj pride do te napake, in tudi, katera so pravna sredstva, potrebna za odpravo. Prepričajte se, da začnete s prvo rešitvijo in ustrezno ravnate navzdol, saj so naročene glede na stopnjo uporabnosti in zapletenosti.
Kaj povzroča sporočilo o napaki "Tiskalnik zahteva vašo pozornost"?
Potem ko smo od uporabnikov dobili poročila in jih analizirali, smo eksperimentirali tudi na lastnih sistemih in ugotovili naslednje razloge, zakaj se to sporočilo o napaki lahko pojavi na vašem računalniku. Nekateri razlogi za to težavo so, vendar niso omejeni na:
- Težava v konfiguraciji tiskalnika: V številnih primerih ima tiskalnik težave z notranjo konfiguracijo. Ker je vsak tiskalnik drugačne izdelave, Windows običajno uporablja gonilnik proizvajalca in lasten komunikacijski sistem za upravljanje tiskalnika. Če se to zmede, boste morda videli sporočilo o napaki.
- Težave s tiskalnikom spletnih strani: Naleteli smo tudi na primere, ko se je to sporočilo o napaki zgodilo, ko so spletne strani poskušale tiskati neposredno prek tiskalnika. Tu lahko uporaba različnih alternativ deluje.
- Zaščiten način v Internet Explorerju: V Internet Explorerju je običajno omogočen zaščiten način, kadar nekatere nepreverjene zahteve spletnega mesta za dostop do vaše strojne opreme zavrnejo in zavrnejo. Poskusite onemogočiti zaščiten način in preverite, ali to stori trik.
- Zastareli gonilniki: Druga težava, s katero se spopadajo uporabniki, je, ali gonilniki tiskalnika ne delujejo, ker so zastareli ali poškodovani. To je zelo pogosto vprašanje in ga je mogoče enostavno rešiti z vnovično namestitvijo gonilnikov.
- Zastareli Windows: Naleteli smo tudi na več različic sistema Windows, kjer je različica povzročila nekaj napak in zaradi tega so imeli uporabniki težave s svojimi tiskalniki. Težava je rešila posodobitev tiskalnikov do najnovejše različice.
- Storitev tiskanja s tiskalnikom : Storitev tiskalne tuljave je znana, če pridete v slabo konfiguracijo ali imate težave sami, ko je dana direktiva za tiskanje. Ponovni zagon storitve tuljave takoj reši težavo.
- Preverjanje ravni črnila: Ko tiskalnik od uporabnika zahteva, da ga preveri, gre največkrat za raven črnila ali zapiranje strani. To je zelo pogost scenarij in ga lahko običajno rešimo tako, da se ročno udeležimo tiskalnika.
Preden preidemo na rešitve, se prepričajte, da imate aktivno in odprto internetno povezavo in se tudi v računalnik prijavite kot skrbnik.
1. rešitev: Zagon orodja za odpravljanje težav s tiskalnikom
Preden poskusimo še kaj, poskusite zagnati tiskalnik za odpravljanje težav v računalniku. Odpravljanje težav s tiskalnikom samodejno analizira vse komponente, povezane s tiskalnikom, in jih poskusi znova zagnati. Če obstajajo kakršne koli rešitve, jih rešuje sam, tako da je vprašanje rešeno.
- Pritisnite Windows + R, v pogovorno okno vnesite " control " in pritisnite Enter.
- V iskalno vrstico na nadzorni plošči v zgornjem desnem kotu okna vnesite Odpravljanje težav in ob vrnitvi rezultatov izberite možnost Odpravljanje težav .

- V meniju za odpravljanje težav kliknite » Prikaži vse « v navigacijskem podoknu na levi strani okna. Zdaj bo Windows poselil vse orodje za odpravljanje težav, ki so na voljo v vašem računalniku.
- Pomikajte po možnostih, dokler ne najdete Printer . Kliknite možnost, da zaženete orodje za odpravljanje težav.

- Preverite obe možnosti: » Zaženi kot skrbnik « in » Samodejno uporabi popravila «. Te možnosti bodo zagotovile največ težav in tudi popravila se bodo hitro izvajala.
- Sledite navodilom na zaslonu in počakajte, da se odpravi težava.
2. rešitev: Posodobitev sistema Windows na najnovejšo zgradbo
Obstaja več primerov, ko tiskalnik prikaže sporočilo o napaki ne zaradi neke napake modulov, ampak iz samega operacijskega sistema. To se je v preteklosti že velikokrat dogajalo in jih je mogoče enostavno rešiti s posodobitvijo sistema Windows na najnovejšo različico. Microsoftovi inženirji to odstopanje običajno zaznajo in ga odpravijo v najkrajšem možnem času. Prepričajte se, da imate aktivno internetno povezavo in potrpljenje.
- Pritisnite Windows + S, v pogovorno okno vnesite » Posodobi « in odprite aplikacijo.

- Zdaj se bodo odprle nastavitve. Kliknite gumb Preveri posodobitve . Zdaj bo vaš računalnik samodejno preveril, ali so na voljo najnovejše posodobitve, in jih namestil v računalnik.
3. rešitev: Ponovni zagon tiskalnega gonilnika
Print Spooler je programska komponenta, ki je zadolžena za upravljanje vseh opravil tiskalnika, ki jih je prenesel operacijski sistem in jih nato posredovala gonilnikom tiskalnika. Uporabnikom omogoča, da dobijo funkcionalnost preverjanja trenutnega stanja vseh opravil tiskalnika in funkcijo, da jih prekličejo, kadar je to potrebno. Ko ta modul preide v stanje napake, uporabniki izkusijo sporočilo o napaki in nimajo pojma, kaj storiti.
V tej rešitvi se bomo pomaknili do vaših nastavitev in nato znova zagnali storitev Print Spooler in videli, ali je to kaj drugače. Izbrisali bomo tudi trenutne začasne konfiguracijske datoteke in videli, če to stori trik.
- Pritisnite Windows + R, da zaženete aplikacijo za zagon in vtipkajte » storitve. msc ”v pogovornem oknu in pritisnite Enter.
- Na seznamu poiščite storitev » Print Spooler « in jo dvokliknite, da odprete lastnosti. Kliknite gumb » Stop «, ki je pod statusom sistema, in pritisnite » V redu «, da shranite spremembe.

- Ker smo storitev onemogočili, se lahko zdaj osredotočimo na brisanje datotek tiskalnika. Pritisnite Windows + R in v pogovorno okno vnesite naslednjo pot in pritisnite, da se pomaknete do nje.
C: \ Windows \ System32 \ spool \ PRINTERS
Morda se boste morali overiti kot skrbnik računalnika. Če ste pozvani, pritisnite Nadaljuj.
- Ko ste v mapi, izbrišite vse datoteke v mapi PRINTERS in zaprite okno.

- Zdaj se vrnite k storitvam in zaženite storitev Po zagonu storitve poskusite tiskati svoje dokumente in preverite, ali to odpravlja težavo.
4. rešitev: Ponovni zagon celotnega sistema
V nekaterih primerih se boste morda srečali s težavo, ko je tiskalnik prešel v stanje notranje napake. To je običajno povezano z lastnimi konfiguracijami tiskalnika in edini način, kako to popraviti, je napajanje kolesa z računalnikom. Kolesarjenje z električno energijo je dejanje, da izklopite vse naprave, vključno z računalnikom, in nato poskrbite, da bodo vse statične napolnitve in začasne konfiguracije minile. Ko bomo znova zagnali sistem, bodo začasne konfiguracije znova ustvarjene.
- Tiskalnik in računalnik izklopite s pomočjo gumbov za vklop.
- Zdaj vzemite napajalni kabel iz vsakega modula in približno 10 sekund pridržite gumb za vklop vsake naprave.

- Zdaj počakajte 10 minut, preden vse vključite nazaj in poskusite tiskati. Preverite, ali je težava rešena.
5. rešitev: Fizična kontrola tiskalnika
Preden skočimo desno v ponovno namestitev tiskalnika in njegovih gonilnikov, je ključno, da fizično preverimo, ali ima težave. Pri tiskalniku je lahko veliko težav, če so v tiskalniku bodisi strani, bodisi malo črnila / tonerja. Ko se to zgodi, namesto da pravilno prikaže sporočilo o napaki " Check page " ali " Low Toner ", tiskalnik prikaže sporočilo o napaki " Tiskalnik zahteva vašo pozornost ".
Če ne veste, kako preveriti toner ali če je stran obtičala, se lahko preprosto posvetujete po internetu svojega modela tiskalnika in nato preverite, kako preverite. Sledite navodilom in ko boste popolnoma prepričani, da s tiskalnikom fizično ni težav, lahko nadaljujete na naslednje rešitve.
6. rešitev: Namestitev spletnih strani
Če pri neposrednem tiskanju spletne strani prejemate sporočilo o napaki, obstaja verjetnost, da brskalnik povzroča težave pri prenosu navodil na tiskalnik. To je zelo pogost scenarij in ga je mogoče rešiti tako, da tiskalnik popolnoma zaobidete. To lahko storite tako, da spletno stran shranite na dostopno mesto in nato ročno natisnete z drugim brskalnikom. Sledite spodnjim korakom:
- Odprite spletno mesto, ki ga želite natisniti. Z desno miškino tipko kliknite kateri koli prazen prostor in kliknite Shrani kot .

- Ko lokalno shranite datoteko HTML, jo z desno miškino tipko kliknite in izberite Odpri z in izberite drug brskalnik, ki ni povzročil težave.

- Zdaj lahko poskusite tiskanje s tem brskalnikom in preverite, ali je težava rešena.
7. rešitev: Onemogočanje zaščitenega načina
Če med uporabo Internet Explorerja naletite na sporočilo o napaki tiskanja, se lahko pomaknemo do nastavitev Internet Explorerja in tam onemogočimo zaščiteni način . Zaščiten način omogoča računalniku, da blokira zahteve za dostop do strojne opreme in druge notranje datoteke datoteke, če vir ni preverjen. Čeprav je to koristna funkcija, se lahko v takšnih situacijah zdi težava. Zato bomo onemogočili zaščiteno in poskusili znova.
- Pritisnite Windows + R, v pogovorno okno vnesite 'inetcpl.cpl' in pritisnite Enter.
- Zdaj premaknite drsnik navzdol, tako da bo raven varnosti zmanjšana in počistite možnost ' Omogoči zaščiten način (zahteva ponovno zagon Internet Explorerja) .

- Pritisnite Uporabi, da shranite trenutne spremembe in zapustite. Zdaj zaženite Internet Explorer in poskusite tiskati znova. Preverite, ali je težava rešena.
Opomba: Ob zagonu raziskovalca se bodo zaprla vsa vaša trenutna okna, zato se prepričajte, da so shranjene vse spremembe.
8. rešitev: Ponovna namestitev tiskalnika
Če vse zgoraj omenjena metoda ni delovala, to verjetno pomeni, da je pri namestitvi tiskalnika na vaš računalnik prišlo do težav. Običajno se vsak tiskalnik namesti samodejno, ko tiskalnik priključite na računalnik. Računalnik samodejno zazna gonilnike in če jih ni, jih naloži ročno iz interneta.
Tu v tej rešitvi odstranimo tiskalnik iz vašega sistema in odstranimo tudi gonilnike. Nato bomo ponovno povezali tiskalnik in iskali napravo. Če je tiskalnik najden, bodo gonilniki samodejno nameščeni.
- Pritisnite Windows + R, v pogovorno okno vnesite " control " in pritisnite Enter. Ko na nadzorni plošči kliknete možnost Pogled po in izberite kategorijo Velike Ko so velike ikone, kliknite Naprava in tiskalniki.

- Tu bodo nameščeni vsi tiskalniki, nameščeni v vašem sistemu. Z desno miškino tipko kliknite tiskalnik, ki povzroča težavo, in kliknite Odstrani napravo .

- Zdaj pritisnite Windows + R in vnesite „ devmgmt. msc ”v pogovornem oknu in pritisnite Enter. Nato kliknite na vrstice za tiskanje in z desno miškino tipko kliknite tiskalnik in izberite Odstrani napravo .
Opomba: Tiskalnik morda v tem primeru ni naveden, če je tiskalnik odstranjen po zgornji metodi, zato ničesar ne skrbi.

- Ko izvedete vse zgornje korake, tiskalnik izključite iz računalnika. Žico boste morali izklopiti iz električnega omrežja, če je priključena z žico ali izklopite internet, če je povezana brezžično. Ponovno izvedite rešitev Power Cycling (rešitev 2).
- Ko uspešno cikličite celotni sistem, znova zaženite sistem in ponovno priključite tiskalnik. Zdaj po priključitvi mora sistem samodejno prepoznati tiskalnik. Če ne, lahko počakate malo, dokler niso nameščeni ustrezni gonilniki.
- Zdaj se vrnite na nadzorno ploščo, z desno miškino tipko kliknite napravo in izberite » Nastavi kot privzeti tiskalnik «. Zdaj poskusite natisniti dokument in preverite, ali je težava rešena.
9. rešitev: Gonilnike namestite ročno
Če gonilniki tiskalnika niso zaznani samodejno v sistemu Windows, se lahko znova pomaknete do upravitelja naprav in od tam ročno namestite gonilnike. Gonilniki so glavne komponente, ki povezujejo operacijski sistem s strojno opremo. Če so zastarela ali neveljavna, boste morda videli več sporočil o napakah, vključno s tistim, o katerem razpravljate. Izvedite spodnja navodila za ročno namestitev gonilnikov.
- Pritisnite Windows + R, da v pogovornem oknu zaženete Run Run " devmgmt.msc " in pritisnite Enter. To bo zagnalo upravitelja naprav vašega računalnika.
- Pomaknite se skozi vso strojno opremo, odprite podmeni " Print queues ", z desno miškino tipko kliknite strojno opremo tiskalnika in izberite " Update driver ".

- Zdaj bo Windows prikazal pogovorno okno, ki vas bo vprašal, na kakšen način želite posodobiti gonilnik. Izberite drugo možnost ( Brskaj po računalniku glede programske opreme gonilnika ) in nadaljuj.
Ko se pojavi, izberite datoteko gonilnikov, ki ste jo prenesli s tipko za brskanje in jo ustrezno posodobite.
Opomba: Mogoče so primeri, ko tiskalnik ni viden na strani. Tukaj lahko preprosto naložite zahtevano namestitveno datoteko s spletnega mesta in zaženete namestitveni paket.