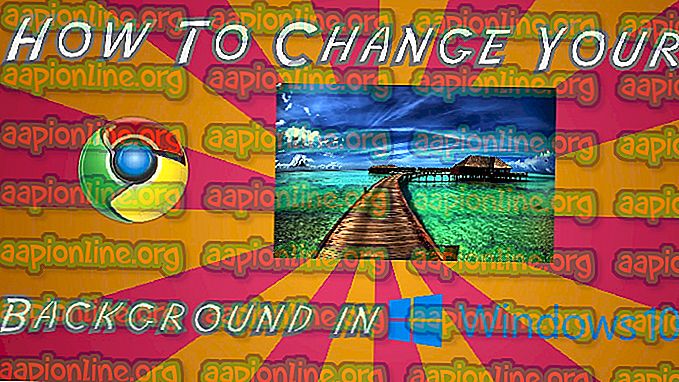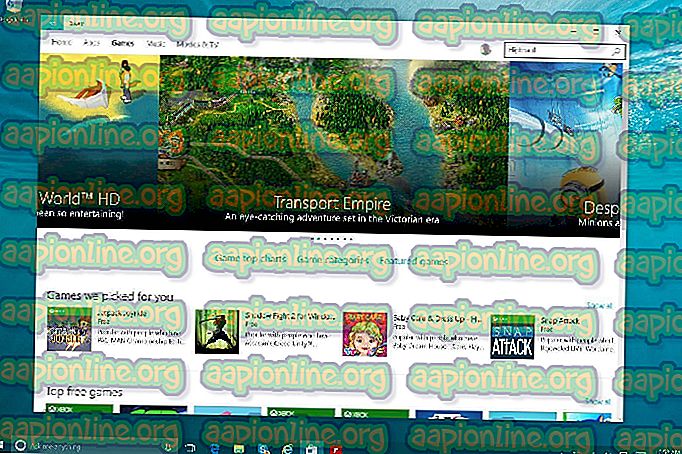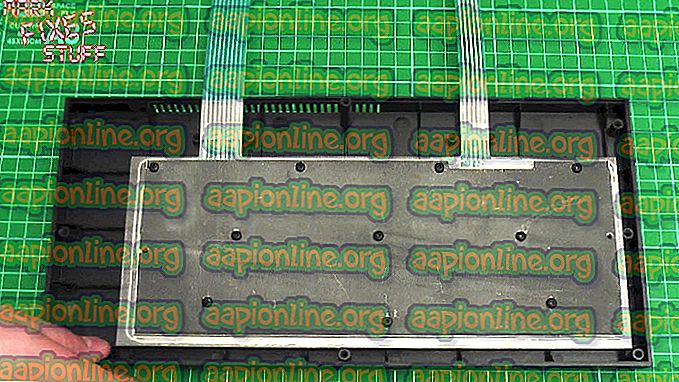Kako popraviti "Zahteve ni mogoče izvesti zaradi napake V / I naprave" v sistemu Windows 10?
Ta težava se običajno pojavi na zunanjih medijskih napravah, ki so bile nedavno dodane v vašo namestitev. Na primer, napaka se najpogosteje pojavlja pri zunanjih trdih diskih. Sporočilo o napaki se prikaže, ko poskušate na kakršen koli način dostopati do pogona, na primer s poskusom odpiranja nekaterih njegovih podmap.

Obstaja več vzrokov, ki jih je mogoče pripisati tej specifični težavi. Včasih se lahko naprava za shranjevanje predstavnosti poškoduje in to je ponavadi prva stvar, ki jo morate preveriti. Če je utrpela fizično škodo, ne morete izvesti nobenih načinov, da bi ponovno delovala. V vsakem primeru poskusite slediti nekaterim spodnjim metodam.
Kaj povzroča napako »Zahteve ni bilo mogoče izvesti zaradi napake V / I naprave« v sistemu Windows 10?
Obstaja več možnih vzrokov za težavo, vendar so na splošno povezani z različnimi težavami z zunanjim pogonom ali notranjim (lokalnim diskom) pogonom.
- Na trdem disku lahko pride do napake - Če poskušate izvesti varnostno kopijo, lahko pride do te težave, če imate težave z glavnim trdim diskom (notranjim). Nato morate pogledati, da zaženete čiščenje diska ali CHKDSK.
- Zunanji pogon je napačen - Če je zunanji pogon res nedostopen, lahko poskusite obnoviti podatke, ki so še vedno na njem, in jih formatirati, da rešite težavo.
1. rešitev: Zaženite čiščenje diska
Nekateri uporabniki poročajo, da jim je preprosto z uporabo orodja za čiščenje diska skoraj takoj pomagalo odpraviti težavo. Zdi se, da je treba vaš pomnilniški pogon dobro optimizirati, če poskušate izvesti varnostno kopijo na zunanji pomnilniški pogon. Pravilno delujoč notranji pogon je obvezen za pravilno prenos datotek na zunanji medij. Za pravilno čiščenje pogona sledite spodnjim korakom.
- Kliknite na gumb Start v levem kotu opravilne vrstice ali kliknite gumb Iskanje tik ob njem. Vnesite » Čiščenje diska « in ga izberite na seznamu rezultatov.

Nadzorno ploščo lahko odprete tudi tako, da jo najdete v meniju Start. Lahko ga iščete tudi s pomočjo gumba za iskanje v meniju Start.
- Ko se odpre okno nadzorne plošče, spremenite možnost »Pogled po« v zgornjem desnem delu okna v »Velike ikone« in se pomaknite navzdol, dokler ne najdete skrbniških orodij . Kliknite nanjo in poiščite bližnjico Disk Cleanup . Kliknite nanj, da ga odprete tudi vi.

- Čiščenje diska bo najprej pregledalo vaš računalnik glede nepotrebnih datotek, nato pa vam bo ponudilo možnost izbire datotek, ki jih želite izbrisati. Kliknite na vsako možnost in preberite spodnji opis. Če se odločite za izbris teh datotek, potrdite polje poleg datotek .

- Kliknite gumb V redu, da nadaljujete s postopkom. Ko se orodje konča, poskusite znova izklopiti računalnik in preverite, ali se težava še vedno pojavlja.
Alternativno : Orodje za čiščenje diska lahko zaženete tudi z ukaznim pozivom, če vam ta možnost ustreza. Kljub temu boste morali izvedeti črke particij trdega diska, da boste lahko vedeli, kateri pogon želite očistiti.
- Kliknite meni Start in vtipkajte ukazni poziv . Prav tako lahko odprete pogovorno okno Zaženi in vtipkate “ cmd ” in kliknite V redu.

- Kopirajte in prilepite naslednji ukaz v okno Ukazni poziv .
Opomba : Zadrževalnik mesta Drive je treba zamenjati s črko, ki predstavlja particijo, ki jo želite očistiti.
c: \ windows \ SYSTEM32 \ cleanmgr.exe / d Pogon
- Poskusite znova zagnati računalnik in dostopati do pogona, da preverite, ali se težava še vedno pojavlja.
2. rešitev: zaženite preverjanje diska
Če obstajajo nekatere problematične datoteke, ki lahko povzročijo težavo bodisi na notranjem pogonu (če izvajate varnostno kopijo na zunanji pogon) bodisi na zunanji pomnilniški napravi, jih lahko poiščete in rešite težavo preprosto z zagonom orodja CHKDSK s skrbniškimi dovoljenji. Uporabniki so naleteli na težavo, ko so poskušali varnostno kopirati datoteke z lokalnega diska na zunanji trdi disk in so uspešno zagnali CHKDSK na notranjem disku, da so rešili težavo.
- Vstavite namestitveni pogon, ki ste ga lastni ali ki ste ga pravkar ustvarili, in vklopite računalnik. Naš cilj je odpreti okno Command Prompt, vendar se bo postopek nekoliko razlikoval od enega operacijskega sistema do drugega, zato se prepričajte, da sledite pravi niz korakov.
- WINDOWS XP, VISTA, 7: Namestitev sistema Windows bi se morala odpreti takoj, ko se računalnik zažene, kar vas bo spodbudilo, da vnesete želeni jezik in druge pomembne nastavitve. Pazljivo jih vnesite in na dnu okna Nastavitve kliknite možnost Popravi računalnik . Prvi izbirni gumb naj bo izbran, ko vas to pozove z Uporabi orodja za obnovitev ali Obnovi računalnik in kliknite Naprej . Ko ste pozvani s seznama Izberite orodje za obnovitev, kliknite na ukazni poziv .
- OKNA 8, 8.1, 10 : Ko se računalnik zažene, se prikaže okno Izberite postavitev tipkovnice, nato pa izberite tistega, ki ga želite uporabiti. Takoj se bo prikazal zaslon Izbira možnosti, zato se pomaknite do Odpravljanje težav >> Dodatne možnosti >> Ukazni poziv .

- Ko se odpre ukazni ukaz, vnesite ukaz, prikazan spodaj, in kliknite Enter nato:
CHKDSK / RC:
- Morda boste videli sporočilo, da bodo vsi ročaji neveljavni. V tem primeru preprosto kliknite črko Y na tipkovnici in nato Enter, če želite nadaljevati. V računalnik se zaženite tako, da v ukazni poziv vtipkate » izhod « in preverite, ali se težava še vedno pojavlja.
3. rešitev: Obnovite izgubljene podatke in formatirajte pogon
Če so podatki po prvih dveh metodah še vedno nedosegljivi, lahko poskusite veliko, preden ugotovite, da se je zunanja naprava za shranjevanje (zunanji trdi disk v večini primerov) pokvarila in je ni mogoče obnoviti.
Zadnja stvar, ki bi jo morali poskusiti, pa je dejansko poskusiti obnoviti podatke, ki so še vedno v napravi za shranjevanje. Potem ga vsekakor poskusite oblikovati v isti ali v drugi datotečni obliki. Zaradi tega bo znova začelo pravilno delovati in datoteke lahko varno vrnete tja, kamor spadajo. Sledite našim navodilom o tej metodi spodaj!
- Obiščite to povezavo, če želite odpreti naš članek, v katerem boste našli podrobnosti o tem, kako dejansko obnoviti podatke z zunanjega trdega diska, če je to sploh mogoče. Če postopek ne gre dobro, lahko poskusite z nekaterimi orodji, ki so na voljo v spletu, na primer programsko opremo za obnovo podatkov MiniTool
- Kakor koli že, če ga lahko uspešno obnovite, sledite nastavljenim korakom, da formatirate pogon.
- Odprite vnos Knjižnice v računalniku ali odprite katero koli mapo v računalniku in v levem meniju kliknite to možnost PC . Če uporabljate starejšo različico sistema Windows (Windows 7 in starejši), preprosto odprite Moj računalnik s svojega namizja.

- Z desno miškino tipko kliknite zunanji trdi disk, ki ga želite formatirati, in v kontekstnem meniju, ki se prikaže, izberite možnost Oblika ...
- Odprlo se bo majhno okno z imenom Format, zato se prepričajte, da kliknete meni pod File sistem in izberete privzeti datotečni sistem, če še ni izbran. Izberete lahko tudi drugo, da poskusite težavo še odpraviti. Kliknite Format in bodite potrpežljivi, da se postopek konča.

- Odstranite trdi disk, ga znova priključite in preverite, ali lahko do njega pravilno dostopate. Če ste, preprosto premaknite varnostne kopije datotek!