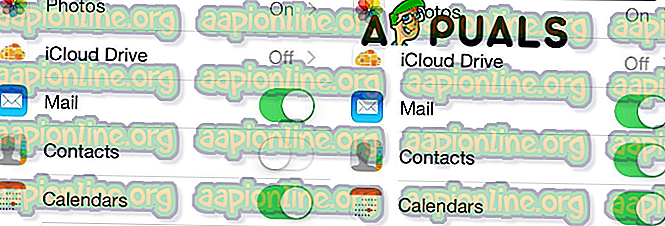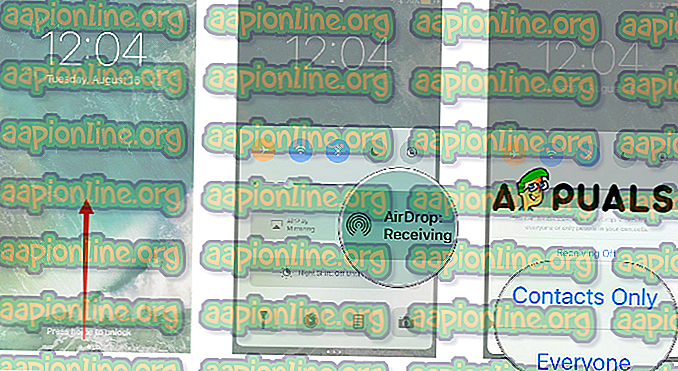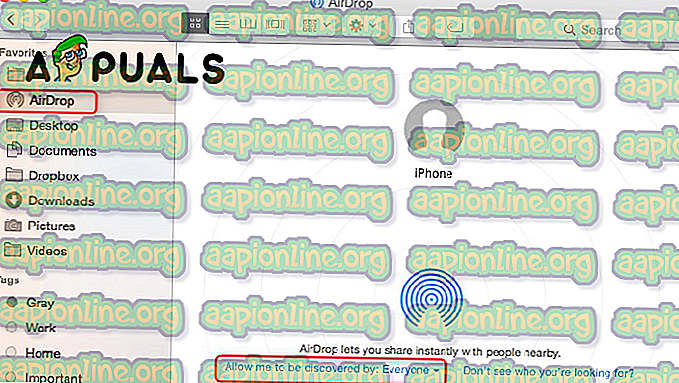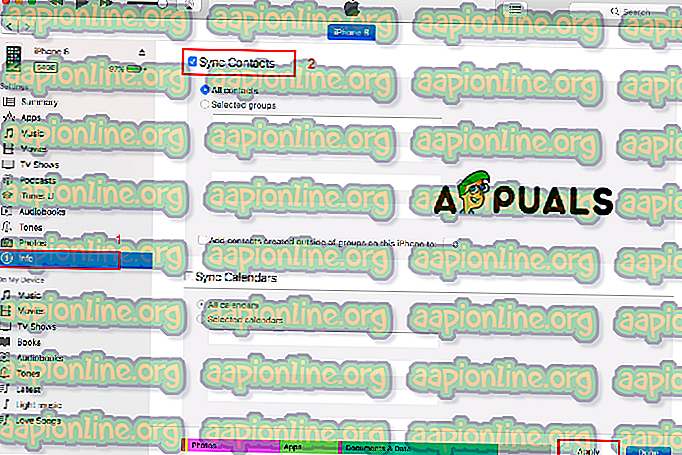Kako sinhronizirati stike iz iPhone-ja v adresar na MacOS-u
Mac adresar se uporablja za enostavno upravljanje trenutnega imenika, znan pa je tudi kot aplikacija za stike. S to aplikacijo lahko vnesete vse podatke, ki jih želite o osebi, vključno z več telefonskimi številkami, e-poštnimi naslovi, slikami in še več. Ta aplikacija vam omogoča tudi klepet, e-pošto ali obisk spletnega mesta za stike neposredno od tam. Mnogi uporabniki ne vedo ali imajo težav s sinhronizacijo stikov iz svoje naprave v Mac imeniku. Če delate z iPhone in Mac, je treba sinhronizirati stike iPhone, da ne boste nikoli skrbeli, da bi izgubili stike. To je idealen način za varnostno kopiranje stikov. V tem članku vam bomo pokazali, kako lahko to storite z več metodami.
1. metoda Uporabite iCloud za sinhronizacijo stikov iz iPhone v Mac imenik.
Najverjetneje imate račun iCloud, če ga nimate, ustvarite, preden začnete prenašati stike, ker ta metoda potrebuje enega.
- Prepričajte se, da je vaš iPhone povezan z Wi-Fi .
- Odprite Nastavitve . Poiščite in tapnite iCloud .
- Prepričajte se, da ste prijavljeni s Apple ID-jem in tapnite Contacts On .
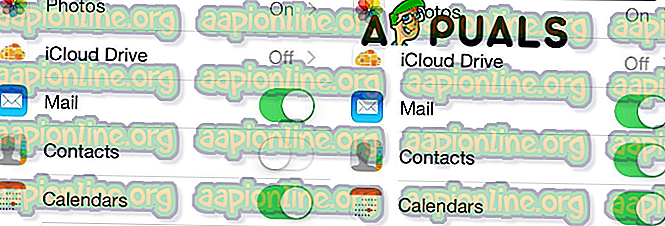
- Za naslednji korak izberite eno od dveh možnosti .
Možnost 1: Stike iPhone iPhone shranite na Mac kot datoteko vCard . Pojdite na iCloud.com s svojega Maca in se prijavite s svojim Apple ID-jem. Odprite ikono Contacts in nato odprite nastavitve v spodnjem levem kotu in izberite Export vCard. Postopek bo vse vaše stike iPhone shranil na Mac kot datoteko vCard.
Možnost 2 : Sinhronizirajte stike iPhone z imenikom Mac. Namestite in omogočite svoj račun. Nato kliknite ikono jabolka v zgornjem levem kotu zaslona, izberite Sistemske nastavitve, izberite iCloud in izberite Imenik, ki ga želite omogočiti. Nato boste videli vse stike iPhone, sinhronizirane z vašim Mac imenikom.
2. metoda Uporabite AirDrop za sinhronizacijo stikov iz iPhone v Mac imenik.
AirDrop je storitev, ki omogoča brezžično in hitro prenašanje datotek iz ene naprave v drugo. Ustvari medsebojno omrežje Wi-Fi med napravami, ki uporabljajo Bluetooth. Povezava je zavarovana z požarnim zidom, ki sta ga ustvarili obe napravi, poslane datoteke pa so šifrirane.
- Prijavite se v iCloud . Če želite svoje stike ali katero koli datoteko deliti z AirDropom, morate biti prijavljeni v iCloud.
- Vklopite AirDrop na svojem iPhone . Odprite nadzorni center tako, da na dnu zaslona drsite navzgor. Prikazala se bo ikona AirDrop in lahko vklopite, izklopite ali daste dovoljenja samo Stikom ali vsem. Najboljša možnost je, da datoteke delite samo s stiki. Za skupno rabo z drugo napravo morate izbrati stike.
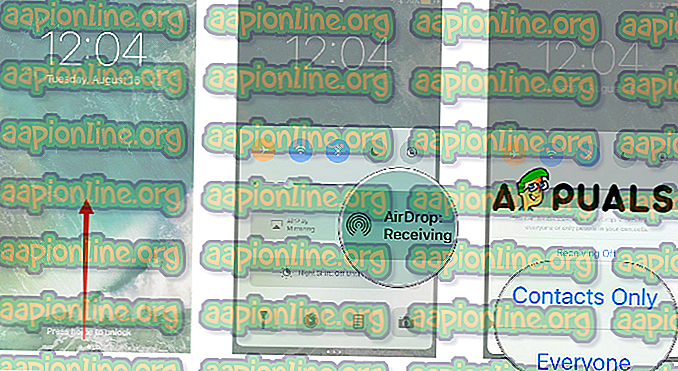
- Na svojem Mac računalniku poiščite in odprite AirDrop . Uporabite lahko nastavitve »Dovoli, da me odkrijejo«, če želite prejemati datoteke od vseh, le iz vaših Stikov.
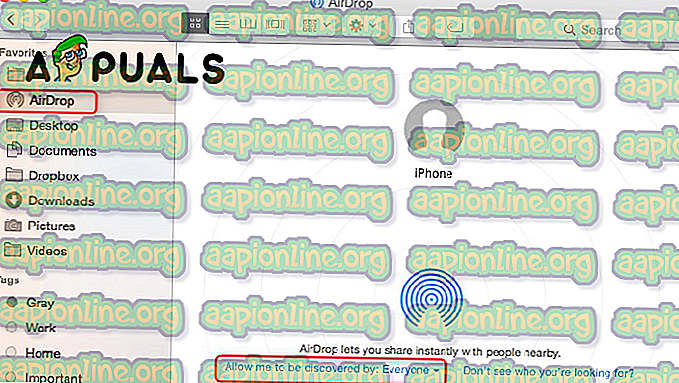
- Shranite stike iPhone na svoj Mac . Vsi stiki, ki jih pošiljate na Mac, bodo samodejno sprejeti in shranjeni.
Metoda # 3. Uporabite iTunes za sinhronizacijo stikov iz iPhone v Mac imenik.
- Odprite Nastavitve na vašem iPhoneu.
- Izberite Imenik.
- Tapnite Uvozi stike SIM.
- Izberite On My iPhone. Vsak stik na vaši kartici SIM se shrani v vaš iPhone, ki bo sinhroniziran z vašim Mac računalnikom.
- Priključite svoj iPhone na Mac.
- V iTunes-u kliknite na vaš iPhone, da ga odprete.
- Izberite zavihek Info.
- Potrdite polje Sync Contacts in kliknite Apply. Začel bo postopek, ki bo stike iz iPhone prenesel na vaš Mac.
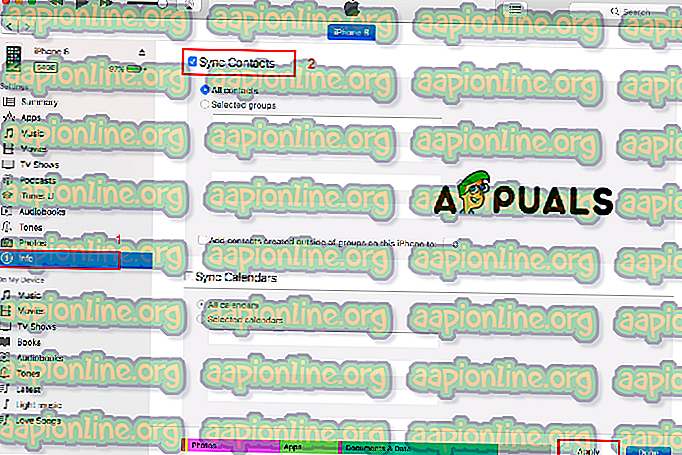
Metoda # 4. Uporabite drugo programsko opremo za sinhronizacijo stikov iz iPhone v Mac imenik.
Za sinhronizacijo stikov lahko uporabite tudi drugo programsko opremo in omenimo, da morda niso brezplačne. Nekaj jih bomo omenili in na kratko razložili korake.
- Cisdem .
- iMazing .
- MobiMover.
- AnyTrans.
Vsa programska oprema, navedena tukaj, ima podobne korake.
- Namestite programsko opremo, ki jo želite uporabiti .
- Skenirajte svoj iPhone .
- Predogled in izbiranje vseh stikov od iPhone do Maca .
- Uvoz stikov .