Popravek: AMD-V je onemogočen v BIOS-u (VERR_SVM_DISABLED)
Več uporabnikov poroča, da je AMD-V onemogočeno v sporočilu o napaki BIOS-a (ali s strani gostiteljske OS) (VERR_SVM_DISABLED), ko poskušate zagnati virtualni stroj z uporabo VM VirtualBox . Čeprav se ta težava večinoma poroča v sistemih Windows 7, Windows 8 in Windows 10, se pojavlja več poročil o distribucijah Linuxa.
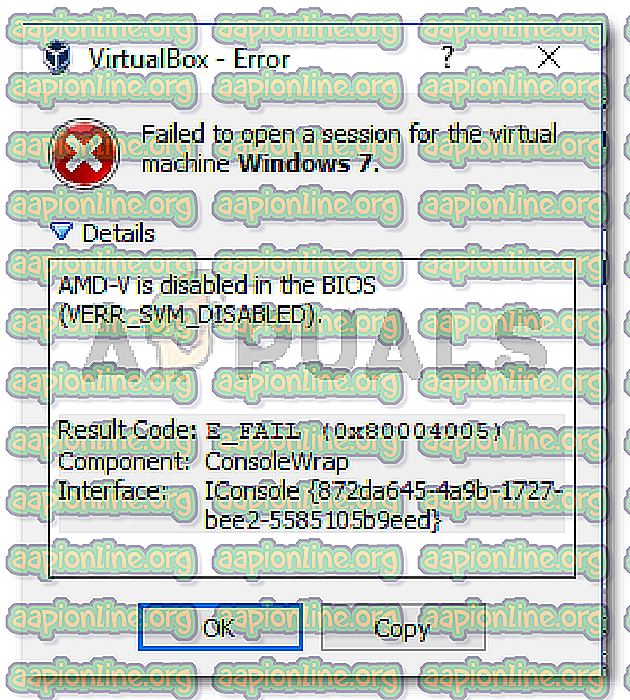
Opomba: Če VT-X ni na voljo - napaka VERR_VMX_NO_VMX, sledite tem vodilom za odpravljanje težav ( tukaj ).
Kaj povzroča, da je AMD-V onemogočen v napaki BIOS-a?
Težavo smo raziskali tako, da smo pogledali različna uporabniška poročila. Iz tega, kar nam je uspelo zbrati, obstaja več scenarijev, ki bodo sprožili prikazovanje tega vprašanja. Tu je seznam pogostih krivcev, ki jih je več drugim prizadetim uporabnikom uspelo prepoznati:
- AMD-V je onemogočen iz nastavitev BIOS - V bistvu koda napake VERR_SVM_DISABLE govori o tem, da vaš računalnik podpira AMD-V, vendar nastavitve BIOS-a gostitelja trenutno onemogočajo.
- Microsoft Hyper-V moti tehnologijo AMD-V - Če je Hyper-V omogočen, to samodejno pomeni, da je bila vgrajena tehnologija virtualizacije izključena. V tem primeru ga boste morali onemogočiti, če želite uporabiti AMD-V.
- Različica BIOS-a ne podpira tolikih jeder CPU - Kot kaže, lahko težavo vrne VM VirtualBox, če bo programska oprema prisiljena ustvariti virtualni stroj z več kot 1 jedrom CPU-ja. Da bi to naredili, zahteva virtualizacije strojne opreme in napako bo vrglo, če je funkcija onemogočena ali ni na voljo.
- VM VirtualBox Bug - Obstaja več poročil o tej napaki, ki se vrže na stroje, ki lahko podpirajo tehnologijo virtualizacije strojne opreme. V tem primeru je težavo običajno mogoče rešiti s spreminjanjem nekaterih nastavitev, ki so značilne za virtualni stroj.
Če se trenutno spopadate z rešitvijo tega sporočila o napaki, vam bo v tem članku na voljo več vodnikov za odpravljanje težav. Spodaj imate zbirko metod, ki so jih drugi uporabniki v podobni situaciji uspešno uporabili za rešitev težave.
Upoštevajte, da so morebitni popravki spodaj urejeni po učinkovitosti in resnosti, zato jih upoštevajte, da se spotaknete z načinom, ki je učinkovit pri reševanju težave.
1. način: Omogočanje AMD-V iz nastavitev BIOS-a
AMD-V je preimenovana blagovna znamka za način virtualnega stroja S ecure (SVM) . Razlog številka ena, zakaj je AMD-V onemogočen v BIOS-u (ali v operacijskem sistemu OS) (VERR_SVM_DISABLED), je ta, ker je tehnologija AMD-V iz nastavitev BIOS-a onemogočena.
Čeprav je na večini strojev ta možnost privzeto omogočena, lahko tretji poseg ali ročna sprememba pomeni, da je v vašem računalniku onemogočena.
Na srečo lahko AMD-V znova omogočite tako, da dostopate do nastavitev BIOS-a in ponovno omogočite varni način virtualne naprave iz nastavitev konfiguracije procesorja.
Upoštevajte pa, da bodo koraki vstopa v BIOS različni, odvisno od proizvajalca matične plošče. Za dostop do BIOS-a boste morali med začetnim postopkom zagona pritisniti tipko Setup. Običajno je nastavitvena tipka bodisi ena od tipk F (F2, F4, F8, F10, F12) ali tipka Del (za naprave Del). Če ključa za namestitev ne morete odkriti sami, med začetnim postopkom zagona bodite pozorni na kakršno koli omembo tega ali poiščite določene korake v skladu s proizvajalcem matične plošče.

Ko uspešno vstopite v BIOS, poiščite vnos z imenom Varni način virtualne naprave in se prepričajte, da je omogočen. V najbolj priljubljeni različici BIOS-a jo najdete v Napredni> Konfiguracija procesorja . Ko pridete tja, se prepričajte, da je način varnega navideznega stroja omogočen, nato shranite konfiguracijo in zapustite svoj BIOS.
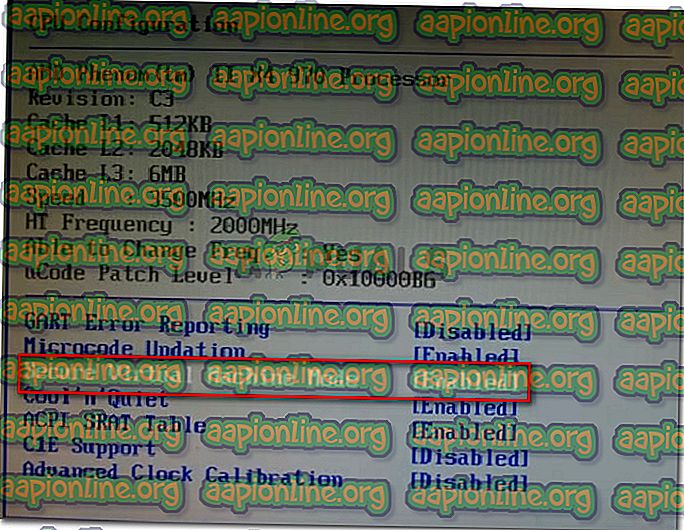
Opomba: Natančna lokacija tega vnosa se lahko razlikuje glede na model matične plošče. Če varnega načina navideznega stroja ni na voljo, poiščite določene korake glede na proizvajalca. Na matični plošči Acer lahko AMD-V znova omogočite tako, da nastavite AMD IOMMU na Enabled (najdete ga lahko v meniju AMD I / O Virtualization Technology ).
Upoštevajte, da za uveljavitev spremembe strojni ponovni zagon ni dovolj. Morali boste opraviti hladen škorenj. To pomeni, da boste morali svoj stroj popolnoma izklopiti in nato dovoliti, da se zažene iz nič.
Ko je naslednji zagon končan, odprite virtualni stroj, ki vam je pokazal sporočilo znotraj VM VirtualBox in preverite, ali je težava rešena. Če še vedno vidite, da je AMD-V onemogočen v napaki BIOS (ali z gostiteljsko OS) (VERR_SVM_DISABLED), premaknite se na naslednji način spodaj.
2. način: Onemogočanje sistema Windows Hyper-V
Več uporabnikov, ki se srečujejo z AMD-V, je onemogočeno v napaki BIOS (ali v operacijskem sistemu OS) (VERR_SVM_DISABLED) je težavo rešilo tako, da je na zaslonu Dodaj / odstrani funkcije sistema Windows onemogočilo funkcijo Microsoft Hyper-V .
Microsoft Hyper-V je Microsoftova lastna tehnologija za virtualizacijo, ki je samodejno omogočena na večini novejše različice sistema Windows. To ustvarja težavo, ker kadar je omogočen Hyper-V, se vgrajena strojna tehnologija izklopi (v tem primeru (AMD-V). Ker VM VirtualBox potrebuje AMD-V ali VT-X, da zažene virtualni stroj, boste namesto dejanskega VM-ja dobili sporočilo o napaki.
Na srečo lahko to težavo enostavno odpravite tako, da sledite naboru preprostih navodil, ki vam bodo pomagala onemogočiti Microsoftovo Hyper-V tehnologijo. Tukaj je nekaj, kar morate storiti:
- Pritisnite tipko Windows + R, da odprete pogovorno okno Zaženi . Nato vnesite " appwiz.cpl " in pritisnite Enter, da odprete programe in funkcije .

- Znotraj programov in funkcij z desnim menijem kliknite Vklop ali izklop funkcij sistema Windows .

- Na zaslonu z lastnostmi sistema Windows poiščite vnos Hyper-V in se prepričajte, da je polje, povezano z njim, onemogočeno. Nato kliknite V redu, da shranite spremembe.

- Znova zaženite napravo in preverite, ali je napaka odpravljena pri naslednjem zagonu.
Če še vedno naletite na to, da je AMD-V onemogočen v BIOS-u (ali v gostiteljski OS) (VERR_SVM_DISABLED), ko vklopite vaš virtualni stroj, premaknite se na naslednji način spodaj.
3. način: Spreminjanje števila jeder CPU-ja na 1
Če ste z zgoraj omenjenimi metodami zagotovili, da ima vaša naprava vse zahteve za virtualizacijo strojne opreme in se težava še vedno pojavlja, je zelo verjetno, da tehnologija IDD-V ne podpira vaše trenutne konfiguracije.
Na srečo lahko napako še vedno odpravite z nekaj zelo preprostimi navodili. Toda najprej preučimo, kaj povzroča težavo - Tudi če niste prilagodili nastavitev virtualne naprave, ki prikazujejo napako, bi lahko privzete nastavitve povzročile težavo.
Zgodi se, da programska oprema v sistemskih nastavitvah dodeli več kot 1 CPU, kar prisili sistem, da uporabi virtualizacijo strojne opreme za zagon virtualnega gostitelja. Če pa ga vaš računalnik ne podpira (imate štirijedrni AMD ali kaj podobnega), se postopek ne bo uspešno končal in videli boste, da je AMD-V onemogočen v BIOS-u (ali v gostiteljski OS) ( Namesto tega je sporočilo o napaki VERR_SVM_DISABLED) .
Na srečo lahko to težavo odpravite tako, da spremenite število dodeljenih procesorjev na 1. To bo najverjetneje enkrat za vselej odpravilo težavo. Tukaj je nekaj, kar morate storiti:
- Odprite Oracle VM VirtualBox, z desno miškino tipko kliknite stroj, ki prikazuje napako, in nato kliknite Nastavitve .

- V nastavitvah vaše virtualne naprave pojdite na zavihek System (v levem podmeniju) in odprite zavihek Processor . Nato povlecite drsnik, povezan s procesorji, na 1 CPU in kliknite V redu, da ga shranite.

- Zaprite meni z nastavitvami in znova zaženite svoj virtualni stroj. Zaženiti se mora, ne da bi AMD-V onemogočil napako v BIOS-u (ali gostiteljski OS) (VERR_SVM_DISABLED).
4. način: Spreminjanje različice v sistem Windows 7 ali Windows 2003 (če je primerno)
Več uporabnikov Ubuntu (Linux), ki so v primeru, ko so z uporabo VM VirtualBox za zagon sistema Windows XP ali Windows 10 dobili tudi AMD-V, onemogočeni v napaki BIOS (ali v operacijskem sistemu gostitelja) (VERR_SVM_DISABLED). Način, kako jim je uspelo rešiti težavo, je s spreminjanjem nastavitev OS za goste, tako da je določena različica nastavljena na Windows 2003 ali Windows 7.
Čeprav ni nobene razlage, zakaj je ta popravek uspešen, se zdi, da je veliko uporabnikom pomagalo ponovno pridobiti normalno funkcionalnost svojih virtualnih strojev. Tu je kratek vodnik o spreminjanju navedene različice vašega virtualnega stroja:
- Odprite VM VirtualBox, z desno tipko miške kliknite stroj, ki prikazuje napako, in izberite Nastavitve .

- V meniju Nastavitve pojdite na podmeni Splošno in nato kliknite zavihek Osnovno. Nato spremenite različico s spustnega menija v Windows 2003 ali Windows 7 in pritisnite OK, da shranite spremembe.

- Znova zaženite virtualni stroj in preverite, ali je postopek zagona uspešen, če AMD-V ni onemogočen v BIOS-u (ali napaki gostiteljske OS) (VERR_SVM_DISABLED)










