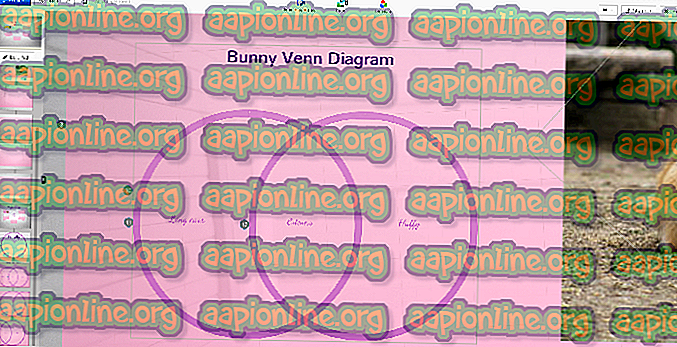Popravek: Google Dokumenti ne delujejo
Google Dokumenti so urejevalniki besedil, ki so del brezplačne spletne programske opreme, ki jo ponuja Google. Programska oprema omogoča uporabnikom ustvarjanje in urejanje besedilnih datotek ob sodelovanju z drugimi uporabniki v spletu. Google Dokumenti so na voljo kot spletna storitev in kot mobilna aplikacija za IOS in Android. Aplikacija je tudi združljiva z datotekami datotek Microsoft Office.

Vendar je precej uporabnikov pred kratkim poročalo, da aplikacija ne deluje pravilno in prikazuje napako » Google Docs je naletel na napako. Poskusite znova naložiti to stran “. V tem članku bomo razpravljali o nekaterih vzrokih, zaradi katerih se lahko ta napaka sproži, in vam zagotovili ustrezne rešitve, da bi zagotovili popolno izkoreninjenje napake.
Kaj povzroča, da Google Dokumenti prenehajo delovati?
Napaka se lahko sproži zaradi številnih razlogov, med katerimi so:
- Predpomnilnik in piškotki: Brskalniki shranijo predpomnilnike in piškotke, da zmanjšajo čas nalaganja aplikacije in tudi čas nalaganja spletnega mesta. Včasih pa se lahko poškodujejo in povzročijo težave pri nalaganju določenih spletnih mest.
- Razširitve: Včasih lahko nekateri vtičniki ali razširitve motijo brskalnik med nalaganjem spletnega mesta in zato povzročijo težavo.
- Programska oprema: V nekaterih primerih lahko določena programska oprema v vašem računalniku ovira brskalnik in povzroči težave pri nalaganju določenih spletnih mest, kar povzroči težave pri nalaganju spletnega mesta Google Docs.
- Brskalnik: Včasih se določen brskalnik lahko spopade s težavo pri povezavi s spletnim mestom zaradi kakršne koli napake z brskalnikom. Prav tako se lahko na mestu pojavijo težave pri nalaganju določenega brskalnika.
- Požarni zid: Mogoče je tudi, da požarni zid Windows posega v vaš brskalnik in mu preprečuje povezovanje na določena spletna mesta.
Zdaj, ko osnovno razumete naravo problema, bomo nadaljevali z rešitvami.
1. rešitev: Brisanje predpomnilnika in piškotkov.
Brskalnik shrani predpomnilnike in piškotke, da zmanjša čas nalaganja aplikacij in tudi čas nalaganja spletnega mesta. Včasih pa se lahko poškodujejo in povzročijo težave pri nalaganju določenih spletnih mest. Zato bomo v tem koraku izbrisali predpomnilnik in piškotke za vaš brskalnik.
Za Chrome:
- Odprite Chrome v računalniku in v zgornjem desnem kotu kliknite » Več gumba «.

- Na seznamu izberite » Več orodij « in kliknite » Počisti podatke brskanja «.

- To bo odprlo nov zavihek, v novem zavihku izberite » Napredno «.

- Kot časovni razpon izberite » Ves čas « in potrdite vsa polja.
- Kliknite »Počisti podatke« .

Za Firefox:
- V zgornjem desnem kotu kliknite gumb Menu (Meni ).

- V meniju Zgodovina izberite » Počisti zgodovino «
Opomba: Če je skrita menijska vrstica, pritisnite " alt "
- V spustnem meniju »Časovno območje za čiščenje« izberite »Ves čas«
- Izberite vse možnosti spodaj.
- Kliknite " Počisti zdaj ", da počistite piškotke in predpomnilnik.
Za Microsoft Edge:
- Kliknite na zvezdo s tremi vodoravnimi črtami na zgornji desni strani.

- V desnem podoknu kliknite na " Zgodovina ".

- Izberite gumb » Počisti zgodovino « na vrhu podokna.

- Potrdite vsa polja in izberite » Počisti «

Opomba: Če uporabljate drug brskalnik, lahko te informacije preverite na njihovem spletnem mestu za podporo.
2. rešitev: Onemogoči razširitve.
Včasih lahko nekateri vtičniki ali razširitve ovirajo brskalnik med nalaganjem spletnega mesta in zato povzročijo težavo. V tem koraku bomo onemogočili vse razširitve v svojem brskalniku in se prepričali, da nobena razširitev ne ovira brskalnika.
Za Chrome:
- V zgornjem desnem kotu kliknite ikono » Več «.

- Izberite " More tools " in na seznamu kliknite " Extensions ".

- Zdaj izklopite vsako aktivno razširitev, razen » Google Docs Offline «.

Za Firefox:
- Kliknite ikono menija v zgornjem desnem kotu.
- Na seznamu izberite možnosti » Add-On «.

- Kliknite na levi gumb " Razširitve ".
- Zdaj izberite vse razširitve ena za drugo in kliknite “ Onemogoči ”.
Za Microsoft Edge:
- V zgornjem desnem kotu kliknite gumb Menu (Meni ).

- Kliknite spustni meni " Razširitve ".

- Izberite vse razširitve eno za drugo in kliknite na onemogoči .
Opomba: Če uporabljate kateri koli drug brskalnik, potem lahko to metodo poiščete na spletnem mestu za podporo svojega brskalnika.
3. rešitev: Zapiranje druge programske opreme.
V nekaterih primerih lahko določena programska oprema v vašem računalniku ovira brskalnik in povzroči težave pri nalaganju določenih spletnih mest, kar povzroči težave pri nalaganju spletnega mesta Google Dokumenti . Zato se prepričajte, da med poskusom odpiranja spletnega mesta ne deluje nobena druga programska oprema. Prav tako lahko poskusite zagnati protivirusno programsko opremo in se prepričajte, da v računalniku ne deluje nobena zlonamerna programska oprema, ki bi vas ustavila na povezavi s spletnim mestom.
4. rešitev: Preklop brskalnika.
Včasih se določen brskalnik sooča s težavami pri povezovanju s spletnim mestom zaradi kakršnih koli napak s brskalnikom . Prav tako se lahko na mestu pojavijo težave pri nalaganju določenega brskalnika . Zato lahko poskusite spletno mesto naložiti v drug brskalnik in preverite, ali to pomaga pri odpravljanju težave.
5. rešitev - odobritev dostopa v požarni zid.
Mogoče je tudi, da požarni zid Windows posega v vaš brskalnik in mu preprečuje povezavo na določena spletna mesta. V tem koraku bomo brskalniku omogočili dostop do požarnega zidu Windows.
- Kliknite na začetni meni in izberite ikono » Nastavitve «.
- Kliknite » Posodobitev in varnost «.
- V levem podoknu izberite možnost » Varnost Windows «.
- Kliknite možnost » Požarni zid in zaščita omrežja «.
- Izberite možnost » Dovoli aplikacijo prek požarnega zidu «.
- Kliknite " Spremeni nastavitve " in se prepričajte, da je vaš brskalnik dovoljen prek " javnih " in " zasebnih " omrežij.
- Za shranjevanje nastavitev kliknite » V redu «.
- Poskusite se povezati s spletnim mestom in preverite, ali težava še vedno obstaja .