Popravek: koda napake 51 (igra se ni uspela zagnati) na Steamu
Uporabniki doživijo kodo napake 51 skupaj s sporočilom »Igra se ni uspela začeti«, ko poskušajo zagnati igro, nameščeno prek iger motorja Steam. To sporočilo o napaki je uporabno in ga lahko opazimo pri vseh vrstah iger, kot sta Dota ali Skyrim.
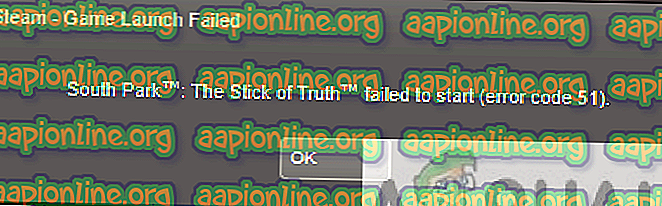
Na podlagi naše preiskave uporabniki to težavo običajno doživijo, ko so posodobili Steam na najnovejšo različico ali prvič igrajo igro na svojem računalniku. To je precej ponavljajoča se težava in večinoma pomeni, da obstaja nekaj zunanjih težav, zakaj se igra ne zažene.
Kaj povzroča kodo napake 51 (igra se ni začela) v Steamu?
Na to težavo smo si ogledali več strategij za popravilo, uporabniška poročila in skupne korake, ki so bili uporabljeni za rešitev težave. Na podlagi naše raziskave obstaja več pogostih scenarijev, ki lahko sprožijo to težavo:
- Aplikacije tretjih strank: Znano je, da so aplikacije drugih proizvajalcev v nasprotju s Steamom, zlasti protivirusnim programom in drugo zaščitno programsko opremo.
- Poškodovana namestitev iger : Namestitve iger lahko postanejo poškodovane ali zastarele. V tem primeru igra, ker Steam ne ustreza vsem parametrom, je ne bo mogla zagnati.
- Ponovna distribucija Microsoft Visual C ++: Ta modul uporablja Steam za nemoteno izvajanje igre in je del motorja igre. Če tega ni nameščeno, se igra ne bo začela.
- Korumpirana Steam: Če se zdi, da vsi zgoraj navedeni razlogi ne povzročajo težave, je edina logična razlaga, da je vaš Steam poškodovan ali zastarel. Težava lahko reši popolno ponastavitev.
Preden preidemo na rešitve, se prepričajte, da ste prijavljeni kot skrbnik v računalniku. Poleg tega bi morali imeti odprto internetno povezavo brez požarnih zidov ali proxy strežnikov.
1. rešitev: Preverjanje celovitosti datotek z igrami
Prvi korak za odpravljanje težav pri odpravljanju težave je preverjanje celovitosti datotek z igrami. Obstajajo primeri, ko ima igra, ki jo poskušate zagnati, nepopolne namestitvene datoteke ali pa so nekatere datoteke poškodovane. V tem primeru se igra zagotovo ne bo začela in povzročila kodo napake 51.
Ko preverimo celovitost datotek igre, Steam prenese strežnik z iger in primerja vse podrobnosti datotek. Če kakšna datoteka najde manjkajočo ali drugačno, se takoj nadomesti. Preveriti morate celovitost igre, ki povzroča težavo. Tu je nekaj korakov, ki jih morate izvesti.
- Odprite aplikacijo Steam in v zgornji vrstici kliknite Igre . Zdaj izberite A. Noire iz levega stolpca, z desno miškino tipko kliknite in izberite Properties .
- Ko ste v lastnostih, kliknite kategorijo Lokalne datoteke in izberite Preveri integriteto datotek igre .

- Zdaj počakajte, da se postopek zaključi. Po končanem preverjanju znova zaženite računalnik in znova zaženite LA Noire. Preverite, če se igra začne po pričakovanjih.
2. rešitev: Preverjanje aplikacij drugih proizvajalcev (vključno z antivirusi)
Naslednji korak je preverjanje, ali so v vašem računalniku nameščene kakršne koli problematične aplikacije, ki bi lahko bile v nasprotju s Steamom, ko poskuša zagnati igro. Poseben poudarek je treba nameniti protivirusni programski opremi.
Protivirusna programska oprema lahko omeji nekatere funkcije Steama (lažno pozitivno), kar pomeni, da Steam ne bo mogel dokončati vseh operacij, ki jih potrebuje, preden se igra začne. V tej rešitvi morate odpraviti težave in ugotoviti, ali obstajajo kakršne koli aplikacije, ki bi lahko bile krivec.
- Pritisnite Windows + R, v pogovorno okno vnesite " appwiz.cpl " in pritisnite Enter.
- Ko se odpre upravitelj aplikacij, preglejte vse aplikacije in poiščite tiste, za katere morda mislite, da so v nasprotju s Steamom.
- Če ste identificirali aplikacijo, z desno miškino tipko kliknite nanjo in izberite Odstrani .
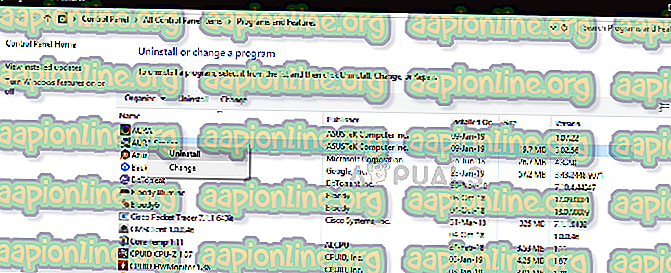
- Znova zaženite računalnik in preverite, ali je sporočilo o napaki odpravljeno.
Opomba: Poiščite se lahko tudi na uradni strani za podporo Steamu in preverite vrsto aplikacij, za katere je znano, da povzročajo težave z igro. Preverite lahko tudi naš članek o tem, kako izklopiti antivirus. Prav tako morate razmisliti o onemogočanju drugih FPS ali pospeševalnikov iger. Znano je, da so v nasprotju z igro.
3. rešitev: Ročno namestite DirectX in Microsoft Visual C ++
Steam običajno samodejno namesti Microsoft Visual C ++ Redistributable in DirectX, ko namesti igro, ki potrebuje ta modul. Vendar pa obstaja več primerov, ko se lahko samodejni postopek ustavi in modul morda ne bo nameščen. V tej rešitvi se bomo pomaknili do datotek igre, ki ne uspejo znova zagnati in zagnati modula. Prepričajte se, da ste v tej rešitvi prijavljeni kot skrbnik.
- Pritisnite Windows + E, da zaženete Windows Explorer in se pomaknete do naslednjega naslova:
C: \ Steam \ steamapps \ common \ dota 2 beta \ _CommonRedist \ vcredist
Tu je ime igre Dota 2. V tem primeru lahko izberete želeno mapo.
- Zdaj z desno miškino tipko kliknite obe izvršljivi datoteki in izberite Zaženi kot skrbnik .
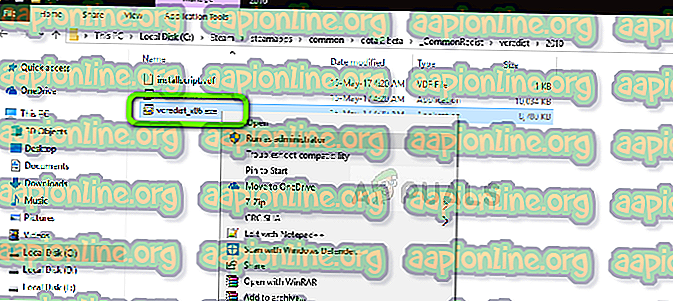
- Čarovnik namestitve nadaljuje postopek namestitve. Po končanem postopku se pomaknite na naslednjo pot datoteke:
C: \ Steam \ steamapps \ common \ dota 2 beta \ _CommonRedist \ DirectX
- Zdaj z desno miškino tipko kliknite datoteke exe in izberite Zaženi kot skrbnik.
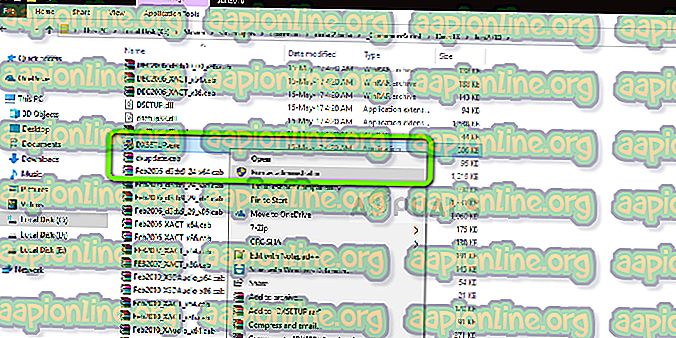
- Znova zaženite računalnik, ko sta obe namestitvi končani in zaženite igro. Preverite, če ga lahko pravilno zaženete.
4. rešitev: posodabljanje grafičnih gonilnikov
Grafični gonilniki so glavni akterji ali gonilna sila za delovanje vaše igre. Pravzaprav so odgovorni za prikaz GUI-ja tudi v vašem računalniku. Če grafični gonilniki niso posodobljeni na najnovejšo različico, ki je na voljo, se morda ne bodo pravilno inicializirali ali ne bodo izpolnili zahteve Steam, kar lahko povzroči sporočilo o napaki.
V tej rešitvi morate posodobiti grafične gonilnike, torej vgrajene gonilnike (Intel HD ali UHD) in namenske gonilnike.
- Pritisnite Windows + R in vnesite „ devmgmt. msc ”v pogovornem oknu in pritisnite Enter.
- Ko ste v upravitelju naprav, razširite kategorijo zaslonskih adapterjev, z desno miškino tipko kliknite grafično strojno opremo in izberite Posodobitev gonilnika .
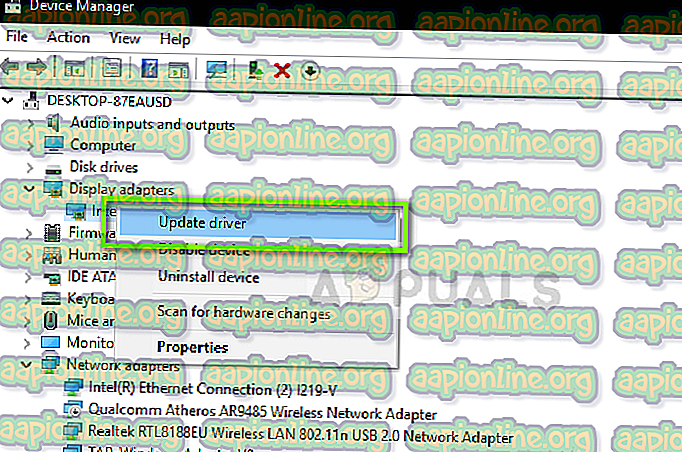
- Zdaj imate dve možnosti. Uporabite lahko posodobitev sistema Windows, tako da lahko samodejno namesti najnovejše gonilnike ali pa ročno poiščite proizvajalčevo spletno mesto in po prenosu datoteke izberete drugo možnost.
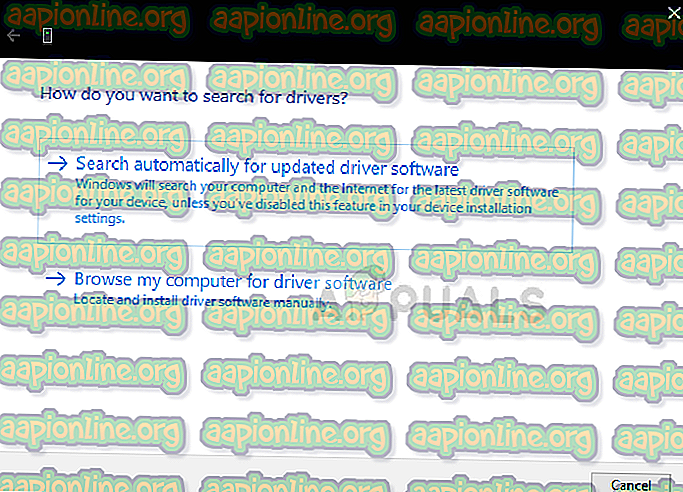
- Po posodobitvi gonilnikov pravilno začnite igro in preverite, ali je sporočilo o napaki odpravljeno.
Opomba: Prav tako lahko odprete spletno mesto proizvajalca in od tam prenesete najnovejše gonilnike. Nato morate preprosto prenesti izvedljiv program in ga zagnati na računalniku.
5. rešitev: Popolnoma osvežitev pare
Če vse zgoraj naštete metode ne delujejo, bomo poskušali v celoti namestiti Steam. Redki so primeri, ko so namestitvene datoteke Steam po popravilu poškodovane in jih je treba znova namestiti. To se ponavadi zgodi, ko mapo Steam ročno prenesete v drug imenik ali spremenite svoj račun.
Ko osvežimo datoteke Steam, prenesenih iger ne brišemo. Shranjeni bodo tudi vaši podatki Steam uporabnika. Sama aplikacija bo nadomestila samo slabe datoteke ali zastarele datoteke. Imejte pri roki svoje poverilnice, ker jih boste morda morali vnesti.
Lahko preberete naš članek o osvežitvi datotek Steam. Ustvarite lahko začasno varnostno kopijo v primeru, da gredo stvari na stran.



