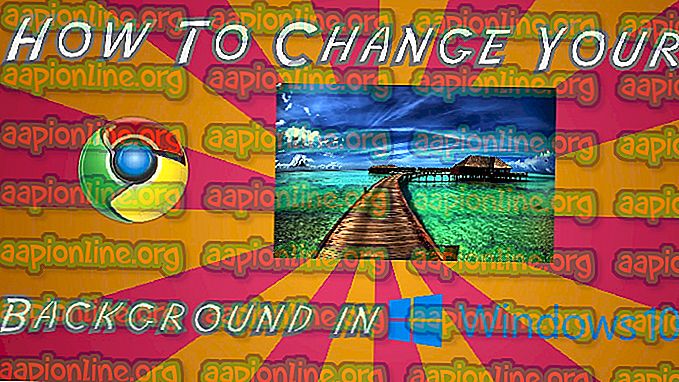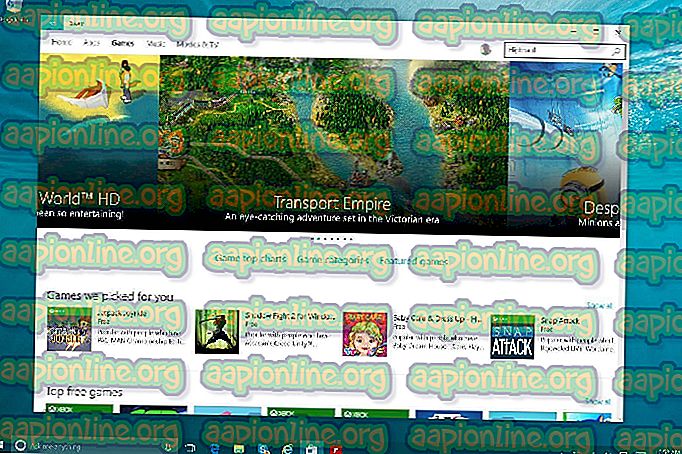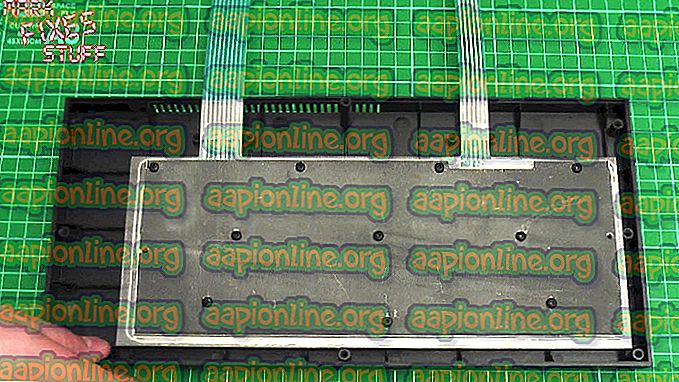Popravek: Kopiranje ne deluje v sistemih Windows 7, 8.1, 10
Nekateri uporabniki sistema Windows poročajo, da je funkcija kopiranje / lepljenje nenadoma prenehala delovati zanje. Zdi se, da je ta težava drugačna od vprašanja iCloud Notes Copy / Paste, saj se težava dogaja po celotnem sistemu, ne le pri uporabi določene aplikacije. Ta težava naj bi se pojavila v sistemih Windows 7, Windows 8.1 in Windows 10.

Kaj povzroča, da funkcija kopiranje / lepljenje preneha delovati v sistemu Windows?
To posebno težavo smo preučili z analizo različnih uporabniških poročil in strategij za popravilo, ki so vplivale na uporabnike sistema Windows, da bi prišli do dna težave. Na podlagi naših preiskav obstaja več različnih vzrokov, ki lahko privedejo do teh simptomov:
- Notepad ++ zaklepa odložišče - Ker je že veliko uporabnikov poročalo, je ta težava znana, ko uporabnik poskuša kopirati večjo količino podatkov naenkrat. V teh situacijah je znano, da Notepad ++ zaklene odložišče, zaradi česar funkcija kopiranja in lepljenja ni uporabna.
- Bližnjica Skype je v nasprotju s funkcijo Kopiranje - Če ste opazili, da deluje samo funkcija Kopiranje, medtem ko lepljenje deluje tako, kot je bilo predvideno, je verjetno, da je bližnjica Skype v nasprotju s bližnjico Kopiraj. V tem primeru je edina rešitev preprosto onemogočiti bližnjice na tipkovnici v Skypeu, da odstranite bližnjico.
- Aplikacija ali postopek zaklene odložišče - Veliko aplikacij in ozadja lahko na koncu zaklene odložišče, zlasti v sistemu Windows 7. Kadar se to zgodi, imate številne trike, s katerimi boste odklenili tipkovnico (ukaz CMD, aplikacije drugih proizvajalcev itd.)
- UltraCopier ali SuperCopiers je v nasprotju z vgrajeno funkcijo kopiranja - ti dve pripomočki morda prinašajo bolj napredne metode kopiranja, vendar je veliko poročil o njih v nasprotju z vgrajenim odložiščem. Več uporabnikov v podobni situaciji je sporočilo, da so težavo odpravili šele, ko so odstranili programsko opremo za kopiranje datotek tretje stranke.
Če iščete popravilo, ki bo rešilo težavo s kopiranjem / lepljenjem v sistemu Windows, vam bo v tem članku na voljo več vodnikov za odpravljanje težav. Spodaj boste odkrili več različnih popravkov, ki so jih uporabniki v podobni situaciji uspešno uporabili za rešitev.
Vsak uporabnik spodaj potrdi, da je vsaj en uporabnik učinkovit, vendar nekateri od njih morda niso uporabni v vašem določenem scenariju. Zaradi tega vam svetujemo, da upoštevate metode v predstavljenem vrstnem redu. Eden od njih bo za vas moral rešiti težavo.
1. način: Zapiranje beležnice ++ (če je primerno)
Kot kaže, je eden najpogostejših krivcev, ki morda blokira vašo sposobnost kopiranja / lepljenja, Notepad ++. To se znano dogajati v tistih situacijah, ko uporabnik poskuša kopirati veliko količino podatkov (znotraj aplikacije) v kratkem časovnem okviru - v tem primeru lahko Notepad ++ blokira odložišče.
Večina prizadetih uporabnikov poroča, da kadar koli se to zgodi, odložišče ostane zaklenjeno do naslednjega zagona sistema ali dokler se Notepad ++ ne zapre. Seveda je najhitrejši popravek preprosto zapreti aplikacijo Notepad ++ in preveriti, ali je obnovljena sposobnost kopiranja in lepljenja.
Če imate še vedno težave, premaknite se na naslednji način spodaj.
2. način: Onemogočanje bližnjic na tipkovnici v Skypeu (če je primerno)
Kot kaže, je eden malo verjetnih razlogov, ki bi lahko na koncu prekinil funkcijo kopiranja / lepljenja v računalniku z operacijskim sistemom Windows, Skype. Upoštevajte pa, da je to uporabno le, če ne morete uporabiti ukaza Control + C, vendar lahko stvari normalno prilepite.
To se zgodi, ker ima Skype eno bližnjico na tipkovnici, imenovano Ignore Call, ki ima enako kombinacijo tipk kot ukaz Copy ( Ctrl + C ). Več prizadetim uporabnikom je uspelo rešiti ta konflikt, tako da so v celoti onemogočili bližnjice na tipkovnici iz Skypea.
Če želite to narediti, odprite Skype in pojdite na Orodja> Možnosti> Napredno> Bližnjice počistite polje, povezano z Omogoči bližnjice na tipkovnici .

Ko to storite, shranite spremembe in preverite, ali lahko ponovno uporabite ukaze Kopiraj in prilepi.
Če se še vedno srečujete s težavami, se pomaknite na naslednje načine spodaj.
3. način: Ponastavitev 'rdpclip.exe'
rdpclip.exe glavna izvedljiva za mehanizem kopiranja. Ponuja funkcionalnost strežnika Terminal Services, ki omogoča kopiranje in lepljenje med odjemalcem in strežnikom. Čeprav je priporočljivo, da tega procesa ne manipulirate, bomo poskusili znova zagnati in videli, ali to odpravlja težavo. Ta postopek je morda postal v ustaljenem stanju ali pa se ne odziva, ker moduli morda ne delujejo.
Tukaj je nekaj, kar morate storiti:
- Pritisnite Windows + R, v pogovorno okno vnesite „ taskmgr “ in pritisnite Enter.
- Ko ste v upravitelju opravil, poiščite postopek ' rdpclip. exe ", z desno miškino tipko kliknite in izberite Končaj postopek .

- Zdaj zaprite upravitelja opravil in ga odprite znova. Po odprtju kliknite na Datoteka> Zaženi novo nalogo . V pogovornem oknu vnesite 'rdpclip.exe' in pritisnite Enter. Storitev bo znova zagnana. Preverite lepljenje kopij in preverite, ali je to odpravilo težavo.
Če procesa ne najdete v upravitelju opravil, lahko uporabite ukazni poziv, da dosežete enak rezultat z eno vrstico. To je lahko koristno, če do naprave dostopate oddaljeno in nimate ustreznega nadzora nad njo.
- Pritisnite Windows + S, v pogovorno okno vnesite "ukazni poziv", z desno miškino tipko kliknite aplikacijo in izberite Zaženi kot skrbnik .
- Izvedite ukaz:
taskkill.exe / F / IM rdpclip.exe

- Zdaj vnesite naslednje in pritisnite Enter.
rdpclip.exe
- Poskusite kopirati lepljenje in preverite, ali je to storilo trik.
4. način: Ponastavitev upravitelja oken na namizju
Upravljalec oken Desktop Window 'dwm.exe' pomaga pri upravljanju vizualnih učinkov, ki jih najdemo v operacijskih sistemih Windows. Ti vključujejo temo aero, stikalo za okna alt-jezike in številne druge module. Da skratimo stvari, upravlja celotno namizje in njegove interakcije z uporabnikom. Tudi ta modul se vsakič obesi ali zatakne v zastoju. Lahko ga poskusimo ponastaviti in preverimo, ali to stori trik.
Tukaj je nekaj, kar morate storiti:
- Pritisnite Windows + R, v pogovorno okno vnesite „ taskmgr “ in pritisnite Enter.
- Ko ste v upravitelju opravil, poiščite postopek ' dwm. na zavihku s podrobnostmi, z desno miškino tipko kliknite in izberite Končaj opravilo .

- Zdaj zaprite upravitelja opravil in ga odprite znova. Po odprtju kliknite na Datoteka> Zaženi novo nalogo . V pogovornem oknu vnesite 'dwm.exe' in pritisnite Enter. Storitev bo znova zagnana. Preverite lepljenje kopij in preverite, ali je to odpravilo težavo.
5. način: Uporaba aplikacije tretje osebe
Obstaja več različnih aplikacij, ki vam bodo omogočile, da odklenete aplikacijo, ki ima ključavnico v odložišču in preprečuje, da bi funkcija kopiranje / lepljenje delovala po načrtih. Preizkusili smo več različnih možnosti in odkrili en brezplačen dragulj, ki vam bo omogočil, da odpravite težavo s samo nekaj preprostimi kliki.
GetOpenClipboardWindow bo ugotovil, katera aplikacija drži ključavnico v odložišču, in ključavnico samodejno odstrani. Še več, na voljo vam bo tudi PID aplikacije, ki je prisilila ključavnico, da boste lahko sprejeli potrebne ukrepe, da se težava ne bo ponovila.
Tu je kratek vodnik za prenos in uporabo aplikacije GetOpenClipboardWindow :
- Obiščite to povezavo ( tukaj ) s prizadete naprave, da prenesete ZIP-datoteko GetOpenClipboardWindow .
- Ko je prenos končan, uporabite ekstrakcijski pripomoček, kot je WinZip ali 7zip, za ekstrahiranje vsebine arhiva.

- Ko je prenos končan, pojdite na mesto, kjer ste prenesli izvedljiv del, in ga dvokliknite.
- Po nekaj sekundah boste prejeli sporočilo o uspehu v skladu z besedilom "Uspešno odprli in zaprli odložišče" .

Opomba: Tudi če ne dobite PID aplikacije, ki povzroča težave, in GetOpenClipboardWindow sporoči, da ni mogel najti nobenih težav, se ne odvračajte, saj bo pripomoček še vedno uspel obnoviti svoj Sposobnost kopiranja / lepljenja .
- Izvedite opravilo, ki vključuje kopiranje in lepljenje, da vidite, ali je bila težava odpravljena.
6. način: Uporaba ukaznega poziva za popravljanje funkcij kopiranja in lepljenja
Drug način, ki vam bo najverjetneje pomagal obnoviti standardno vedenje kopiranja / lepljenja, je uporaba ukaza Command Prompt. Več prizadetih uporabnikov je poročalo, da je sposobnost kopiranja in lepljenja začela normalno delovati po uporabi funkcije "odmev |" clip "iz povišanega ukaznega poziva.
To, kar v resnici počne ta ukaz, je jasno odložišče, ki na koncu reši večino težav s kopiranjem / lepljenjem.
Tu je kratki vodnik, kako to storiti:
- Pritisnite tipko Windows + R, da odprete pogovorno okno Zaženi. Nato vnesite " cmd " in pritisnite Ctrl + Shift + Enter, da odprete povišan ukazni poziv. Na poziv UAC (Nadzor uporabniškega računa) kliknite Da, če želite podeliti skrbniške pravice.

- Znotraj dvignjenega ukaznega poziva vnesite ta ukaz in pritisnite Enter, da obnovite funkcijo kopiranja / lepljenja v računalniku z operacijskim sistemom Windows:
cmd / c odmev | posnetek ”
- Ko je ukaz uspešno izveden, znova zaženite računalnik in preverite, ali je težava rešena pri naslednjem zagonu.
Če še vedno ne morete kopirati / prilepiti nobenega predmeta v računalnik z operacijskim sistemom Windows, se pomaknite navzdol na naslednji način spodaj.
7. način: Odstranjevanje UltraCopier / Supercopier (če je primerno)
UltraCopier in SuperCopier sta programska oprema za kopiranje datotek za Windows, ki vam bo omogočila kopiranje datotek z veliko naprednimi možnostmi, kot so premor / nadaljevanje, omejitev hitrosti, prevod, teme in še veliko več.
Čeprav so vsekakor odlični pripomočki, ki bodo dodali dodatno funkcionalnost, lahko tudi prekinejo funkcijo kopiranja-prilepi, še posebej, če uporabljate protivirusni sistem tretjih oseb, kot sta AVG ali McAfee.
Če je ta scenarij uporaben za vaše trenutno stanje, sledite spodnjim korakom in odstranite pripomoček, ki povzroča težavo:
- Pritisnite tipko Windows + R, da odprete pogovorno okno Zaženi. Nato vnesite "appwiz.cpl" in pritisnite Enter, da odprete okno Programi in funkcije .

- V oknu Programi in funkcije se pomaknite navzdol po seznamu aplikacij in poiščite UltraCopier (ali SuperCopier ). Ko ga zagledate, z desno miškino tipko kliknite in izberite Odstrani / spremeni .

- V pozivu za potrditev kliknite Da, da odstranite aplikacijo.

8. način: Posamezni primeri
Dejansko je veliko modulov, zaradi katerih je postopek lepljenja kopij zaradi svojih dejavnosti neuporaben. Ker vsakega od njih ne moremo našteti v ločeni rešitvi, jih bomo tu navedli enega za drugim. Ne morejo vsi ustrezati vašemu primeru, zato izvajajte samo tiste, ki to počnejo.
- Če uporabljate IObit (Napredna sistemska oskrba), preverite, da možnost » čisto odložišče « ni označena . Pomaknite se do napredne sistemske oskrbe, kliknite možnost SmartRAM, ki je pod Optimiziranje, nato izberite Nastavitve in počistite možnost.

- Če v brskalniku uporabljate dodatek Skype, ga lahko onemogočite in poskusite znova. Naredite enako za vse aplikacije, ki temeljijo na sistemu Microsoft Office v računalniku. Zdi se, da obstaja nekaj težav pri upravljanju pomnilnika s temi moduli.
- Odstranitev programske opreme za zapisovanje ključev običajno odpravlja težavo. Keyloggerji spremljajo vnose na tipkovnici in jih shranjujejo v neko oddaljeno datoteko. Prav tako ponavadi onemogočijo mehanizem za lepljenje kopij. Prepričajte se, da jih onemogočite.
- V računalniku onemogočite katero koli programsko opremo za lepljenje kopij. Sem spadajo programi, kot je „ultrakopirni stroj“, ki vam nudijo alternativo.
- Lahko celo poskusite onemogočiti protivirusno programsko opremo in preverite, ali je v nasprotju. Bilo je primerov, ko je težava povzročila protivirusna programska oprema "AVG".
- Če se težava pojavi v Internet Explorerju, pojdite na internetne možnosti (inetcpl.cpl)> jeziček Napredno> Ponastavi . Po ponastavitvi znova zaženite računalnik in preverite.
- Poskusite ubiti / odstraniti Adobe Acrobat . Tudi ta programska oprema povzroča nekaj težav.
- Znova zaženite računalnik ali če uporabljate virtualni stroj, znova zaženite aplikacijo VM.
- Če se težava še vedno pojavlja, razmislite, da se vrnete nazaj ali opravite čisto namestitev sistema Windows.