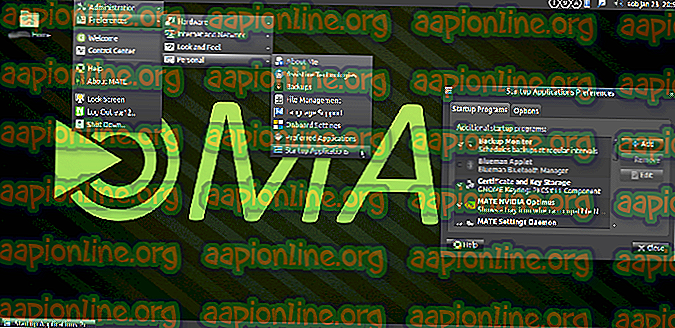Popravek: Microsoft Excel 2016 odpira prazno v sistemu Windows 10
Uporabniki so poslali poročila, ki razkrivajo različne težave s svojim Microsoft Excel 2016. Ta poročila poročajo o težavi, v kateri bi bil shranjeni delovni zvezek prazen. Po poročilih bi uporabniki shranili preglednico in nato zapustili datoteko. Na njihovo presenečenje pa bo naslednjič, ko bodo poskušali odpreti datoteko, videti prazno in vsi so bili pozvani s sivim zaslonom.

To težavo lahko povzroči več dejavnikov, ki vključujejo poškodovano namestitev programa Microsoft Excel, nastavitve zagona Excel itd. Čeprav se težava sliši kritično, v resnici ni. Vprašanje je mogoče enostavno rešiti z uvedbo nekaterih preprostih popravkov, ki so omenjeni v spodnjem članku. Toda preden se lotimo tega, si poglejmo, kaj lahko povzroči težavo.
Kaj povzroča, da se bo Microsoft Excel 2016 odprl Blank v sistemu Windows 10?
No, težavo lahko povzroči več stvari. Na spodnjem seznamu smo navedli tiste, ki so najpogosteje odgovorni za nastanek vprašanja.
- Poškodovana namestitev programa Microsoft Excel: V večini primerov težavo povzroči poškodovana namestitev programa Microsoft Excel. V takšnih scenarijih lahko enostavno popravite težavo, če popravite namestitev.
- Nastavitve za zagon: Druga stvar, ki bi lahko bila vzrok za težave, so vaše nastavitve za Microsoft Excel. Mapa, v kateri so shranjene vaše zagonske nastavitve, pogosto povzroča takšne težave.
- Nastavitve Microsoft Excel: Zadnja stvar bi bile vaše nastavitve Microsoft Excel. To vključuje DDE, pospeševanje strojne opreme itd. Takšne možnosti ponavadi povzročajo težave, vendar jih je mogoče enostavno odpraviti.
Zdaj, ko imate osnovni vpogled v potencialne dejavnike, ki povzročajo težavo, lahko nadaljujemo z reševanjem težave. Če želite rešiti težavo, sledite spodnjim rešitvam v istem vrstnem redu, kot je določeno, tako da boste dobili prenagljeno rešitev.
1. rešitev: Onemogočite pospeševanje strojne opreme
V nekaterih primerih se datoteka excel zdi prazna, ker Microsoft Excel zaradi pospeševanja strojne opreme za grafično kartico ne more naložiti podatkov datoteke. V takšnih primerih lahko težavo odpravite tako, da onemogočite pospeševanje strojne opreme. Takole:
- Odprite Microsoft Excel .
- Kliknite Datoteka in nato izberite Možnosti .
- Pomaknite se do zavihka Napredno in se pomaknite navzdol do podokna za prikaz .
- Prepričajte se, da je označena možnost " Onemogoči strojni pospešek " in kliknite V redu .

- Poskusite znova odpreti datoteko.
2. rešitev: Onemogoči prezreti možnost DDE
Včasih se težava pojavi, če ima Microsoft Excel omogočen DDE ali znan tudi kot dinamična izmenjava podatkov. Ta možnost omogoča drugim aplikacijam v vašem sistemu, da se naročijo na predmete Microsoft Excel. Če želite to odpraviti, se morate prepričati, da v programu Microsoft Excel možnost »Ignore DDE« ni odkrita. Takole:
- Odprite Microsoft Excel in nato kliknite Datoteka .
- Izberite Možnosti in nato preklopite na zavihek Napredno .
- Pomaknite se navzdol in poiščite podokno General .
- Prepričajte se, da možnost » Ignoriraj druge aplikacije, ki uporabljajo dinamično izmenjavo podatkov (DDE) « ni označena.

- Kliknite V redu in preverite, ali odpravlja težavo.
3. rešitev: praznjenje mape XLSTART
Kot smo že omenili, so lahko vzrok za težave včasih tudi vaše zagonske nastavitve Microsoft Excel. Nastavitve za zagon so shranjene v mapi XLSTART. Izpraznitev te mape bo ponastavila nastavitve in potencialno odpravila težavo. Tukaj je opisano, kako najti mapo:
- Odprite Windows Explorer .
- Nato v naslovno vrstico prilepite naslednje:
% appdata% \ Microsoft \
- Poiščite mapo Excel in se dotaknite.

- Tam se pomaknite do mape XLSTART in premaknite vse datoteke iz nje na drugo mesto, na primer na namizje.
- Ko končate, poskusite znova odpreti datoteko excel in preverite, ali odpravlja težavo.
4. rešitev: Popravilo Microsoft Excel-a
Če zgoraj omenjene rešitve ne odpravijo vaše težave, potem to pomeni, da imate poškodovano namestitev Microsoft Excel. V takšnem primeru boste morali popraviti namestitev. To lahko preprosto storite tako, da sledite spodnjim korakom:
- Pritisnite tipko Windows + X in na seznamu izberite Aplikacije in funkcije .
- V podoknu za aplikacije in funkcije poiščite Microsoft Excel . Če uporabljate Microsoft Office, ga poiščite.
- Označite in nato izberite Spremeni .
- Izvedite hitro popravilo in preverite, ali odpravlja težavo.

- Če ne, pojdite na možnost Internet Repair, ki bi morala odpraviti težavo.