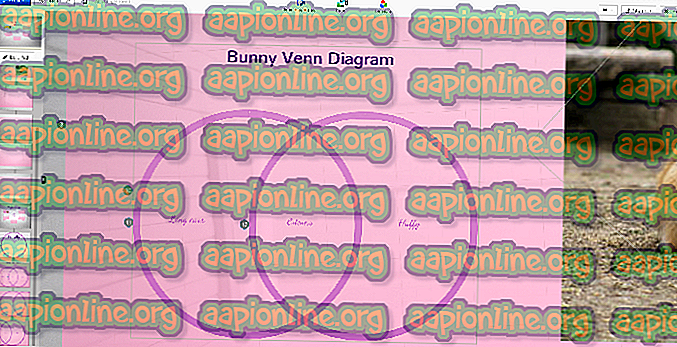Popravek: Napaka do datoteke ne more biti dostopna (1920)
Napaka » Sistem ne more dostopati do datoteke (1920) «, ko sistem ne more dostopati do datotek v računalniku. Te datoteke so običajno datoteke v skupni rabi, ki se delijo v oblaku ali prek omrežja. To so lahko tudi običajne datoteke, ki so podvržene posodobitvi sistema Windows ali prevračanju operacijskega sistema.

Ta napaka se večinoma pojavlja v strežnikih in delovnih postajah Windows. Primeri te napake v običajnem računalniku z operacijskim sistemom Windows vključujejo datoteke OneDrive, ki se gostijo v oblaku, vendar do njih ni mogoče dostopati lokalno. Skozi rešitve bomo šli ena za drugo, začenši z najlažjo.
Kaj povzroča "Sistem ne more dostopati do datoteke (1920)?
Ker je napaka tako široka in sega v toliko različnih primerov, ni mogoče navesti vseh vzrokov težave. Kljub temu smo spodaj našteli najpogostejše primere korenin:
- To napako lahko povzroči poškodovan datotečni sistem ali neveljavni podatki . Datotečni sistem se lahko pokvari, če pogone premikate med računalniki ali poskušate posodobiti sistem Windows.
- Do tega lahko pride tudi, če premaknete LUNS, ki je predhodno nameščen na pomnilniški strežnik Windows 2008 R2, na strežnik za shranjevanje Windows 2012 R2 .
- Do njega lahko pride tudi zato, ker je datoteka datotek v programu Windows Explorer poškodovana . Do tega lahko pride zaradi več različnih razlogov, vključno s premikanjem namestitvenega pogona med računalnike.
- V običajnih računalnikih se ta napaka pojavi, če ima OneDrive poškodovan ali nedostopen imenik lokalnih datotek, predvsem zaradi spremembe uporabnika, ki je prijavljen.
- To sporočilo o napaki lahko povzroči tudi modul Robocopy, ki je ukaz za kopiranje v sistemu Windows. Ta pripomoček je večinoma prisoten v Windows RT in shranjevalnih strežnikih.
Kako popraviti "Sistem ne more dostopati do datoteke (1920)"?
Kot smo že omenili, se večina uporabnikov sooča s tem sporočilom o napaki pri odpiranju datotek OneDrive ali dostopu do datotek z omrežnimi delitvami. Do njega lahko pride tudi, če je omrežni pogon napačno preslikan in se pojavlja v skoraj vseh operacijskih sistemih, npr.
Opomba: Preden začnete, preverite, ali ste izvedli ukaz " chkdsk / r " v vaši particiji podatkov. Večino problemov lahko reši ta problem, če preslikava ni pravilna.
1. rešitev: iskanje na "DE / share" na originalnem disku
Če poskušate brati / dostopati do stare mape za skupno rabo s starega diska, vendar po novi namestitvi v strežnik Windows, lahko naletite na to sporočilo o napaki. Če je bil stari disk sistemski disk v prejšnji namestitvi, bi morali najti izvirne datoteke, ki so prisotne v skriti mapi » DE / shared «. Mapa je morda najdena na particiji D na vašem izvirnem disku.
Če je bil vaš stari disk samo podatkovni disk v prejšnji namestitvi sistema Windows Home Server, boste morda našli izvorne datoteke v skriti mapi » DE \ share « v korenu tega diska. Če si želite ogledati datoteke v katerem koli primeru, morate omogočiti prikaz skritih datotek in map, kot je navedeno spodaj.
- Pritisnite Windows + E, da odprete Windows Explorer. Kliknite Prikaži in izberite Možnosti> Spremeni mapo in možnosti iskanja. Podobne korake izvajate, če uporabljate starejšo različico operacijskega sistema.

- Izberite zavihek Prikaži in preverite možnost Pokaži skrite datoteke, mape in pogone . Počistite tudi možnost Skrij datoteke zaščitenega operacijskega sistema (priporočeno) .

Če uporabljate starejšo različico, preverite naslednje:
Prikažite vsebino sistemskih map
Pokaži skrite datoteke in mape
Počistite naslednje:
Skrij razširitve datotek za znane vrste datotek
Skrivanje zaščitenih datotek operacijskega sistema
V bistvu naj bodo vse vrste datotek vidne in preverite na zgoraj omenjenih lokacijah.
2. rešitev: Preverjanje podvajanja podatkov
Podvajanje podatkov je posebna tehnika stiskanja podatkov, ki odpravlja podvojene kopije ponavljajočih se podatkov. Imenujejo ga tudi inteligentna kompresija. To se uporablja za izboljšanje izkoriščenosti pomnilnika in se večinoma izvaja na strežnikih pri omrežnem prenosu podatkov, da se zmanjša skupno število bajtov, ki jih je treba poslati.

Bilo je veliko primerov, ko je bila ta tehnika vzrok za to težavo. V nekaterih primerih na pogonu vklopite podvajanje podatkov in ga zaženete za dostop do podvojenih datotek. To velja tudi, če postopek deduplikacije ni uspel in se zdi, da ne deluje.
V drugih primerih morate izklopiti podvajanje podatkov. To se zgodi predvsem, ko ste ga omogočili na enem strežniku in nato priključite pogon v drug OS ali strežnik. Napravo morate priključiti nazaj v prvotni računalnik in onemogočiti podvajanje podatkov .
3. rešitev: Preverjanje razponovnih količin
Razmerna prostornina je dinamična prostornina, ki ima prostor na disku na več kot enem fizičnem pogonu. Ko uporabljate razsežno prostornino, lahko nerazporejene prostore združite v en sam volumen, s čimer zagotovite večjo enostavnost dostopa in prihranite prostor na disku. Če pa v računalnik dobite nekaj programske opreme, kot je namestitev Veeama in preizkusite obnovitev ravni datotek, lahko naletite na to napako.

To se verjetno zgodi samo v skupnih rabah datotek. Razlog za to napako je lahko v tem, da imate datoteke v skupnem obsegu. Znano je, da so v nasprotju z mehanizmom za obnovitev. Poiščite rešitev za razpoložljive količine, restavracije shranite v neodvisen pogon in poskusite znova.
4. rešitev: Ponovno sinhroniziranje programa OneDrive
Če naletite na to napako v enem OneDriveu, je mogoče, da je vaš lokalni OneDrive imenik v raziskovalec datotek, ki se sinhronizira z oblakom, poškodovan in ga ni mogoče popraviti. To se ponavadi zgodi zaradi napačnega preslikavanja med oblakom in lokalnim raziskovalcem. V tem primeru obstajata dve možnosti: ali se odjavite iz OneDrive-a, izbrišite lokalni imenik in se nato poskusite prijaviti nazaj. Ali pa to ali ponovno namestite Windows iz nič.
- Z desno miškino tipko kliknite ikono OneDrive, ki je prisotna v opravilni vrstici, in izberite Nastavitve .
- Ko ste v nastavitvah OneDrive, izberite zavihek Account in kliknite Prekini povezavo tega računalnika . S tem boste odstranili vaš e-poštni naslov, povezan z OneDrive.

- Zdaj se pomaknite do File Explorerja in izbrišite vse datoteke OneDrive.

- Znova zaženite računalnik za spremembe. Zdaj se poskusite znova prijaviti v OneDrive in z orodjem za raziskovanje datotek znova naložite vse datoteke iz oblaka.
5. rešitev: Ponovna namestitev sistema Windows / Windows Server
Če napaka še vedno obstaja le v enem računalniku, vendar ni v drugih sistemih, to verjetno pomeni, da je vaš datotečni sistem poškodovan ali če OneDrive povzroči težavo, to pomeni, da je modul OneDrive napačno konfiguriran po popravilu.

V teh okoliščinah priporočamo, da sistem Windows ponovno namestite pravilno po varnostnem kopiranju podatkov ali namestitvi starejše različice operacijskega sistema. Ko to storite, lahko poskusite znova dostopati do pogona in preverite, ali to odpravlja težavo.
Če želite izvesti čisto namestitev sistema Windows, morate Windows prenesti s spletnega mesta in nato ustvariti zagonski medij. Preverite naš članek o tem, kako ustvariti zagonski medij . Obstajata dva načina: z Microsoftovim orodjem za ustvarjanje medijev in z Rufusom. Windows lahko enostavno namestite s pomočjo zagonskega medija.