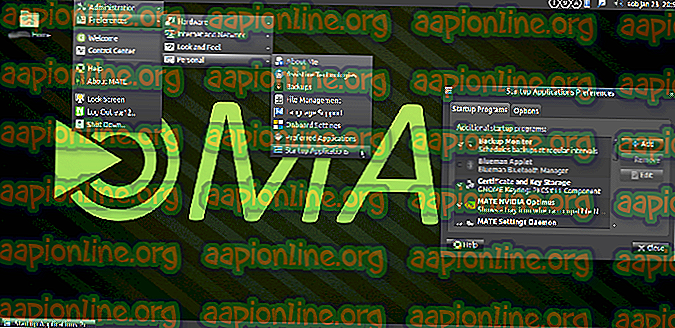Popravek: Netflix napaka koda U7353 v sistemu Windows
Več uporabnikov z aktivno naročnino na Netflix naj bi naletelo na kodo napake U7353, ko poskušajo predvajati določene naslove iz računalnika ali tabličnega računalnika Windows. V večini primerov se težava poroča pri uporabi UWP (Universal Windows Platform) aplikacije Netflix, ki je bila prenesena iz trgovine Microsoft Store.

Kaj povzroča napako Netflix U7353?
To posebno težavo smo preučili tako, da smo pogledali različna uporabniška poročila in strategije popravil, ki se običajno uporabljajo za odpravljanje te težave v računalnikih Windows.
Kot kaže, ta koda napake kaže na nekatere poškodovane / nenatančne informacije, ki so prisotne v računalniku in jih je treba osvežiti, da lahko odjemalec Netflix potrdi račun.
Obstaja več možnih krivcev, ki bi lahko na koncu sprožili to kodo napake:
- Netflix UWP bug - Kot se izkaže, obstaja ena ponavljajoča se napaka z Microsoftovo trgovinsko različico Netflix. Po več kot enem letu je Netflix izdal popravek za to sporočilo o napaki. Če se ta scenarij nanaša na vašo situacijo, boste težavo lahko rešili tako, da posodobite svojo različico Netflix UWP na najnovejšo različico prek trgovine Microsoft Store.
- Poškodovana aplikacija Netflix UWP - še en možni krivec, ki bi lahko bil odgovoren za to težavo, je korupcija v glavni mapi aplikacije. Če je ta scenarij uporaben, boste težavo lahko rešili tako, da ponastavite aplikacijo Netflix ali odstranite in znova namestite aplikacijo UWP iz računalnika.
- Neustrezni naslovi DNS - Dobro je znano dejstvo, da Netflix ne bo dobro igral z določenimi naslovi DNS, ki jih privzeto ustvari. V tem primeru lahko težavo rešite tako, da naslove DNS spremenite v Googlov DNS.
Če se trenutno trudite rešiti to posebno kodo Netflix in rešiti težavo s kodo napake U7353, vam bo v tem članku na voljo več korakov za odpravljanje težav. Spodaj boste našli več načinov, ki so jih drugi uporabniki v podobni situaciji uspešno uporabili za odpravljanje težave in vrnitev na privzeto funkcionalnost Netflixa.
Če želite ostati čim bolj učinkoviti, vam svetujemo, da sledite metodam po vrstnem redu, kot so predstavljeni, saj so potencialni popravki narejeni po učinkovitosti in težavah. Eden od načinov je zavezan rešiti težavo v vašem primeru, ne glede na krivca, ki povzroči težavo.
1. način: Posodobitev Netflix UWP na najnovejšo različico
Kot kaže, se lahko ta posebna težava pojavi tudi zaradi ponavljajoče se napake v Netflixu, ki je prisotna samo pri različici programa UWP. Težava je znana pri uporabnikih, ki so že prenesli vsebino za uporabo brez povezave.
Na srečo je Netflix že izdal hitri popravek za to posebno težavo prek Microsoftove trgovine. Ponavadi bi morala posodobitev veljati samodejno, če pa so na vašem računalniku samodejne posodobitve onemogočene, je to naslednje:
- Pritisnite tipko Windows + R, da odprete pogovorno okno Zaženi . Nato vnesite "ms-windows-store: // home" in pritisnite Enter, da odprete domačo stran Microsoftove trgovine.

- Znotraj trgovine Microsoft kliknite gumb za dejanje (zgornji desni kotiček) in na seznamu izberite Prenosi in posodobitve .

- Na zaslonu Prenosi in posodobitve kliknite Pridobi posodobitve in počakajte, da se aplikacija Netflix posodobi z zadnjo različico.

- Ko je posodobitev nameščena, znova zaženite računalnik in preverite, ali je težava rešena pri naslednjem zagonu.
Če se še vedno pojavlja enaka težava, preidite na naslednjo metodo spodaj.
2. način: Ponastavitev aplikacije Netflix
Če iščete hiter popravek, bi bila najboljša možnost preprosto ponastaviti aplikacijo Netflix s pomočjo pripomočka Apps & Features . Več prizadetih uporabnikov je bilo, da so po izvedbi spodnjih korakov in ponovnem zagonu svojih strojev težavo odpravili in so lahko uporabljali aplikacijo Netflix, ne da bi naleteli na kodo napake U7353 .
Tukaj je nekaj, kar morate storiti:
- Pritisnite tipko Windows + R, da odprete pogovorno okno Zaženi . Nato vnesite " ms-settings: appsfeatures " in pritisnite Enter, da odprete meni Aplikacije in funkcije aplikacije Settings .
- V oknu z aplikacijami in funkcijami se pomaknite navzdol do aplikacij in funkcij ter se pomaknite po seznamu aplikacij, dokler ne najdete aplikacije Netflix.
- Ko ga zagledate, enkrat kliknite vnos Netflix in nato še Napredne možnosti .
- Pomaknite se navzdol do zavihka Počitek in nato spodaj kliknite gumb Ponastavi .
- Na koncu še enkrat kliknite Ponastavi, da potrdite postopek ponastavitve. Ko to storite, bo aplikacija ponovno nameščena in vrnjena na privzete nastavitve - to bi moralo na koncu odpraviti kodo napake U7353 .
- Ko je postopek končan, znova zaženite računalnik in preverite, ali je težava rešena pri naslednjem zagonu.
Če se težava še vedno pojavlja, preidite na naslednji način spodaj.
3. način: Odstranjevanje in ponovno nalaganje aplikacije Netflix
Nekateri prizadeti uporabniki so sporočili, da so težavo odpravili šele, ko so odstranili aplikacijo Netflix in jo znova naložili iz trgovine Microsoft Store. Vendar je več uporabnikov, ki uporabljajo to metodo, sporočilo, da je bil popravek za njih začasen, ker se je napaka vrnila po nekaj dneh.
Zato bodite pozorni, da boste morda morali postopek občasno ponoviti, dokler se Netflix ne bo odločil popraviti aplikacijo UWP. Tukaj je nekaj, kar morate storiti:
- Pritisnite tipko Windows + R, da odprete pogovorno okno Zaženi . Nato vnesite " ms-settings: appsfeatures" in pritisnite Enter, da odprete zavihek Programs and Features (Glavni program) za nastavitve .
- Na kartici Programi in funkcije se pomaknite navzdol po seznamu aplikacij in poiščite aplikacijo Netflix .
- Ko ga zagledate, kliknite nanj enkrat in nato na Napredne možnosti .
- V meniju Napredno v programu Netflix se pomaknite navzdol do razdelka Odstrani, kliknite Odstrani in nato še enkrat kliknite gumb Odstrani, da potrdite postopek.
- Ko je postopek končan, znova zaženite računalnik in počakajte, da se konča naslednje zaporedno zaporedje.
- Pritisnite tipko Windows + R, da odprete še eno polje Run . Nato vnesite " ms-windows-store: // home " in pritisnite Enter, da odprete domačo stran Microsoftove trgovine.
- Znotraj aplikacije Microsoft Store uporabite iskalno funkcijo v zgornjem desnem razdelku in poiščite Netflix.
- Nato kliknite na Get za prenos in namestitev aplikacije.
- Poglejte, ali še vedno naletite na kodo napake U7353 . Če se še vedno pojavlja enaka težava, preidite na naslednjo metodo spodaj.
4. način: Spreminjanje privzetega DNS v Googlov DNS
O tej posebni težavi se pogosto pojavlja konfiguracija, ki uporablja privzeti DNS. Več prizadetih uporabnikov je sporočilo, da je bila težava rešena po spremembi naslovov DNS v Googlov DNS in izplakovanju DNS.
Tu je kratki vodnik, kako to storiti:
Opomba: Spodnji vodnik je uporaben za vsako različico sistema Windows.
- Pritisnite tipko Windows + R, da odprete pogovorno okno Zaženi . Nato vnesite " ncpa.cpl" in pritisnite Enter, da odprete zavihek Network Connections .
- Z desno miškino tipko kliknite na aktivno omrežno povezavo in v kontekstnem meniju izberite Lastnosti .
- Znotraj lastnosti omrežne povezave pojdite na zavihek Omrežje, izberite Internet Protocol Version 4 (TCP / IPv4) in spodaj kliknite gumb Properties .
- V naslednjem meniju izberite zavihek Splošno in izberite stikalo Uporabi naslednje naslove strežnikov DNS .
- 8.8.8.8 nastavite kot najprimernejši DNS kot r in 8.8.4.4 kot nadomestni DNS strežnik .
- Kliknite V redu, da shranite konfiguracijo.
- Pritisnite tipko Windows + R, da odprete pogovorno okno Zaženi . Potem. vnesite “cmd” in pritisnite Ctrl + Shift + Enter, da odprete povišan ukazni poziv. Ko vas v oknu UAC (Nadzor uporabniškega računa) pozove, kliknite Da, če želite podeliti skrbniške pravice.
- Znotraj povišanega ukaznega poziva vnesite ta ukaz, da izplaknete predpomnilnik DNS:
ipconfig / flushdns
- Ko dobite sporočilo o uspehu » Uspešno izplaknil predpomnilnik DNS Resolver «, zaprite ukazni poziv povzdignjen, odprite aplikacijo Netflix in preverite, ali je težava odpravljena.