Popravek: Nexus Mod Manager »Med namestitvijo je prišlo do težave
Nexus Mod Manager je verjetno vsaka izbira številka ena, ko gre za programsko opremo, s katero lahko upravljate modove, ki jih želite namestiti, da prilagodite igre, ki ste jih namestili v računalnik. To orodje zelo olajša ta postopek, vendar trpi zaradi določenih vprašanj, kot je tisto v naslovu.
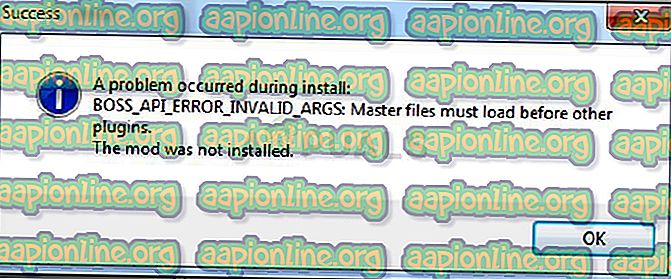
Napaka »Upravitelj modulov Nexus - do težave je prišlo med namestitvijo« se prikaže, ko uporabniki poskušajo namestiti mod za določene igre. Sporočilo o napaki včasih vsebuje dodatne informacije. Pripravili smo več delovnih rešitev, zato poskrbite, da sledite članku od začetka do konca, da upate rešiti težavo!
Kaj povzroča »Nexus Mod Manager - med namestitvijo je prišlo do težave«?
Med različnimi stvarmi, ki lahko povzročijo to težavo, če NMM ne more namestiti mod za svojo igro, je nekaj takih, ki so pogoste med številnimi uporabniki, zato smo se odločili, da jih tukaj naštejemo.
Najprej NMM morda nima dovolj dovoljenj za dostop do datoteke z določene lokacije. Krivec je morda vaš protivirusni program ali preprosto morate zagnati NMM kot skrbnik. Poleg tega morda uporabljate zastarelo različico NMM-a in zagotovo bi morali namestiti najnovejšo različico, ki bi morala odpraviti težavo.
Nenazadnje je velika težava tudi premalo prostora, saj modni ljudje pri razpakiranju zavzamejo do 10-krat več presledkov, saj je njihova stiskanje verjetno previsoka. Poskusite izbrati drugo lokacijo.
Kako odpraviti težavo Nexus Mod Manager, ki se je pojavila med napakami namestitve
1. rešitev: onemogočite svoj protivirusni program in zaženite NMM kot skrbnik
Včasih ima Nexus Mod Manager (NMM) težave z pridobivanjem dovolj dovoljenj v vašem računalniku, da dostopa do določenih datotek, potrebnih za namestitev. To pogosto pomeni, da orodje blokira vaš protivirusni program ali pa ga je treba zagnati s skrbniškimi dovoljenji!
Onemogočanje protivirusnega programa je postopek, ki se od enega protivirusnega orodja do drugega močno razlikuje, vendar bi morali vsi onemogočiti Windows Defender, da namestitev uspe, zato sledite spodnjim korakom, da to storite!
Kljub temu pa je večino njih mogoče onemogočiti tako, da z desnim gumbom miške kliknete njihov vnos v sistemsko vrstico (spodnji desni del zaslona) in izberete možnost Onemogoči.
- Če ste uporabnik sistema Windows 10, morate zagotovo onemogočiti Windows Defender, če nimate nameščenega nobenega drugega protivirusnega programa. Z desno miškino tipko kliknite ikono ščita v opravilni vrstici in kliknite Odpri.
- Če ikone ne vidite, lahko aplikacijo Nastavitve odprete tako, da kliknete gumb »Start« in kliknete ikono zobnika tik nad gumbom »Start«.
- Kliknite, če želite izbrati razdelek Posodobitev in varnost, in se pomaknite do zavihka Varnost Windows. Na vrhu okna kliknite možnost Odpri varnostni center Windows Defender.
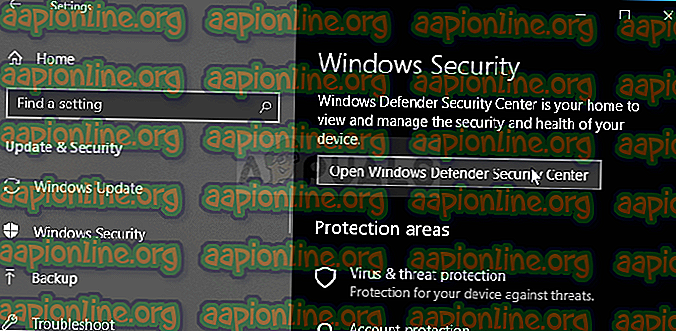
- Ko se odpre varnostni center Windows Defender, kliknite ikono ščita pod ikono doma, odprite nastavitve zaščite pred virusi in grožnjami in izklopite zaščito v realnem času in zaščito na oblaku, da onemogočite program Defender.
- Pomaknite se do ikone brskalnika (druga od desnega menija) in izklopite možnost Preveri aplikacije in datoteke.
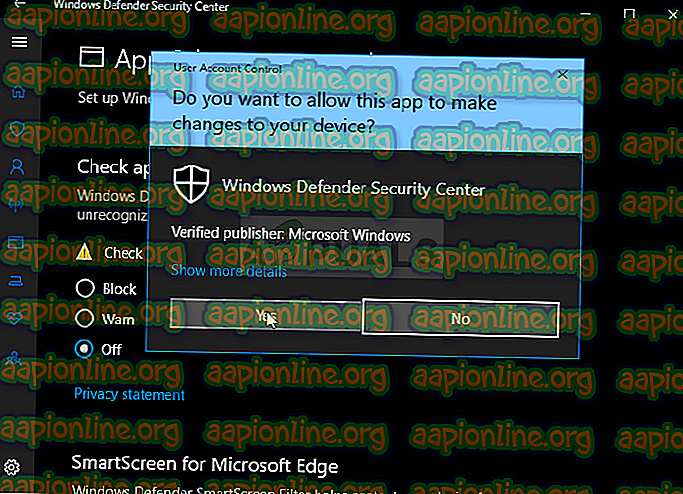
- To bo onemogočilo Defender, medtem ko namestite mod, ki vam povzroča težave. Ne pozabite razveljaviti sprememb, ki ste jih naredili v teh korakih, ker bo vaš računalnik nezaščiten.
Drugi del te rešitve je dejansko zagon NMM s skrbniškimi dovoljenji v računalniku. To običajno ni priporočljivo za aplikacije drugih proizvajalcev, vendar je NMM preverjeno orodje.
- Najprej boste morali v računalniku poiskati namestitveno mapo NMM-a. Najboljši način bi bil, da z desnim gumbom miške kliknete bližnjico orodja na namizju ali kjer koli drugje in v meniju izberete Odpri lokacijo datoteke. Lahko tudi preprosto preverite pod C >> Program Files ali C >> Program Files (x86), saj je to privzeta mapa za namestitev
- Kakor koli, ko ste znotraj namestitvene mape, bi si lahko ogledali datoteko z imenom Nexus Mod Manager in bi morala biti izvršljiva datoteka. Z desno miškino tipko kliknite to datoteko in v kontekstnem meniju izberite Lastnosti.
- Pojdite na zavihek Združljivost v oknu Lastnosti in preverite polje poleg nastavitve »Zaženi ta program kot skrbnik«.
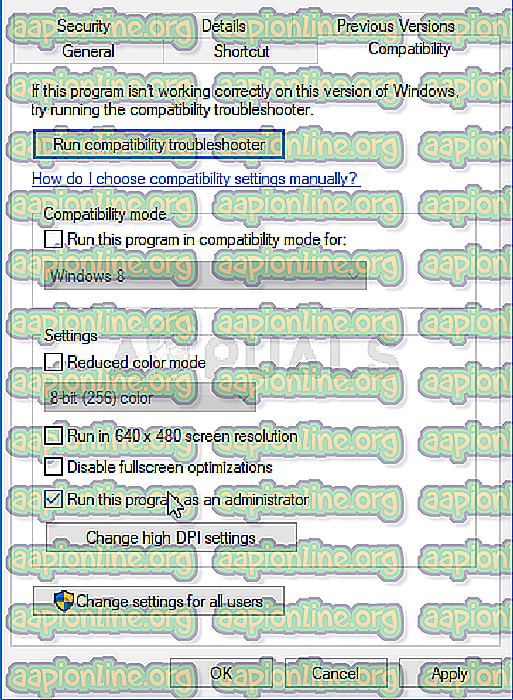
- Uporabite spremembe in poskusite ponoviti postopek namestitve, da preverite, ali se ponovno pojavi sporočilo »težava med namestitvijo«.
2. rešitev: dobite najnovejšo različico NMM-a
Zdi se, da se je Nexus odločil, da bo opustil podporo za orodje in prešel v projekt GitHub, kjer stari razvijalci NMM še vedno sproščajo nove različice. Običajne različice NMM s spletnega mesta vsebujejo to napako, vendar so jo uspeli odpraviti v najnovejši različici. Morda boste morali najprej odstraniti staro različico NMM, saj so bile morda drastične spremembe.
- Najprej se prepričajte, da ste prijavljeni s skrbniškim računom, saj programov ne boste mogli odstraniti z drugimi privilegiji računa.
- Modov, ki ste jih namestili, ne smete izgubiti, ker postopek odstranjevanja jasno določa, da modovi ostanejo nedotaknjeni, ne glede na to, kaj počnete.
- Kliknite meni Start in odprite nadzorno ploščo tako, da ga poiščete ali vtipkate „control.exe“ v pogovorno okno Zaženi, ki ga lahko odprete s kombinacijo tipk Win + + R. Če pa uporabljate Windows 10, lahko kliknete ikono zobnika in odprete aplikacijo Nastavitve.
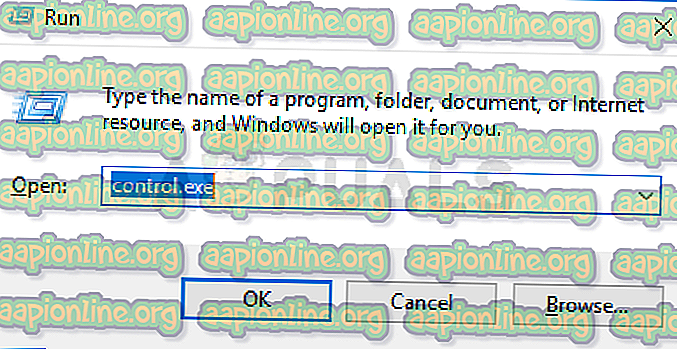
- Na nadzorni plošči izberite za prikaz kot: Kategorija v zgornjem desnem kotu in v razdelku Programi kliknite Odstrani program.
- Če uporabljate aplikacijo Nastavitve v sistemu Windows 10, bi s klikom na razdelek Aplikacije takoj odprl seznam vseh nameščenih programov v računalniku.
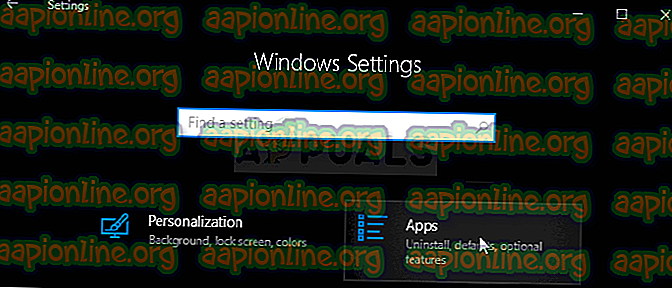
- Poiščite vnos Nexus Mod Manager na seznamu in ga enkrat kliknite. Kliknite na gumb Odstrani nad seznamom in potrdite vsa pogovorna okna, ki se lahko pojavijo. Sledite navodilom na zaslonu, da odstranite NMM in pozneje znova zaženete računalnik, da dokončate postopek.
Zdaj bi morali prenesti najnovejšo različico NMM, da bi dokončali ta način.
- Kliknite to povezavo in se pomaknite do povezave GitHub, kjer je zdaj shranjen NMM, in kliknite povezavo Nexus.Mod.Manager-0.65.10.exe, da začnete s prenosom.
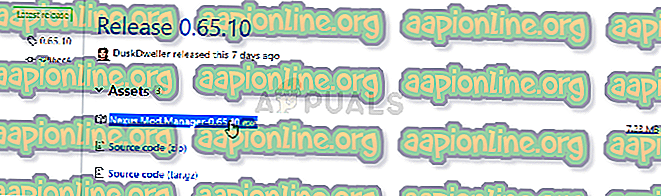
- Z desno miškino tipko kliknite nanjo v mapi Prenosi in izberite odprto. Namestite ga tako, da sledite navodilom na zaslonu. Nato ga odprite in preverite, ali je težava izginila.
3. rešitev: Sprostite nekaj prostora na računalniku ali uporabite drugačno particijo
Pomanjkanje prostora je lahko ravno težava, s katero se soočate, ko sprejemate to napako. Ko poskušate namestiti mod, se njegova velikost lahko poveča do 10-krat, saj so pogosto zelo stisnjeni. Obstajajo modi, ki prvotno tehtajo 800 MB, vendar zrastejo v 8 GB prostora.
Zato bi morali sprostiti prostor v računalniku, da namestitev uspe. Najprej poskusite izbrisati datoteke, ki jih ne potrebujete, na primer prenesene namestitvene programe. Poskusite premakniti nekaj svojih dokumentov v oblak. Odstranite programe, ki jih ne uporabljate; zlasti igre, ki jih ne igrate več, saj običajno zavzamejo največ prostora. Poskusite zagnati namestitev pozneje, da preverite, ali težave ni več.
Druga možnost : Če imate z računalnikom povezano drugo particijo ali drugo fizično napravo za shranjevanje, lahko celo spremenite mapo, v kateri bo NMM shranil izvlečene datoteke iz mod. To je problematičen del, saj se te datoteke naknadno izbrišejo, vendar igre ne namestite pravilno. Sledite spodnjim korakom, da spremenite to nastavitev na drugo lokacijo!
- Odprite NMM tako, da dvokliknete bližnjico na namizju ali ga poiščete v meniju Start in kliknete prvo izbiro. Ko se odpre njegov uporabniški vmesnik, v zgornjem meniju kliknite ikono zobnika, da odprete okno z nastavitvami.
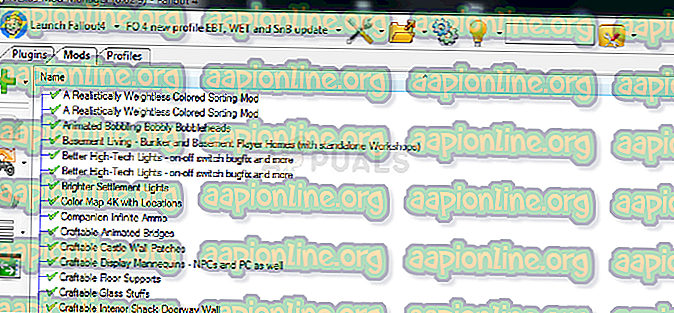
- Na dnu okna z nastavitvami bi morali videti možnost Začasni imenik poti. Zaenkrat zmanjšajte okno in pojdite na mesto, kjer imate na voljo dovolj prostora za shranjevanje. Z desno miškino tipko kliknite to lokacijo v Raziskovalcu datotek in izberite Novo >> Mapa in ime nastavite na Temp.
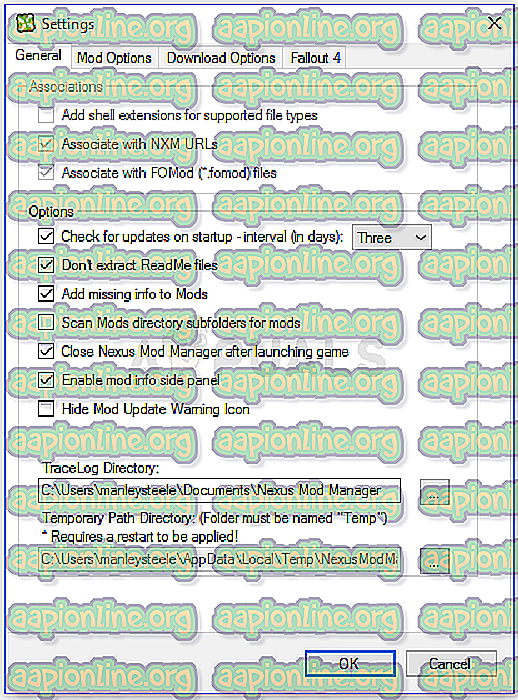
- Vrnite se v okno z nastavitvami NMM in kliknite gumb treh pik, ki naj odpre File Explorer. Pomaknite se do mape Temp, ki ste jo ustvarili, in jo izberite. Kliknite V redu in se prepričajte, da boste nato NMM znova zagnali. Preverite, ali se težava med namestitvijo še vedno pojavlja!
4. rešitev: Namestite mod v varnem načinu
Ta metoda je bolj rešitev, vendar če se pri namestitvi enega ali dveh mod pojavi težava, je to morda odlična izbira, saj je hitra in enostavna. Če zaženete sistem Windows v varnem načinu, se določenim elementom onemogoči zagon in naloži samo osnovne stvari, ki jih Windows potrebuje za zagon in je odličen način za odpravljanje težave.
- Ta metoda je uporabna za različico sistema Windows, starejšo od sistema Windows 10. Uporabite kombinacijo tipk Windows + R na tipkovnici, da zaženete pogovorno okno Zaženi in pred klikom na OK vtipkajte "msconfig".
- V oknu s sistemsko konfiguracijo se pomaknite do zavihka Boot desno in potrdite polje poleg vnosa Safe Boot. Kliknite V redu in znova zaženite računalnik, da se zaženete v varni način.
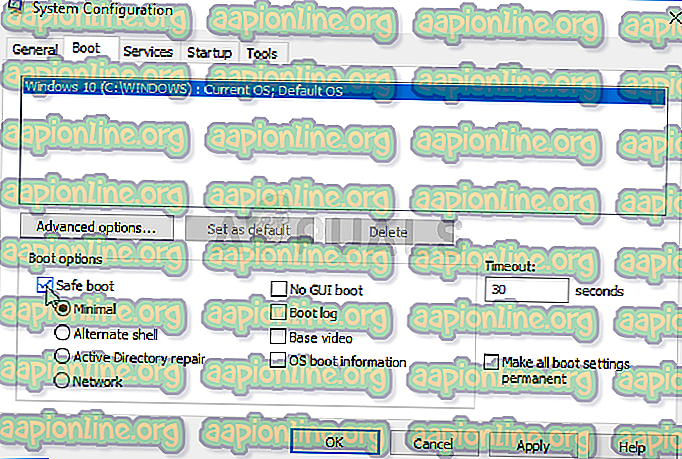
- Če v računalniku uporabljate sistem Windows 10, obstaja še en način dostopa do varnega načina v računalniku. Uporabite kombinacijo tipk Windows + +, da odprete Nastavitve ali kliknite meni Start in v spodnjem levem delu kliknite gumb zobnika.
- Kliknite Posodobitev in varnost >> Obnovitev in v razdelku Napredni zagon kliknite možnost Znova zaženi zdaj. Računalnik se bo znova zagnal in na zaslonu izberite možnosti izberite.
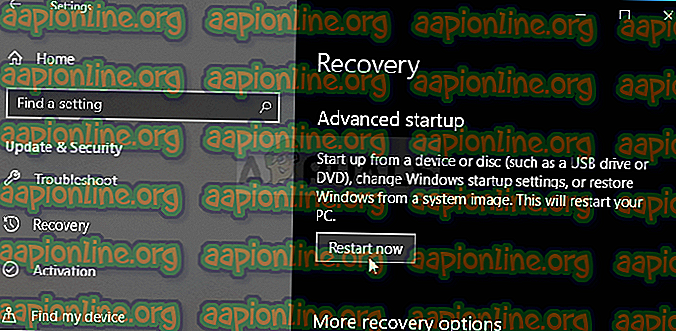
- Kliknite tipko številka 4 ali F4, da zaženete računalnik v varnem načinu v sistemu Windows 10.
Ko ste po ponovnem zagonu računalnika uspešno prešli v varni način, zaženite NMM in poskusite namestiti mod, ki vam je predstavljal težavo. Preverite, ali se spet pojavi ista napaka!



