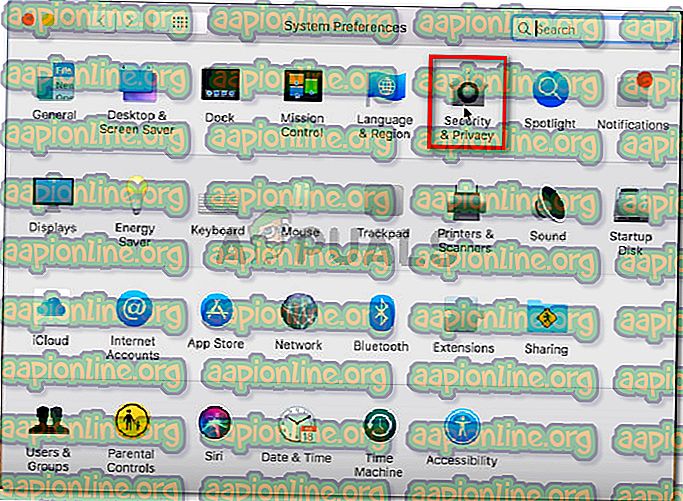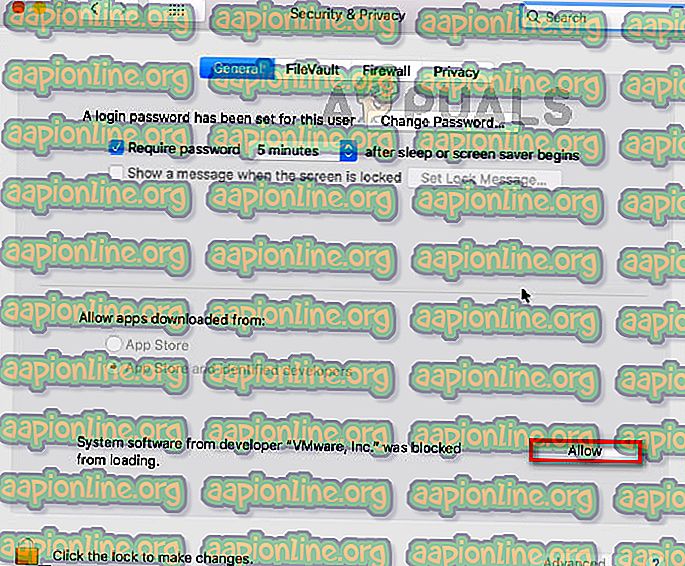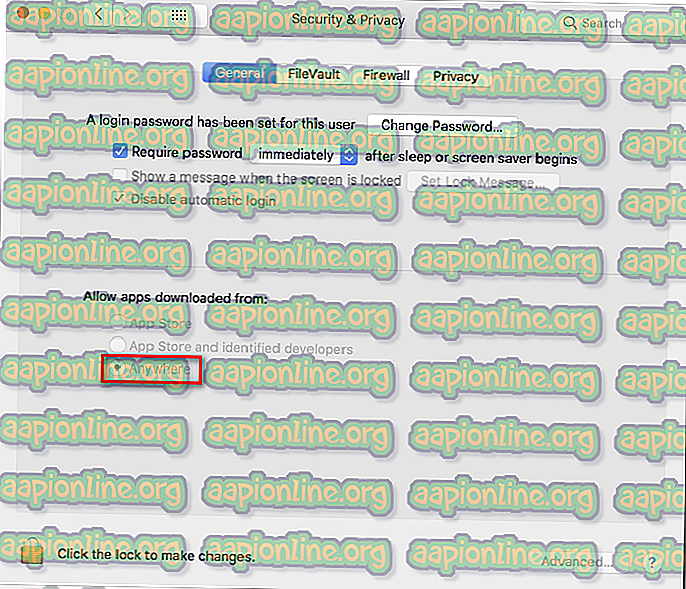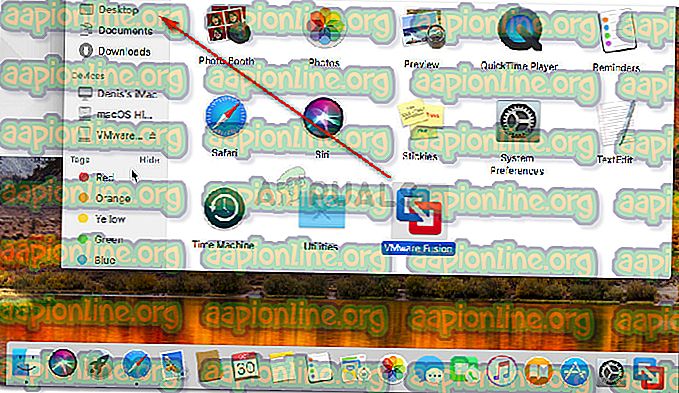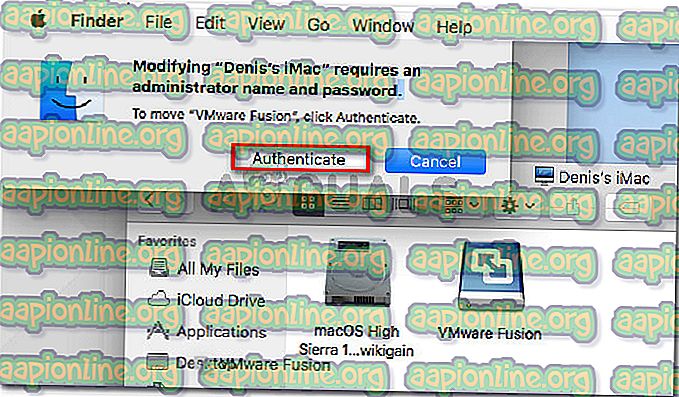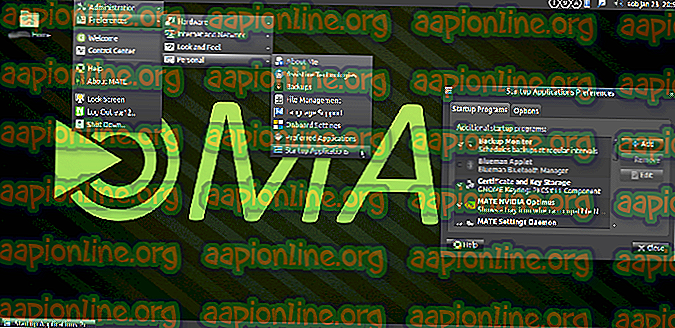Popravek: ni mogoče najti veljavnega medvrstniškega procesa, s katerim bi se povezali
Uporabniki MacOS- a se ob namestitvi VMware FUsion na macOS High Sierra ali novejšo različico občasno srečujejo z napako »ne morejo najti veljavnega medvrstniškega procesa, s katerim bi se povezali« . Običajno se ta težava pojavi, ko uporabnik poskuša nadgraditi ali obnoviti navidezni stroj Windows.

Kaj povzroča napako »Ni mogoče najti veljavnega medvrstniškega procesa za povezavo z» v MacOS-u «
Do te posebne napake je prišlo zaradi nekaterih varnostnih sprememb, ki jih je Apple izvedel z visoko sierro. Če ste poskušali namestiti programsko opremo po tem, ko so bile te spremembe na vašem računalniku izvršene, boste morda zavrnili poziv, ki vam sporoča, da je bila določena razširitev sistema blokirana. To je pravzaprav največji namig v tem, kar se dogaja.

Do napake pride, ker nekateri varnostni sistemi MacOS preprečujejo, da bi se razširitve VMware Fusion zagnale. Če želite to odpraviti, morate slediti vrsti korakov, da se vrnete na normalno delovanje emulatorja.
Vendar pa obstaja nekaj drugih majhnih različic tega scenarija, za katere bodo potrebni nekoliko drugačni koraki za odpravljanje težav:
- Napaka pri namestitvi ne omogoča, da se razširitev omogoči . Obstaja več poročil o situacijah, ko blokirane razširitve ni bilo mogoče ponovno omogočiti, ker je bil gumb za dovoljenje osenčen. V tem primeru je rešitev, da celotno mapo namestitve Fusion premaknete v drugo mapo in jo znova namestite.
- Gatekeeper je v karanteno prenesel nameščeni namestitveni program - Obstaja več primerov, ko so uporabniki potrdili, da je namestitveni program preprečil zagon z varnostno rešitvijo. To lahko odpravite z nizom ukazov v terminalu.
Če se trudite rešiti to težavo, vam bo v tem članku na voljo nabor korakov za odpravljanje težav. Spodaj imate zbirko metod, ki so jih drugi uporabniki v podobni situaciji uporabili za rešitev težave.
Upoštevajte, da so metode spodaj razvrščene po učinkovitosti in zahtevnosti. Za najboljše rezultate sledite potencialnim popravkom v vrstnem redu, kot so predstavljeni, dokler ne najdete popravka, ki bo učinkovit pri reševanju težave za vaš poseben scenarij.
1. način: Dovoljenje, da se sistemska programska oprema VMWare naloži iz menija Varnost in zasebnost
Če ste pred kratkim namestili VMware Fusion na macOS High Sierra ali višje le zato, da pri poskusu zagona virtualne naprave napaka »ne more najti veljavnega medvrstniškega procesa za povezavo«, je zelo verjetno, da je varnostni sistem blokiral razširitev sistema od teka.
Na srečo lahko to enostavno odpravite tako, da odprete zavihek Security & Privacy System in dovolite sistemsko programsko opremo od razvijalca VMware Inc. Da bi vam olajšali stvari, smo za vas ustvarili tudi navodila po korakih. Tukaj je nekaj, kar morate storiti:
- Kliknite ikono Apple v zgornjem levem kotu in nato izberite System Preferences.

- V meniju System Preferences kliknite Varnost in zasebnost .
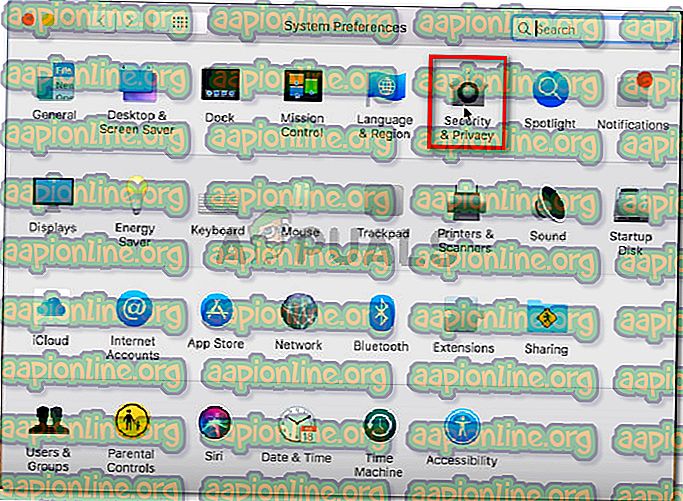
- V meniju Varnost in zasebnost pojdite na zavihek Splošno in kliknite gumb Dovoli, povezan z VMware Inc.
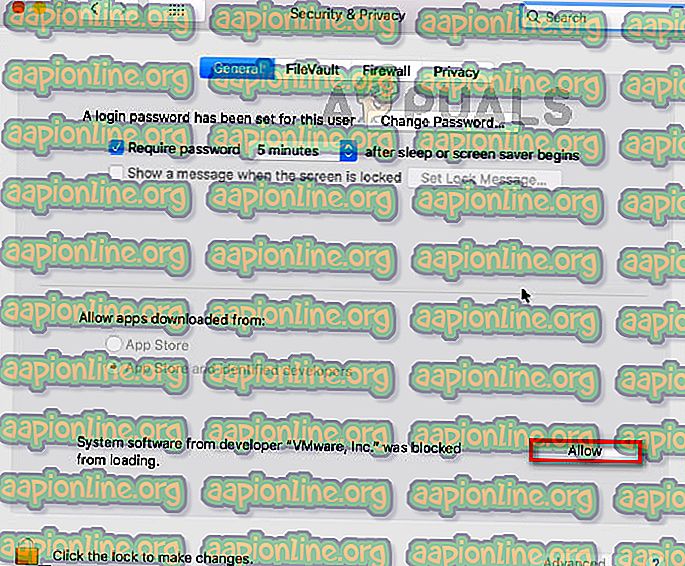
- Vrnite se v program VMware in nadaljujte z virtualnim strojem. Če gre vse v redu, ne bi smeli več naleteti na napako "ne morem najti veljavnega medvrstniškega postopka za povezavo" .
Če ta metoda ni bila učinkovita pri odpravljanju težave v vašem scenariju ali če je bil gumb Dovoli siva, premaknite naslednjo metodo spodaj.
2. način: Nastavite možnost Anywhere v meniju Varnost in zasebnost
Kot kaže, pri nekaterih uporabnikih možnost Dovoli razširitev VMware Fusion ni vidna. Očitno se to dogaja pri številnih nepreverjenih aplikacijah, ki se prenašajo prek spleta.
Če ste v podobni situaciji, ko razširitve ne morete dovoliti, ker se gumb Dovoli preprosto ne vidi, je težava odpravljena. Obstaja določen ukaz, ki bo nastavil gumb Anywhere, ki ga je mogoče uporabiti pri nameščanju aplikacije VMware Fusion, da se prepreči napaka »ne morete najti veljavnega enakovrednega postopka za povezavo« .
Tukaj je nekaj, kar morate storiti:
- Za iskanje terminala uporabite funkcijo iskanja (v spodnjem desnem kotu), izberite zgornji zadetek in pritisnite Enter .

- V terminalu vnesite naslednji ukaz in pritisnite Enter, da na kartici Varnost in zasebnost nastavite možnost Anywhere :
sudo spctl --master-onesposobiti
- Ko uspešno izvedete ukaz, v zgornjem levem kotu kliknite ikono Apple in izberite System Preferences.

- Nato kliknite varnost in zasebnost in se pomaknite do zavihka Splošno. Če je bil ukaz uspešen, boste pri Dovoli nalaganje aplikacij videli tretjo možnost (kjerkoli) . Izberite možnost Kjerkoli, če še ni izbrana.
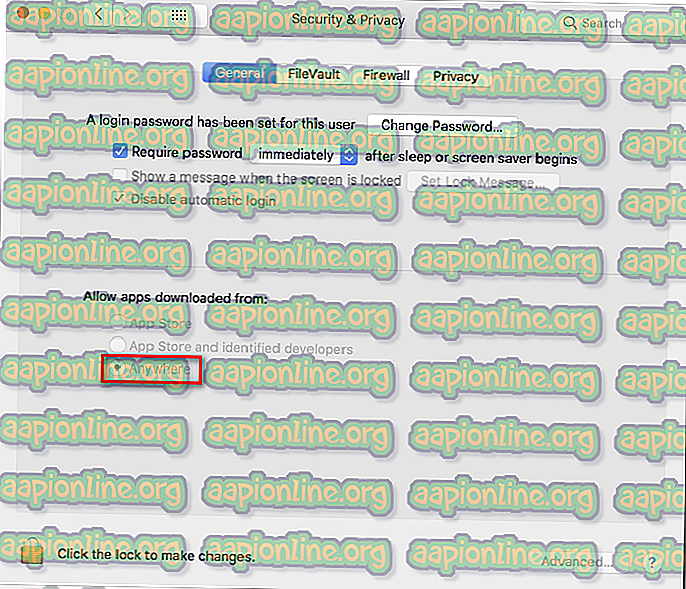
- Ponovno zaženite emulator VMware (ali je namestitev). Ne bi smeli več prejemati napake »ne morem najti veljavnega medvrstniškega postopka za povezavo« .
Če ta metoda ni bila uspešna, nadaljujte z naslednjo spodnjo metodo.
3. način: Sprožitev potrditve s premikanjem namestitve Fusion v drugo mapo s pomočjo aplikacije Finder
Če ne vidite hitrega obvestila, da je sistemska razširitev po končani namestitvi blokirana, obstaja veliko rešitev, ki se jim zdi veliko uporabnikov koristnih.
Očitno boste, če celotno aplikacijo Fusion premaknete v drugo mapo kot / aplikacije in nato ponovno uporabite Finder, sprožil poziv, ki vam bo omogočil nalaganje razširitve.
Tu je kratki vodnik, kako to storiti:
- Poskrbite, da bo Fusion popolnoma izklopljen.
- Odprite aplikacijo Finder in na seznamu aplikacij poiščite fuzijo VMware. Ko to storite, preprosto povlecite vnos v drugo mapo. Za preprostost smo ga premaknili na namizje.
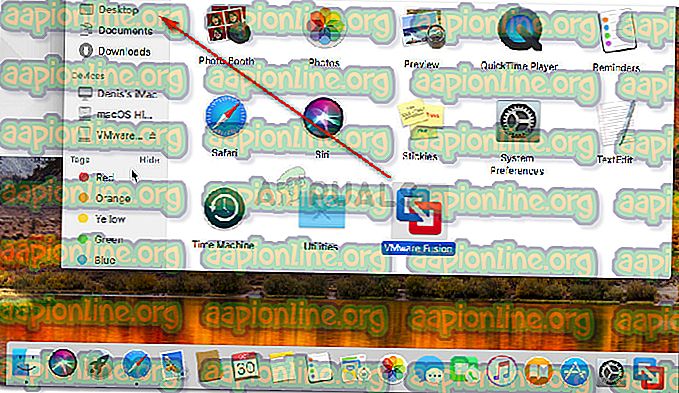
- Za nadaljevanje boste morali preveriti pristnost. Če želite to narediti, kliknite Authenticate in nato še enkrat V redu, če želite nadaljevati.
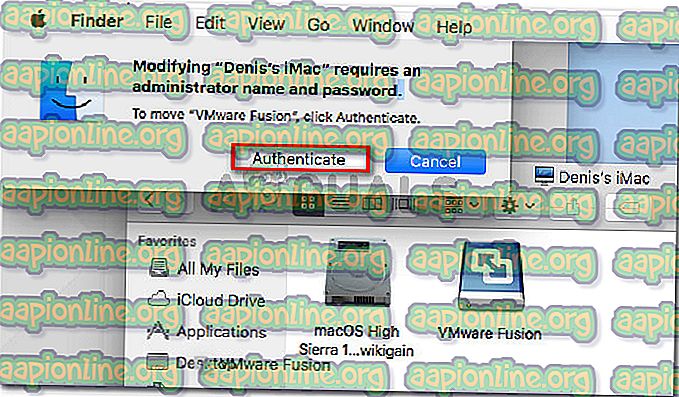
- Ko je datoteka premaknjena, jo preprosto premaknite nazaj v mapo Application in jo znova zaženite.
- Kmalu po ponovnem zagonu aplikacije boste takoj dobili obvestilo, da je sistemska razširitev blokirana. Ko vidite ta poziv, se vrnite na 1. način, da težavo rešite enkrat za enkrat.
Če ta metoda ni bila uporabna za vaš scenarij, se pomaknite navzdol do končne metode.
4. način: Odstranite namestitev Fusion in odstranite karantenske zastave
Še en pogost razlog, zakaj ne boste mogli namestiti aplikacije Vmware Fusion, je, če je vratar postavil karanteno za preneseni namestitveni program. Čeprav obstaja več ugibanj, zakaj se to zgodi, dokončnega odgovora nismo mogli najti.
Vendar pa obstaja nekaj popravkov, ki jih je veliko uporabnikov, ki naletijo na napako »ne morejo najti veljavnega medvrstniškega postopka za povezavo«, uporabljalo za odpravo težave. Očitno lahko zaženete niz ukazov, s katerimi odstranite karantenske zastave in dovolite, da se namestitev dokonča brez težav.
Opomba: Upoštevajte, da ta postopek predvideva, da ste v privzeto mapo prenesli namestitveno datoteko .dmg.
Tu je kratki vodnik, kako to storiti:
- Odprite terminal s pomočjo funkcije iskanja. Če želite poiskati Terminal, izberite najboljši zadetek in pritisnite Enter .

- V aplikacijo Terminal prilepite naslednji ukaz in pritisnite Enter:
xattr -l ~ / Prenosi / VMware-Fusion-10.0.1-6754183.dmg
Opomba: Ta prvi ukaz vam bo prinesel seznam z atributi datotek .dmg. Če nameščate novejšo različico, zadnji del ukaza zamenjajte s točnim imenom datoteke .dmg.
- Nato odstranite ali prilepite naslednji ukaz, da odstranite karantenske zastavice za namestitveno datoteko:
xattr -dr com.apple.quarantine ~ / Prenosi / VMware-Fusion-10.0.1-6754183.dmg
Opomba: Če nameščate novejšo različico, zadnji del zamenjajte z dejanskim imenom datoteke .dmg.
- Ko je postopek končan, znova zaženite namestitveni program. Namestitev VMware Fusion bi morali imeti možnost dokončati brez napake, "ne morete najti veljavnega vmesnika, s katerim bi se povezali"