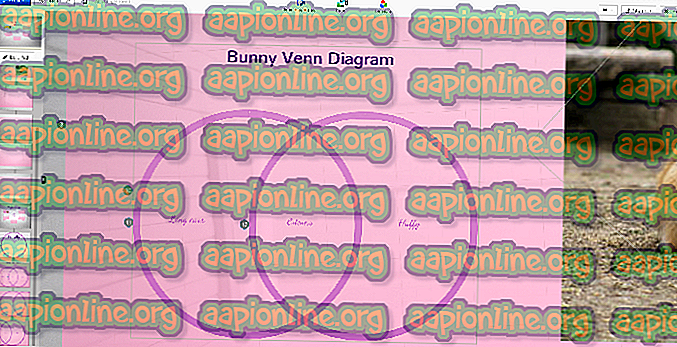Popravek: obnovitvenega okolja ni mogoče najti v sistemu Windows 10
Napaka »Ne morem ponastaviti sistema Windows 10, ni mogoče najti obnovitvenega okolja«, se običajno pojavi pri uporabi sistema Windows 10, potem ko izberete ponastavitev računalnika iz aplikacije Nastavitve v sistemu Windows 10 ali drugih mestih.

To vam preprečuje, da bi računalnik sploh ponastavili in verjetno zato, ker je na vašem računalniku verjetno še ena napaka, zaradi katere želite ponastaviti računalnik. Zbrali smo več delovnih rešitev in naredili članek. Upamo, da vam bo pomagal odpraviti težavo in brez težav ponastaviti računalnik.
Kaj ne more najti napake obnovitvenega okolja
Po večini lahko težavo zaobidete tako, da uporabite obnovitveni pomnilnik Windows 10, saj se pogosto spopada z obnovitveno particijo, ki se ne more zagnati, ko greste na ponastavitev računalnika prek nastavitev in ta zunanji vir uporabite za reševanje problem.
V drugih primerih se obnovitvena particija sama pokvari in jo morate izbrisati iz računalnika, da se bo težava ponastavila.
Kako popraviti "Ni mogoče najti obnovitvenega okolja"
1. rešitev: Uporabite orodje za ustvarjanje medijev Windows 10
Če ne morete ponastaviti računalnika z možnostjo Ponastavi ta računalnik iz aplikacije Nastavitve, boste to morda lahko storili v okolju obnovitvenega medija Windows 10. Če želite to narediti, morate imeti na sebi nameščen DVD ali USB. To je lahko DVD ali USB, s katerim ste namestili Windows, vendar ga lahko preprosto naredite tudi sami.
- Prenesite program Media Creation Tool s Microsoftovega spletnega mesta. Odprite izvršno datoteko, ki ste jo pravkar prenesli, in sprejmite pogoje in pogoje, ki bodo prikazani v začetnem.
- V drugem oknu izberite Ustvari namestitveni medij (USB bliskovni pogon, DVD ali ISO datoteka) za drugo možnost računalnika.

- Jezik, arhitektura in druge nastavitve zagonskega pogona bodo izbrane glede na vaš računalnik, vendar počistite polje Uporabi priporočene možnosti za ta računalnik, da izberete pravilne nastavitve za računalnik, s katerim poskušate odpraviti težavo. saj morate to izvesti v drugem računalniku
- Kliknite Next (Naprej) in kliknite možnost USB Drive ali DVD, ko boste pozvani, da izbirate med USB ali DVD, odvisno od tega, na katero napravo želite uporabiti shranjevanje te datoteke ISO.

- Kliknite Naprej in na seznamu izberite pogon USB ali DVD, ki bo prikazal pomnilniški medij, povezan z vašim računalnikom.
- Kliknite Naprej in orodje za ustvarjanje predstavnosti nadaljuje s prenosom datotek, potrebnih za namestitev, in ustvarite namestitveno napravo.
Zdaj, ko verjetno imate obnovitveni medij, lahko začnemo dejansko reševati težavo ponastavitve z vstavitvijo tega namestitvenega medija, s katerega bi se morali zagnati.
- Vstavite namestitveni pogon, ki ste ga lastniki ali ki ste ga pravkar ustvarili, in zaženite računalnik. Naslednji koraki so značilni za Windows 10, zato se prepričajte, da to storite previdno.
- Videlo se bo okno Izbira postavitve tipkovnice, zato izberite tisto, ki ga želite uporabiti. Prikaže se zaslon Izbira možnosti, zato se pomaknite do Odpravljanje težav >> Ponastavi ta računalnik.

- V oknu Ponastavi ta računalnik izberite bodisi Obdrži moje datoteke ali Odstrani vse, odvisno od namena in načina ponastavitve računalnika.
- Možnost Keep my files (Odstrani moje datoteke) bo odstranila vse nameščene programe in ponastavila vse nastavitve, vendar bodo vaše osebne datoteke ostale nedotaknjene. Možnost Odstrani vse deluje tako, kot piše: v celoti resetira računalnik.

- Počakajte, da se postopek konča, preden se računalnik ponovno zažene in zdaj boste lahko zagnali svoj sveže ponastavljeni računalnik.
Opomba : Če se vaš računalnik ne bo samodejno zagnal z namestitvenega DVD-ja, boste morda morali pred nastavitvijo določiti nekatere nastavitve v BIOS-u. To je treba storiti, ker včasih privzeta prednost zagona daje prednost trdi disk pred namestitvenim medijem in se preprosto zažene s trdega diska.
- Zaženite računalnik in takoj pritiskajte tipko za namestitev BIOS-a večkrat, približno enkrat na sekundo, dokler se ne odprejo pripomočki Computer Setup Utility ali BIOS. Ta tipka bo na zaslonu prikazana kot Pritisnite _ za zagon programa Setup.
- S puščico desno se pomaknite do varnostnega menija, ko se odpre okno z nastavitvami BIOS-a, s tipko s puščico navzdol v meniju izberite Secure Boot Configuration in pritisnite Enter.

- Preden lahko uporabite to možnost, se prikaže opozorilo. Pritisnite F10 za nadaljevanje v meniju Secure Boot Configuration. S tipko s puščico navzdol izberite Secure Boot (Zaščiten zagon) in uporabite puščico desno, da spremenite to nastavitev na Onemogoči.
- S tipko s puščico navzdol izberite Legacy Support in nato s puščico desno puščico preklopite na Enable.

- Pritisnite F10, da sprejmete spremembe. S puščico v levi tipki se pomaknite do menija File (Datoteka), s tipko s puščico navzdol izberite Save Changes and Exit (Shrani spremembe in izhod), nato pritisnite Enter, da izberete Yes.
- Program Computer Setup Utility se bo zdaj ugasnil in računalnik bi se moral znova zagnati. Ko se računalnik znova zažene, za izklop računalnika uporabite gumb za vklop.
Če želite zagnati svoj DVD, morate vedeti, katero možnost izbrati, ko se odpre zagonski meni. Vprašal vas bo, iz katere naprave želite zagnati računalnik. Sledite spodnjim navodilom za enostavno zagon z obnovitvenega medija.
- Pritisnite gumb za vklop, da zaženete računalnik. Takoj, ko se računalnik zažene, se prikaže sporočilo, ki kaže, da se je način zagona zdaj spremenil.
- Videlo se bo varnostno okno, ki bo prikazalo štirimestno kodo. Vnesite štirimestno kodo, ki je prikazana v sporočilu, nato pritisnite Enter, da potrdite spremembo.
OPOMBA : Za kodo se ne prikaže nobeno besedilno polje, zato se prepričajte, da jo pravilno vnesete.

- Pritisnite gumb za vklop, da izklopite računalnik, počakajte nekaj sekund, nato vklopite računalnik in takoj nekajkrat, približno enkrat na sekundo, pritisnite tipko ESC, dokler se ne odpre meni Startup.
- Pritisnite tipko F9, da odprete zagonski meni. S puščico navzdol izberite medij za obnovitev. Lahko je vaša odstranljiva naprava USB ali DVD, zato se prepričajte, da ste izbrali to možnost.

- Znova zaženite računalnik in preprosto zaženite z USB-ja ali DVD-ja in pridobite možnost Ponastavi ta računalnik.
2. rešitev: Uporabite naslednji ukaz v upravnem ukaznem pozivu
Ta ukaz uporablja REAgentC. Z orodjem REAgentC.exe lahko konfigurirate zagonsko sliko sistema za obnovitev sistema Windows (Windows RE) in upravljate možnosti obnovitve za računalnik. Ukaz REAgentC lahko zaženete v običajnem zagonu, vendar boste potrebovali skrbniška dovoljenja.
- Poiščite »Ukazni poziv« bodisi desno v meniju »Start« ali tako, da tapnete gumb za iskanje tik ob njem. Z desno miškino tipko kliknite prvi rezultat, ki se bo prikazal na vrhu in izberite možnost »Zaženi kot skrbnik«.
- Uporabite lahko tudi kombinacijo tipk z logotipom Windows + tipko R, da odprete pogovorno okno Zaženi. V polje, ki se prikaže, vnesite »cmd« in uporabite kombinacijo tipk Ctrl + Shift + Enter, da zaženete ukazni poziv kot skrbnik.

- Vnesite naslednji ukaz in se prepričajte, da za potrditev izbire pritisnete Enter. Počakajte na sporočilo "Operacija je uspešno zaključena" ali kaj podobnega, da veste, da je ukaz deloval.
reagentc / omogočiti

- Znova zaženite računalnik in preverite, ali lahko zdaj brez težav ponastavite računalnik.
3. rešitev: Z Diskpartom izbrišite svojo trenutno obnovitveno particijo
Če izbrišete poškodovano obnovitveno particijo, so uporabniki preprosto uporabili aplikacijo Nastavitve za ponastavitev tega računalnika, saj je ta particija precej neuporabna in se lahko pokvari, če sistem Windows normalno uporabljate. Z drugimi besedami, če se sploh lahko zaženete v Windows, lahko to particijo izbrišete in poskusite celoten postopek znova.
- Poiščite »Ukazni poziv« bodisi desno v meniju »Start« ali tako, da tapnete gumb za iskanje tik ob njem. Z desno miškino tipko kliknite prvi rezultat, ki se bo prikazal na vrhu in izberite možnost »Zaženi kot skrbnik«.
- Uporabite lahko tudi kombinacijo tipk z logotipom Windows + tipko R, da odprete pogovorno okno Zaženi. V polje, ki se prikaže, vnesite »cmd« in uporabite kombinacijo tipk Ctrl + Shift + Enter, da zaženete ukazni poziv kot skrbnik.

- V tem oknu ukaznega poziva v novo vrstico preprosto vpišite diskpart in kliknite tipko Enter, da zaženete ta ukaz.
- To bo spremenilo okno Command Prompt, da boste lahko zagnali različne ukaze Diskpart. Prva, ki jo boste zagnali, je tista, ki vam bo omogočila ogled celotnega seznama fizičnih diskov, ki so na voljo. Vnesite to in se prepričajte, da zatem kliknete Enter.
seznam diskov
- Prepričajte se, da ste za to izbrali pravi disk, saj mora biti fizični disk, na katerem je shranjena obnovitvena particija. Če dvomite, sledite spodnjim korakom:
- Odprite uporabnost upravljanja diskov tako, da jo poiščete v meniju Start ali iskalni vrstici in kliknete prvo možnost. Druga možnost je, da uporabite kombinacijo tipk Windows Key + X ali z desno miškino tipko kliknite meni Start in izberete možnost Upravljanje diskov, da odprete konzolo.

- Ko se odpre njegovo okno, si na dnu oglejte oštevilčene diske, ki se začnejo z diskom 0. Tu poiščite oštevilčen disk, na katerem vidite particijo, označeno z obnovitveno particijo. Upoštevajte številko diska.
- Vrnite se v ukazni poziv in vnesite naslednji ukaz, preden tapnete Enter za izvedbo. Tukaj x pomeni številko, na kateri se nahaja obnovitvena particija.
DISKPART> izberite disk x
- Pojaviti se mora sporočilo z napisom "Disk x je izbrani disk". Po tem izvedite ukaz spodaj, da si ogledate vse particije na določenem disku.
seznam particij
- Če želite izbrisati obnovitveno particijo, jo morate najprej identificirati s seznama particij. Označena naj bo kot obnovitvena particija iz ukaznega poziva, kjer se bo pojavil seznam. Upoštevati morate njegovo številko in jo namesto n uporabiti v naslednjem ukazu:
izberite particijo n
- Zadnji korak je dejansko brisanje te particije z uporabo tega zadnjega ukaza. Zdaj bo ta del diska povezan z diskom in tam bi morali videti nekaj dodatnega prostora.
izbriši preglasitev particije