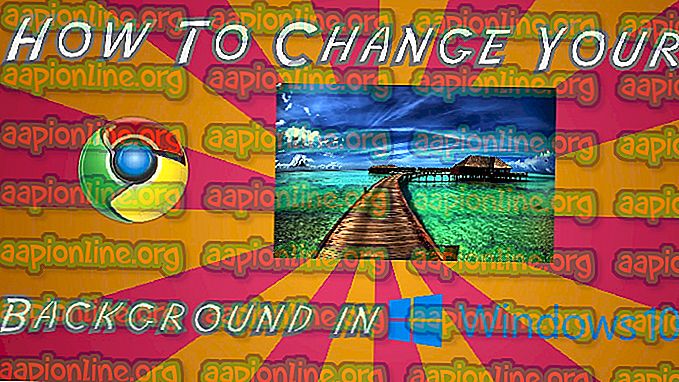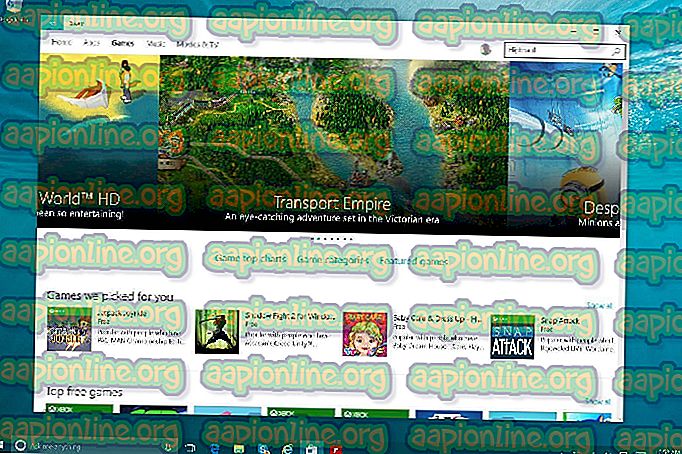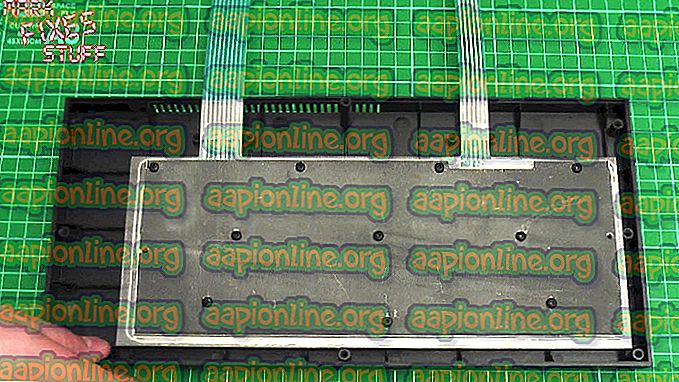Popravek: Oddaljena seja je bila prekinjena
Windows 10, tako kot starejše različice, uporabnikom ponuja funkcijo protokola za oddaljeno namizje (RDP), prek katere se uporabniki lahko povežejo iz enega sistema v druge naprave Windows. Vendar pa je bilo več poročil, v katerih uporabniki ne morejo vzpostaviti povezave. Kadar koli poskušajo vzpostaviti povezavo, bodo pozvani z možnostjo »Oddaljena seja je bila prekinjena, ker ni na voljo strežnikov licenc za oddaljeno namizje, ki bi omogočili licenco. 'napaka.

To napako je mogoče enostavno odpraviti s spremembo ene ali dveh vnosov v registru sistema Windows. Če ste naleteli na omenjeno napako, vam bo ta članek pokazal, kako jo v hipu izolirati. Pred tem pa preberite možne vzroke napake.
Kaj povzroča napako "Oddaljena seja je bila prekinjena" v sistemu Windows 10?
No, od tega, kar smo rešili, je ta napaka največkrat posledica naslednjega dejavnika -
- TS ni mogel najti licenčnega strežnika . Glavni vzrok napake bi bil Terminal Server (TS). Ko ta strežnik ne bo mogel najti licenčnega strežnika v sistemu, prejmete omenjeno sporočilo o napaki.
Če želite odpraviti težavo, lahko sledite spodnjim rešitvam. Pazljivo sledite navodilom, ker lahko sistem Windows Registry povzroči kritične težave.
1. rešitev: Brisanje ključa MSLicensing
Razlog, zaradi katerega strežnik terminala (TS) ne more najti licenčnega strežnika, je morda posledica tega posebnega ključa. Zato boste morali izbrisati ključ in poskusiti z uporabo RDP. Tukaj je opisano, kako to storiti:
- Pritisnite tipko Windows + R, da odprete Run .
- Vnesite ' gpedit ' in pritisnite Enter.
- Ko se odpre sistem Windows Registry, se pomaknite na naslednjo pot:
HKEY_LOCAL_MACHINE \ SOFTWARE \ Microsoft \
- Nato poiščite tipko MSLicensing .
- Razširite ključ, z desno tipko miške kliknite tipko » Shrani « in kliknite Zbriši .

- Ko ste pozvani, izberite Da.
- Preverite, ali težava še vedno traja.
2. rešitev: Brisanje GracePeriod Key
Težavo lahko odpravite tudi tako, da v registru sistema Windows odstranite tipko GracePeriod, ki je včasih lahko vzrok za pojavna okna. To rešitev lahko uporabite, če uporabljate Windows Server 2012 ali novejšo različico. Tukaj je opisano, kako to storiti:
- Odprite register Windows, kot je prikazano v 1. rešitvi.
- V registru Windows se pomaknite na naslednjo pot:
HKEY_LOCAL_MACHINE \ SYSTEM \ CurrentControlSet \ Control \ Terminal Server \ RCM
- V ključu RCM poiščite tipko GracePeriod in jo z desno miškino tipko kliknite.
- Izberite Izbriši, da odstranite ključ. V nekaterih primerih boste morda morali sprejeti dovoljenja za ključ, da ga odstranite.

- Če želite prevzeti dovoljenja preko ključa, z desno miškino tipko kliknite GracePeriod in izberite Permissions .

- Nato izberite svoj uporabniški račun in potrdite polja » Popoln nadzor « in » Preberi «.
- Kliknite Uporabi in nato pritisnite V redu.
3. rešitev: Zaženite RDP kot skrbnik
V nekaterih primerih je napaka lahko le posledica nezadostnih dovoljenj aplikacije Remote Desktop Connection. Če želite takšno možnost odpraviti, boste morali zagnati aplikacijo kot skrbnik. Če odpravite težavo, ne pozabite vedno zagnati aplikacijo. Tukaj je opisano, kako to storiti:
- Pojdite v meni Start, vnesite " Povezava z oddaljenim namizjem ". Z desno miškino tipko kliknite in izberite » Zaženi kot skrbnik «.
- Poskusite se povezati in preverite, ali odpravlja težavo.
Za zagon RDP lahko uporabite tudi Run. Tukaj je opisano, kako to storiti:
- Pritisnite tipko Windows + R, da odprete Run .
- Vnesite ta ukaz in pritisnite Enter:
mstsc / admin

4. rešitev: Znova zaženite storitve na daljavo
Nazadnje, če vam zgornje rešitve ne uspejo, lahko težavo rešite tako, da znova zaženete storitev "Oddaljene namizne storitve". Tukaj je opisano, kako to storiti:
- Odprite meni Start, vnesite Storitve in ga odprite.
- Na seznamu poiščite storitev » Oddaljene namizne storitve «.
- Z desno miškino tipko kliknite in kliknite » Restart «.

- Poskusite znova povezati.