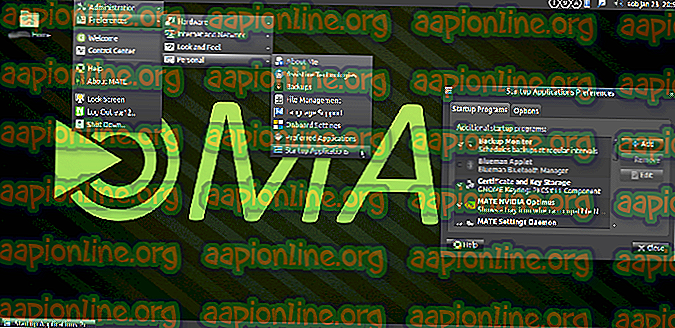Popravek: povezava je bila prekinjena, ker uporabniški račun ni pooblaščen za oddaljeno prijavo
Napaka „ Povezava je bila zavrnjena, ker uporabniški račun ni dovoljen za oddaljeno prijavo “, običajno pride, ko uporabniški račun, ki ga uporabljate za daljinsko povezavo s ciljnim sistemom, nima dovolj dovoljenj. Ta napaka se je v preteklosti pojavljala že mnogim uporabnikom in zdi se, da Windows 10 zanjo ni izjema. Ob poskusu vzpostavitve povezave so uporabniki sporočili, da so pozvani z omenjenim sporočilom o napaki.

Oddaljeno namizje je mogoče uporabiti za različne stvari, kot so na primer odpravljanje napak v ciljnem sistemu itd., Vendar ima sama funkcija številne napake. Če želite zaobiti to težavo, lahko sledite rešitvam, ki smo jih podali spodaj.
Kaj povzroča napako "Povezava prekinjena, ker uporabniški račun ni pooblaščen za oddaljeno prijavo" Napaka v sistemu Windows 10?
Vzrok napake je v samem sporočilu o napaki, ki je -
- Nezadostna dovoljenja: Napaka se pojavi, ko vaš uporabniški račun nima dovolj dovoljenj za vzpostavitev povezave s ciljnim gostiteljem.
- Storitev RD: V nekaterih primerih je težava lahko tudi, če ima vaša storitev oddaljenega namizja napačno konfiguriran uporabnik vklopa.
Z omenjenim lahko napako odpravite tako, da uporabite naslednje rešitve. Med izvajanjem danih rešitev uporabite skrbniški račun.
1. rešitev: Ustvarjanje nove varnostne skupine
Če želite odpraviti težavo, boste morda želeli ustvariti novo varnostno skupino, katere člani bodo lahko vzpostavili povezavo z oddaljenim namizjem. Tukaj je opisano, kako to storiti:
- Pritisnite tipko Windows + R, da odprete Run .
- Vnesite ' secpol.msc ' in pritisnite Enter.
- Pomaknite se do Lokalne politike> Dodeljevanje pravic uporabnikov .
- Na seznamu pravilnikov poiščite Dovoli prijavo prek storitev oddaljenega namizja in dvokliknite.

- Če pod skrbniki ni skupine uporabnikov oddaljenega namizja, sledite spodnjim navodilom. Če ga že imate, preskočite na naslednjo rešitev.
- Kliknite Dodaj uporabnika ali skupino in vnesite " Uporabniki oddaljenih namizja pod" Vnesite imena predmetov, ki jih želite izbrati ".

- Pritisnite OK.
- Znova zaženite sistem, da začne veljati ali pa lahko samo vnesete naslednji ukaz v povišan ukazni poziv:
gpupdate / force

2. rešitev: Dostop do vašega uporabniškega računa
V nekaterih primerih, če uporabniški račun, ki ga uporabljate za vzpostavitev povezave na daljavo, ni član skupine Oddaljeni namizni uporabniki, boste pozvani z omenjeno napako. V takšnem primeru ga boste morali dodati v skupino Uporabniki oddaljenih namiznih računalnikov. Tukaj je to, kako to storiti:
- Pritisnite Winkey + R, da odprete Run .
- Vnesite lusrmgr.msc in pritisnite Enter .
- Kliknite Uporabniki in nato dvokliknite svoj uporabniški račun.
- Preklopite na zavihek Member Of .

- Če pod skrbniki ni skupine uporabnikov oddaljenega namizja, kliknite Dodaj .
- Izberite Napredno in kliknite Najdi zdaj .
- S seznama dvokliknite Remote Desktop Users in nato OK .

- Vaš uporabniški račun je zdaj član skupine oddaljenih uporabnikov .
- Poskusite vzpostaviti povezavo zdaj.
3. rešitev: Preverjanje prijave uporabnika na storitev oddaljenega namizja
Če vaša storitev oddaljenega namizja kot uporabnik za prijavo uporablja lokalno storitev namesto omrežne storitve, lahko to povzroči tudi težavo. To lahko odpravite tako, da ga spremenite v omrežno storitev. Tukaj je opisano, kako to storiti:
- Pritisnite tipko Windows + R, da odprete Run .
- Vnesite ' services.msc ' in pritisnite Enter .
- Poiščite storitev oddaljenega namizja in jo dvokliknite.

- Preklopite na zavihek Prijava .
- Če je izbran račun Lokalne storitve, ga boste morali spremeniti. Kliknite Brskaj .
- Izberite Napredno in kliknite Najdi zdaj .
- Na seznamu dvokliknite Network Service in nato OK .

- Storitev znova zaženite tako, da z desno miškino tipko kliknete storitev in izberete Restart .