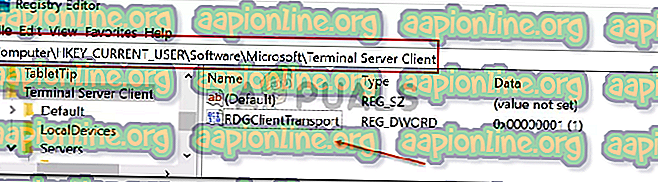Popravek: računalnika ni mogoče povezati s strežnikom za oddaljeno namizje
Napaka » Računalnik se ne more povezati z izklopi strežnika oddaljenega namizja, če se ne morete povezati z oddaljenim sistemom. Vzrok za napako se zdi v uporabi HTTP / UDP povezave odjemalca Oddaljeno namizje. Odjemalec oddaljenega namizja od Microsofta občasno prejema posodobitve in ponavadi ponudijo novejšo različico z izdajo novega sistema Windows. S časom so sprostili tudi podporo za povezave RDP prek HTTP.

Medtem ko skupnost vedno ceni novejše različice in več funkcij, prihajajo tudi njene napake in težave, ki lahko povzročijo pojav nekaterih napak. Vendar imajo vsa vprašanja tudi svoje selektivne rešitve. Rešitev za omenjeno težavo najdete spodaj.
Kaj povzroča napako 'Računalnik se ne more povezati s strežnikom oddaljenega namizja' v sistemu Windows 10?
No, po nekaj raziskavah smo naleteli na pravi razlog za sporočilo o napaki, ki je mnogim neznan. Napaka je posledica naslednjega razloga -
- Povezava HTTP / UDP: Zdi se, da je težava nastala zaradi uporabe povezave HTTP / UDP s strani odjemalca RDP. Če želite to popraviti, boste morali prisiliti uporabo povezav RPC-HTTP prek HTTP / UDP. To lahko preprosto storite z dodajanjem novega ključa v sistem Windows Registry.
Zdaj, če želite odpraviti težavo, morate slediti spodnji rešitvi. Ker boste dodali nov ključ v sistem Windows Registry, boste potrebovali skrbniški račun.
Ustvari nov ključ registra „RDGClientTransport“
Rešitev omenjenega vprašanja je precej enostavna in enostavna. Morali boste le dodati nov ključ DWORD v registru sistema Windows z imenom „ RDGClientTransport “. Pri tem odjemalec RDP uporablja povezavo RPC-HTTP prek povezave HTTP / UDP. Takole dodate ključ:
- Pojdite v meni Start, vnesite Run in pritisnite Enter, da odprete pogovorno okno Run.
- Ko se naloži, vnesite ' regedit ' in pritisnite Enter.
- To se bo odprlo registra Windows . Zdaj boste morali poiskati ta imenik:
Odjemalec HKEY_CURRENT_USER \ Software \ Microsoft \ Terminal Server
- Do njega lahko greste tako, da razširite navedene mape ali preprosto prilepite zgornjo pot v naslovno vrstico.
- Ko ste tam, z desno miškino tipko kliknite desno podokno, premaknite kazalec na Novo in nato izberite DWORD (32-bitno) .
- Novo ustvarjen ključ poimenujte kot RDGClientTransport in ga dvokliknite, če želite spremeniti njegovo vrednost.
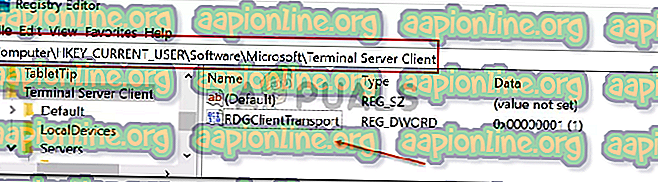
- Vrednost nastavite na 1 in kliknite V redu .

- Zaprite sistem Windows Registry.
- Poskusite se spet povezati.
To bo verjetno odpravilo vašo težavo in morali bi se znova povezati z oddaljenim sistemom.