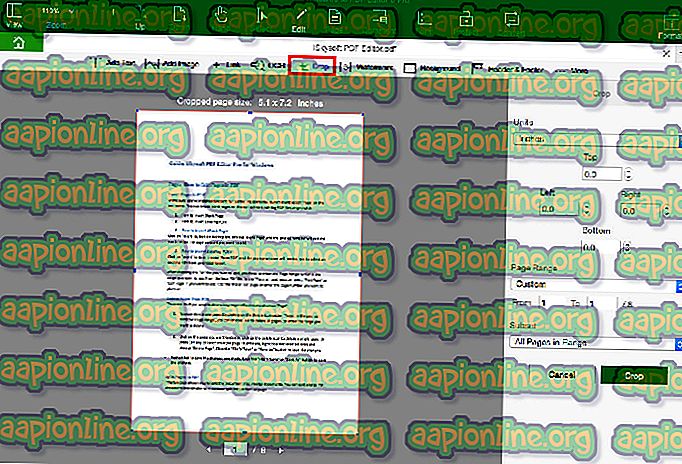Popravek: Sysprep ni bil sposoben preveriti namestitve sistema Windows
Napako » Sysprep ni mogel preveriti namestitve sistema Windows « pogosto povzročajo aplikacije, ki ste jih morda prenesli iz trgovine Windows ali če ste iz sistema odstranili privzete aplikacije. Uporabniki so poročali, da se vsakič, ko poskušajo zagnati orodje Sysprep, prikaže omenjeno sporočilo o napaki, ki mu sledi pot datoteke, ki vsebuje več podrobnosti.

Sysprep je lahko zelo koristen, če želite prihraniti nekaj časa in samodejno namestiti operacijski sistem v skupini računalnikov. Ko pa se srečujete z enim od njegovih vprašanj, je včasih to lahko ovira. Kljub temu se lahko naučite, kako se spoprijeti s težavo, tako da preberete ta članek.
Kaj povzroča napako "Sysprep ni bil sposoben preveriti namestitev sistema Windows" v sistemu Windows 10?
No, če se pomaknete do datoteke, navedene v sporočilu o napaki, in jo poiščete, boste našli možen vzrok napake. V različnih scenarijih se lahko razlikuje, zato je za osnovni vpogled pogosto posledica naslednjih dejavnikov -
- Aplikacije Trgovine Windows: V nekaterih primerih do napake pride, če ste v Trgovino Windows prenesli aplikacijo, ki preprečuje orodje. V glavnem so bili krivci Candy Crush in Twitter.
- Privzete aplikacije za Windows: Drugi razlog, zaradi katerega se pojavi napaka, je lahko odstranitev privzetih programov za Windows. Če ste pred zagonom Sysprep-a odstranili katero koli privzeto aplikacijo za Windows, je to lahko vzrok napake.
Ko se lotite rešitve, lahko težavo odpravite tako, da sledite rešitvam, navedenim spodaj.
1. rešitev: Odstranjevanje Candy Crush in Twitterja
Iz neznanega razloga se je večina uporabnikov srečala s to težavo zaradi aplikacij, ki so jih naložile nekatere aplikacije iz trgovine Windows. Če ste na svoj sistem namestili Candy Crush ali Twitter, je lahko odgovorna stranka. Če ta primer velja za vas, boste morali odstraniti Candy Crush in Twitter iz sistema in nato poskusiti znova zagnati Sysprep. Spodaj je opisano, kako jih odstranite:
- Pojdite v meni Start in poiščite Candy Crush ali Twitter .
- Z desno miškino tipko kliknite aplikacijo in kliknite Odstrani .

- V pojavnem oknu kliknite Odstrani .
Enako storite za Twitter.
2. rešitev: Namestitev privzetih aplikacij za Windows
V nekaterih primerih je lahko napaka osveževanje privzetih programov za Windows. V takem primeru boste morali preprosto znova namestiti privzete aplikacije. Tukaj je opisano, kako to storiti:
- Odprite meni Start, vnesite Windows Powershell, z desno miškino tipko kliknite in izberite » Zaženi kot skrbnik «.
- Ko se okno Powershell naloži, prilepite naslednji ukaz in pritisnite Enter:
Get-AppxPackage -AllUsers | Foreach {Add-AppxPackage -DisableDevelopmentMode -Register “$ ($ _. InstallLocation) \ AppXManifest.xml”}
- Počakajte, da se dokonča in nato znova zaženite Sysprep.
3. rešitev: Spreminjanje registra sistema Windows
Če po nadgradnji na sistem Windows 10 prejemate sporočilo o napaki, bo to najverjetneje posledica tipke za nadgradnjo DWORD v registru sistema Windows. V takšnem primeru boste morali samo izbrisati ključ in nato znova zagnati Sysprep. Tukaj je opisano, kako to storiti:
- Pritisnite tipko Windows + R, da odprete Run .
- V pogovornem oknu Zaženi vnesite ' regedit ' in pritisnite Enter .
- Pomaknite se na naslednjo pot:
HKEY_LOCAL_MACHINE \ SYSTEM \ Setup \
- V desnem podoknu poiščite tipko za nadgradnjo in jo kliknite z desno miškino tipko .
- Izberite Izbriši, da izbrišete ključ.

- Znova zaženite sistem in poskusite zagnati Sysprep.
4. rešitev: Ustvarjanje novega skrbniškega računa
Če ključa za nadgradnjo v registru Windows ne najdete in zgornje rešitve za vas ne delujejo, bo ustvarjanje novega skrbniškega računa zagotovo odpravilo težavo. Nekateri uporabniki so poročali, da je bila njihova težava z ustvarjanjem novega skrbniškega računa in izbrisom vseh starih. Tukaj je opisano, kako to storiti:
- Najprej boste morali ustvariti nov skrbniški račun. Za to poskrbite, da ste prijavljeni kot skrbnik .
- Pritisnite tipko Windows + I, da odprete Nastavitve .
- Pojdite na Računi in se nato pomaknite do Družina in drugi uporabniki .
- Kliknite " Dodaj koga drugega v ta računalnik ".
- Nato kliknite » Nimam podatkov za prijavo te osebe «.

- Nato kliknite " Dodaj uporabnika brez Microsoftovega računa " in vnesite uporabniško ime in geslo.
- Ko končate, kliknite na novo ustvarjeni račun in izberite » Spremeni vrsto računa «.
- V pojavnem oknu na seznamu pod Vrsta računa izberite Skrbnik in kliknite V redu.

- Zdaj znova zaženite sistem in se prijavite z novo ustvarjenim računom.
- Ponovno pritisnite tipko Windows + I in odprite račune .
- Preklopite na zavihek Družina in drugi uporabniki in izberite svoj stari račun.
- Kliknite » Odstrani «, da odstranite uporabniški račun.

- Ko končate, znova zaženite sistem in zaženite Sysprep.
Prosimo, preverite, ali ste izbrisali vse prejšnje račune, če jih imate več.