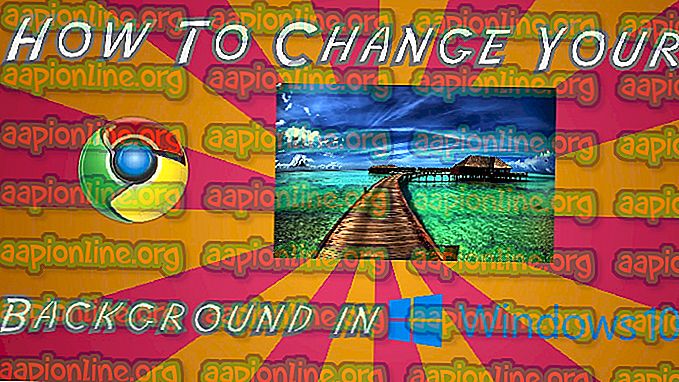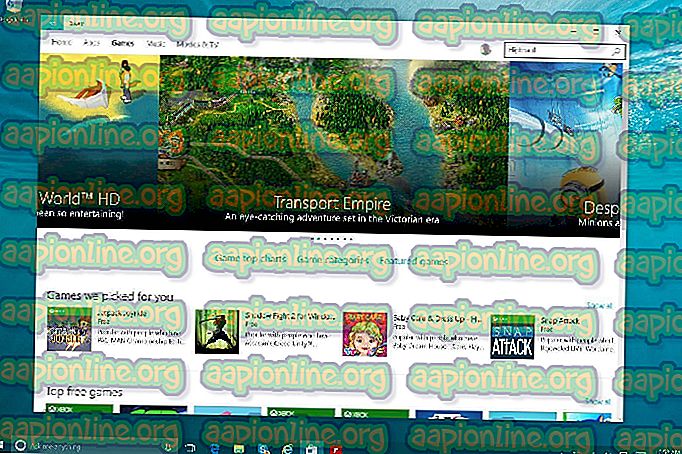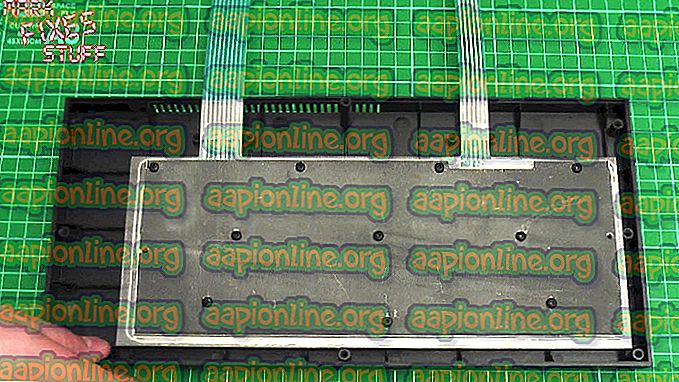Popravek: Ta naprava ne najde dovolj prostih virov, da bi lahko uporabila napako (koda 12) v sistemih Windows 7, 8 in 10
Težava » Ta naprava ne more najti dovolj prostega, da bi jo lahko uporabila (koda 12) « je prikazana v oknih lastnosti naprave v polju Status naprave. Ta napaka je ponavadi konflikt strojne opreme, ki nastane, ko dve napravi dodelita isti vhodno-izhodni vhod, vendar so tudi drugi krivci.

Ta naprava ne najde dovolj prostih virov, ki bi jih lahko uporabila (koda 12)
Upravitelj naprav je lahko tudi dom drugih napak, ki imajo podobnost s tisto, ki smo ji posvetili ta članek, tako v stvareh, ki jih povzročajo, kot tudi v metodah, ki jih lahko uporabimo za njegovo odpravljanje:
- Ta naprava ne najde dovolj prostih virov, ki jih lahko uporablja. (koda 12) je na splošno vidna na omrežnih adapterjih, adapterjih zaslona in zvočni kartici.
Način, ki bo za vas močno deloval, je odvisen od scenarija, v katerem se pojavi težava, in to bomo prepričali v opisu metode. Vso srečo in upamo, da boste težavo lahko rešili.
Vsebina
- 1 Ta naprava ne najde dovolj prostih virov, ki bi jih lahko uporabila (koda 12)
- 1.1 1. rešitev: Kriptovalute z več GPU-ji
- 1.2 2. rešitev: Nadomestna ponovna namestitev popravka za več nastavitev GPU-ja
- 1.3 3. rešitev: Odstranite vire matične plošče in problematične gonilnike naprav
- 1.4 4. rešitev: Posodobiti BIOS
- 1.5 5. rešitev: Boj z omrežnimi gonilniki
- 1.6 6. rešitev: Posodobite računalnik na najnovejšo različico sistema Windows
- 1.7 7. rešitev: Izbrišite gonilniško datoteko za kartico PMCIA
1. rešitev: Kriptovalute z več GPU-ji
Rudarji, ki imajo v svoji opremi veliko GPU-jev, pogosto naletijo na te težave, saj sistemi niso navajeni na tako čudne nastavitve. Bili so pripravljeni skoraj odpovedati rudarjenju, dokler uporabnik ni objavil rešitve, ki jo je enostavno storiti, ko dostopate do nastavitev BIOS-a v računalniku. Prepričajte se, da sledite spodnjim korakom.
- Izklopite računalnik tako, da odprete meni Start >> Gumb za vklop >> Izklopite.
- Ponovno vklopite računalnik s pritiskom na gumb za vklop in poskusite vnesti nastavitve BIOS-a s pritiskom na tipko BIOS, ko se sistem zažene. Tipka BIOS se običajno prikaže na zagonskem zaslonu in piše "Pritisnite ___ za vstop v program Setup." Obstajajo tudi drugi načini, kako se lahko zdi sporočilo. Običajne tipke za BIOS so F1, F2, Del, Esc in F10, zato se prepričajte, da kliknete dovolj hitro.

- Možnost TOLUD (Top Of Lower Usable DRAM), ki jo boste morali spremeniti, se nahaja pod različnimi zavihki v pripomočkih BIOS različnih proizvajalcev in to ni pravilo, kje naj bo nastavitev.
- Običajno se nahaja v zavihku Napredno ali Upravljanje pomnilnika. Ne glede na to, kje je, ime možnosti je Top Of Lower Usable Dram.
- Ko najdete pravilno možnost, jo spremenite iz samodejnega ali onemogočenega v 3, 5 GB.

- Druga možnost, ki bi jo morali prilagoditi, se imenuje Nad 4G dekodiranjem. Ta možnost je tudi na različnih mestih pod različnimi konfiguracijami. Včasih je ravno pod zavihkom Periferne naprave. V drugih primerih preverite na zavihku Boot ali celo na naprednem.
- Ne glede na to, kje po nekaj časa brskate po tej možnosti, jo izberite in jo spremenite v Omogočeno.

- Pomaknite se do razdelka Exit in izberite Exit Shranjevanje sprememb. To bo nadaljevalo z zagonskim sistemom. Poskusite preveriti, ali naprava znova deluje pravilno.
2. rešitev: nadomestni popravni postopek za več nastavitev GPU-ja
Obstaja popravek registra, s katerim lahko odpravite popolnoma isto težavo za rudarje Bitcoin, ki pri nameščanju uporabljajo več GPU-jev, medtem ko deluje tudi Windows 10. Enostavno ga dodate in težavo morate takoj odpraviti, če to storite pravilno.
- Ker boste morali registru dodati ključ, da boste sledili tej rešitvi, vam toplo svetujemo, da si oglejte ta članek, ki smo ga pripravili, da naredite varnostno kopijo vašega registra in tako preprečite druge težave, ki se lahko pojavijo.
- Odprite pripomoček urejevalnika registra tako, da v okno iskalne vrstice, meni Start ali pogovorno okno Zaženete v računalniku Windows vtipkate »regedit«. Z navigacijo po levem podoknu se pomaknite do naslednje tipke v urejevalniku registra:
HKEY_LOCAL_MACHINE \ SYSTEM \ CurrentControlSet \ Control \ PnP \ Pci

- Z desno miškino tipko kliknite prazen desni del zaslona urejevalnika registra, pri čemer je tipka Pci zadnja izbrana tipka v naslovni vrstici in izberite Novo >> DWORD (32bit) vrednost ali QWORD (64bit), odvisno od arhitekture vašega operacijskega sistema Windows . Z desno miškino tipko kliknite tipko, ki ste jo pravkar dodali, in kliknite Preimenuj.
- Nastavite ime ključa na HackFlags. Znova z desno miškino tipko kliknite in v kontekstnem meniju izberite možnost Spremeni. Pod vrednostnimi podatki ga nastavite na 600 in spremenite možnost Base v šestnajstiško. Kliknite gumb V redu, znova zaženite računalnik in preverite, ali težava še vedno obstaja.
3. rešitev: Odstranite vire matične plošče in problematične gonilnike naprav
Če ste običajen uporabnik in opazite, da ena od naprav ne deluje in sporoči napako kode 12, boste morda uspeli z brisanjem več gonilnikov v računalniku in znova zagnati računalnik, da bi jih nadomestili z delujočimi različicami.
Običajni krivec za to napako je zaslonski adapter, vendar bo to delovalo pri kateri koli napravi, nameščeni v vašem računalniku.
- Kliknite gumb Start v meniju, vnesite Device Manager z odprtim začetnim menijem in ga izberite na seznamu rezultatov. Uporabite lahko tudi kombinacijo tipk Windows + R, da odprete pogovorno okno Zaženi. V polje Zaženi vnesite „devmgmt.msc“ in kliknite OK ali tapnite tipko Enter, da jo zaženete.

- Ker želimo posodobiti grafično kartico, razširimo kategorijo zaslonskih adapterjev, z desno miškino tipko kliknite svojo video kartico in izberite možnost Odstrani napravo.
- Razširite kategorijo sistemskih naprav v upravitelju naprav s klikom na puščico poleg nje, poiščite vse vire matične plošče in izberite Odstrani napravo.
Opomba : Če jih ne morete najti, poskusite s "PCI standardni PCI-to-PCI most" ali preprosto odstranite "PCI Bus".

- Potrdite vsak dialog, ki bo morda zahteval potrditev izbire in počakajte, da se postopek konča.
- Sistem bo verjetno zdaj zamrznjen, zato se prepričajte, da dolgo pritisnete gumb za vklop, da sistem v celoti izklopite. Naslednji zagon lahko traja dlje, da računalnik poišče in prenese ustrezne nove gonilnike. Svetujemo vam, da namestite tudi najnovejše posodobitve za operacijski sistem Windows, da dobite najnovejše razpoložljive gonilnike.
4. rešitev: Posodobite BIOS
Obstajajo uporabniki, ki poročajo, da so se z nadgradnjo na nov operacijski sistem borili toliko, da sistem sploh ni prepoznal nekaterih njihovih naprav. Nekateri uporabniki so se zelo borili, da bi računalnik prepoznal svojo zunanjo grafično kartico in tudi ko je to storil, so začeli videti kodo 12 na svoji napravi PCI na PCI Bridge. Vendar so težavo uspeli rešiti tako, da so BIOS posodobili na najnovejšo različico.
- Ugotovite trenutno različico pripomočka BIOS, ki ste ga namestili v računalnik, tako da v iskalno vrstico ali v meniju Start vtipkate »msinfo«.
- Poiščite podatke o različici BIOS-a tik pod svojim modelom Processor in kopirajte ali na novo napišite besedilno datoteko v računalniku ali kos papirja.

- Pripravite računalnik na posodobitev BIOS-a. Če je vaš prenosnik, za katerega posodabljate BIOS, preverite, ali je baterija popolnoma napolnjena in jo za vsak primer priključite v steno.
- Če posodabljate računalnik, je priporočljivo uporabiti neprekinjeno napajanje (UPS), da se računalnik med posodobitvijo ne izklopi zaradi izpada električne energije.
- Sledite navodilom, ki smo jih pripravili za različne proizvajalce namiznih in prenosnih računalnikov, kot so Lenovo, Gateway, HP, Dell in MSI.
5. rešitev: Boj z omrežnimi gonilniki
Če omrežni gonilnik (brezžična kartica ali gonilnik Ethernet) povzroči napako kode 12 v upravitelju naprav in če ste opazili težave z internetno povezavo, obstaja zelo enostavno popravilo, ki deluje že več uporabnikom. Najprej se prepričajte, da imate aktualne gonilnike.
- Kliknite gumb Start v meniju, vnesite Device Manager z odprtim začetnim menijem in ga izberite na seznamu rezultatov. Uporabite lahko tudi kombinacijo tipk Windows + R, da odprete pogovorno okno Zaženi. V polje Zaženi vnesite „devmgmt.msc“ in kliknite OK ali tapnite tipko Enter, da jo zaženete.

- Ker želimo onemogočiti enega od vaših omrežnih adapterjev, razširite kategorijo Omrežni adapterji, z desno miškino tipko kliknite napravo, ki prikazuje omenjeno težavo, in izberite možnost Onemogoči.
- Počakajte nekaj časa, preden znova kliknete napravo in izberete možnost Omogoči. Morda boste pozvani, da znova zaženete računalnik, zato se prepričajte ali ročno znova zaženite.
- Preverite, ali se napaka ponovno pojavi v računalniku.
6. rešitev: Posodobite računalnik na najnovejšo različico sistema Windows
Microsoft se je te težave dobro zavedal in izdal je več posodobitev, ki naj bi odpravile naključni pojav težave, ki je niso povzročili konflikti med napravami. Če se naprave resnično spopadajo, boste morali uporabiti druge metode.
Uporabniki sistema Windows 10 lahko opazijo, da se posodobitve izvajajo skoraj samodejno, saj jih Windows vedno preverja. Kljub temu, če menite, da je postopek pokvarjen, lahko posodobitve preverite ročno.
- Uporabite kombinacijo tipk z logotipom Windows + I in odprite Nastavitve v računalniku Windows. Lahko pa tudi poiščete »Nastavitve« v meniju »Start« ali v iskalni vrstici ali preprosto kliknete ikono kot zobnik v meniju »Start«.

- V aplikaciji Nastavitve poiščite in kliknite pododdelek »Posodobitev in varnost«.
- Ostanite na zavihku Windows Update in kliknite gumb Preveri posodobitve v razdelku Stanje posodobitve, da preverite, ali je na voljo nova sestava sistema Windows.

- Če je na voljo, bi moral Windows takoj začeti s postopkom prenosa in posodobitev je treba namestiti takoj, ko boste na voljo za ponovni zagon.
Če uporabljate drugo različico sistema Windows, je treba poudariti, da je postopek samodejnega posodabljanja lahko onemogočen in ste morda to storili nejevoljno ali po volji. Kakor koli že, preprost ukaz lahko namesti najnovejše posodobitve v katero koli različico sistema Windows.
- Odprite pripomoček PowerShell tako, da z desnim gumbom miške kliknete gumb Start in nato v kontekstnem meniju kliknete možnost Windows PowerShell (Administrator).

- Če na tem mestu namesto PowerShell-a vidite ukazni poziv, ga lahko poiščete tudi v meniju Start ali iskalni vrstici ob njem. Tokrat se prepričajte, da z desno miškino tipko kliknete prvi rezultat in izberete Zaženi kot skrbnik.
- V konzolo Powershell vtipkajte „cmd“ in bodite potrpežljivi, da se Powershell preklopi na cmd podobno okno, ki se uporabnikom Command Prompt-a morda zdi bolj naravno.
- V konzolo, podobno cmd, vnesite spodnji ukaz in preverite, če zatem kliknete Enter.
wuauclt.exe / updatenow
- Naj ta ukaz deluje vsaj eno uro in preverite, ali so bile nobene posodobitve najdene in nameščene brez težav. Ta metoda se lahko uporablja za vse operacijske sisteme Windows, vključno z Windows 10.
7. rešitev: Izbrišite datoteko z gonilnikom za kartico PMCIA
Kartica PMCIA včasih povzroča različne težave v računalnikih ljudi in zdi se, da je glavni krivec za napako kode 12 za več naprav v upravitelju naprav, ki je tudi v nekaterih primerih prenehala delovati. Če želite to kartico imeti v računalniku ali prenosniku, sledite spodnjim korakom:
- Odprite File Explorer v opravilni vrstici ali tako, da odprete katero koli mapo in se pomaknete na to mesto v računalniku:
C: \ WINDOWS \ System32

- Poiščite datoteko z imenom pcmcia.sys, z desno miškino tipko kliknite datoteko, kliknite Lastnosti in nato jeziček Varnost. Kliknite gumb Napredno. Prikaže se okno »Napredne varnostne nastavitve«. Tukaj morate spremeniti lastnika ključa.
- Kliknite povezavo Spremeni poleg oznake »Lastnik:« Prikaže se okno Izbira uporabnika ali skupine.

- Izberite uporabniški račun s pomočjo gumba Napredno ali preprosto vnesite svoj uporabniški račun v območje z napisom "Vnesite ime predmeta za izbiro" in kliknite V redu. Dodajte svoj uporabniški račun kot lastnik.
- Če želite spremeniti lastnika vseh podmap in datotek znotraj mape, v oknu »Napredne varnostne nastavitve« potrdite potrditveno polje »Zamenjaj lastnika v podkontejnerih in objektih«. Kliknite V redu, če želite spremeniti lastništvo.
- Zdaj morate zagotoviti popoln dostop do datoteke ali mape za svoj račun. Znova z desno miškino tipko kliknite datoteko ali mapo, kliknite Lastnosti in nato jeziček Varnost.
- Kliknite gumb Dodaj. Na zaslonu se prikaže okno "Dovoljenje vnosa". Kliknite »Izberite glavnico« in izberite svoj račun. Nastavite dovoljenja na »Popoln nadzor« in kliknite V redu.

- Zdaj zapustite vsa okna z lastnostmi, z desno miškino tipko kliknite datoteko pcmcia.sys v sistemu System32 in v kontekstnem meniju izberite možnost Preimenuj. Spremenite ime v pmcia.old.sys.
- Znova zaženite računalnik in preverite, ali se težava še vedno pojavlja z napravami in kodo 12.