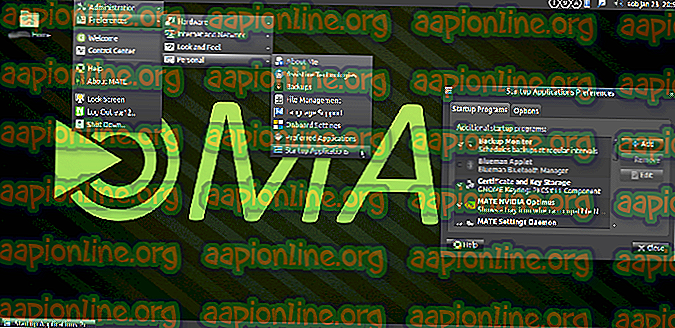Popravek: V Google Chromu Recaptcha ne deluje
Več težav s Chromeom ima težave pri uporabi reCAPTCHA iz brskalnika Google Chrome. Večina prizadetih uporabnikov poroča, da se Recaptcha pokaže na začetku, ko pa uporabnik klikne nanj, celoten Recaptcha samo zbledi. Po ponovnem nalaganju spletne strani prizadeti uporabniki prejmejo sporočilo, v katerem jih opozorijo, da " računalnik ali omrežje morda pošiljajo samodejne poizvedbe ."

Kaj povzroča težavo »Recaptcha ne deluje v Chromu«?
To posebno težavo smo preučili tako, da smo pogledali različna uporabniška poročila in strategije popravil, ki so vplivale na uporabnike, da bi rešili težavo. Glede na to, kar smo zbrali, obstaja več precej pogostih scenarijev, ki bodo sprožili to sporočilo o napaki:
- Chrome ni posodobljen na najnovejšo različico - Eden najpogostejših razlogov za nastanek te napake je zastarela različica Chroma. ReCaptcha bo aktivno pregledal različico brskalnika, preden vam omogoči dostop. To velja za vse različice brskalnika, ne samo za Chrome. V tem primeru je rešitev posodobiti Google Chrome na najnovejšo različico.
- Poškodovani profil brskalnika Chrome - Več prizadetih uporabnikov je poročalo, da se je zanje težava odpravila v nedogled, takoj ko so prisilili Google Chrome, da ustvari nov profil brskalnika. Ta korak lahko storite ročno s preimenovanjem obstoječega profila brskalnika (Privzeto). Za podrobnosti se posvetujte z metodo 2 .
- Storitev VPN ali Proxy se ne igra dobro s sistemom reCaptcha - Kot so že poudarili nekateri uporabniki, obstajajo nekateri VPN in proxy storitve, ki bodo ustvarili to težavo s preverjanjem reCaptcha V2. V večini primerov je najboljša rešitev, da se obrnete na podporo ponudnika VPN / proxyja ali se premaknete na drugega ponudnika.
- Računalniški IP-naslov je v prepovedanem obsegu - do te težave lahko pride, če imate dovolj sreče, da bi lahko IP dobil v prepovedan obseg, ki ga pozna Captchasova baza podatkov. Če delate z dinamičnim IP-jem, bi bila ena rešitev, da ponudniku internetnih storitev prisili, da vam podeli drugačen IP (tisti, ki upa, da ni v območju prepovedanih).
- Okužba z zlonamerno programsko opremo - Za to težavo je lahko odgovorna tudi okužba z zlonamerno programsko opremo. Ugrabitelji brskalnikov in vbrizgalniki adware lahko v reCaptcha pošljejo preveč zahtevkov za proces, dokler se programska oprema ne odloči, da vam prepreči njegovo uporabo. V tem primeru je rešitev očistiti vaš sistem zaradi okužbe z zlonamerno programsko opremo in znova namestiti Google Chrome.
Če se spopadate z reševanjem te posebne težave, vam bo ta članek ponudil nekaj preverjenih korakov za odpravljanje težav. Spodaj boste odkrili zbirko metod, ki so jih drugi uporabniki v podobni situaciji uporabljali za reCaptcha.
Če želite povečati učinkovitost, sledite spodnjim metodam po vrstnem redu, kot so predstavljeni. Na koncu bi se morali spotikati s popravkom, ki skrbi za to vprašanje.
1. način: Posodobite Chrome na najnovejšo različico
Morda imate to težavo zaradi hrošča v Googlu Chrome, ki je bil odtlej zakrpan. Upoštevajte tudi, da je ena najpomembnejših zahtev reCaptcha V2 vzdrževanje različice brskalnika. Upoštevajte to, izključite kateri koli vtičnik ali programsko opremo, ki blokira postopek posodabljanja (če ga imate) in sledite spodnjim navodilom:
- Odprite Google Chrome in v zgornjem desnem kotu kliknite gumb za dejanje (ikona treh pik). Nato pojdite na Pomoč> O Googlu Chrome .

- Ko dostopate do tega naslednjega okna, Chrome pregleda, ali je na voljo nova različica. V nasprotnem primeru boste pozvani k namestitvi.

- Ob naslednjem zagonu brskalnika znova obiščite okno reCaptcha in preverite, ali je bila težava odpravljena.
Če se še vedno srečujete z isto težavo, preidite na naslednji način spodaj.
2. način: Ustvarjanje novega profila brskalnika Chrome
Nekaj uporabnikov, ki se borijo za rešitev iste težave, so sporočili, da je bila težava rešena, potem ko so ustvarili nov profil brskalnika. Zdi se, da ta metoda kaže, da lahko poškodovan profil brskalnika povzroči tudi to težavo.
Če želite rešiti težavo Recaptcha, ki ne deluje v Chromu, ustvarite nov profil brskalnika:
- Google Chrome popolnoma zaprite (zagotovite, da postopek še vedno ni odprt znotraj vrstice pladnja).
- Odprite program Windows Explorer (tipka Windows + E) in se pomaknite na to mesto, tako da ga prilepite v navigacijsko vrstico in pritisnete Enter:
% LOCALAPPDATA% \ Google \ Chrome \ Uporabniški podatki \

- Znotraj mape Uporabniški podatki z desno miškino tipko kliknite Privzeto mapo in izberite Preimenuj. Nato ga preimenujte v " Backup Default ". To bo prisililo brskalnik Chrome, da ob naslednjem zagonu ustvari novo privzeto mapo, ki na koncu ustvari nov profil brskalnika.

- Odprite Google Chrome, da ga boste prisilili, da ustvari nov profil brskalnika in se pomaknite na stran reCaptcha, da preverite, ali je bila težava odpravljena.
3. način: Onemogočanje storitve VPN ali proxy
Kot so poudarili nekateri prizadeti uporabniki, lahko rešitev reCaptcha ovira tudi rešitev VPN. Če resnično uporabljate aplikacijo VPN, jo začasno onemogočite in preverite, ali je težava z reCaptcha odpravljena.
Če se težava ne pojavi več, ko je VPN onemogočen in plačujete premium storitev, se morate obrniti na ponudnika storitev in vprašati navodila za pravilno povezavo.
Enako velja, če uporabljate storitev proxy - začnite tako, da jo onemogočite in preverite, ali se težava še vedno pojavlja. Če ne, poiščite drugega ponudnika ali se obrnite na podporo.
4. način: Ponastavitev naslova IP
Če imate to težavo z več brskalniki (ne le v brskalniku Google Chrome), je ena rešitev, ki je mnogim uporabnikom pomagala, ponastaviti naslov IP. Upoštevajte, da gre za veliko število baz podatkov (javnih ali zasebnih), ki spremljajo sumljive naslove IP.
Če imate nesrečo, da imate IP v domnevnem območju, vam lahko poziv reCAPTCHA prikaže dodatne zapore. V tem primeru boste prisilili usmerjevalnik / modem, da dodeli nov naslov IP, da boste lahko obšli težavo.
Ker večina ponudnikov internetnih storitev danes ponuja dinamične naslove IP, boste najverjetneje ponastavili svoj IP le tako, da boste prekinili internetno povezavo in se ponovno povezali, da boste dobili nov naslov IP. Lahko pa sledite spodnjim korakom, da ročno ponastavite svoj IP naslov:
- Pritisnite tipko Windows + R, da odprete pogovorno okno Zaženi . Nato vnesite " cmd " in pritisnite Ctrl + Shift + Enter, da odprete povišan ukazni poziv. Če vas pozove UAC (Nadzor uporabniškega računa), kliknite Da, če želite podeliti skrbniške pravice.

- V povišani ukazni poziv vnesite naslednje ukaze po vrstnem redu in pritisnite Enter za vsakega, da ponastavite vaš IP naslov:
netsh winsock ponastaviti netsh int ip ponastaviti ipconfig / sprostiti ipconfig / obnoviti
- Ko so vsi ukazi uspešno obdelani, znova odprite Google Chrome in preverite, ali re-Captcha pravilno deluje.
5. način: Sistem skeniranja z malwarebytes
Težave ReCaptcha so povezane tudi z zlonamerno programsko opremo, kot so ugrabitelji brskalnikov in trojanski računalniki. Najpogostejši primeri so okužene datoteke v mapi Chrome (adware in ugrabitelji).
V tem primeru je večina prizadetih uporabnikov poročala, da so njihove težave čarobno izginile, potem ko so za čiščenje okužbe uporabili Malwarebytes. Tu je kratek vodnik o namestitvi malwarebajtov in izvajanju optičnega branja pred ponovno namestitvijo čiste različice Google Chroma:
- Najprej najprej odpravimo zlonamerno programsko opremo z izvajanjem skeniranja z malware. Če želite to narediti, sledite temu članku ( tukaj ). Pokazal vam bo, kako namestiti in konfigurirati MalwareBytes za čiščenje računalnika od okužb.

- Ko je pregled končan in se zlonamerna programska oprema odstrani, pritisnite tipko Windows + R, da odprete pogovorno okno Zaženi . Nato vnesite " appwiz.cpl " in pritisnite Enter, da odprete programe in funkcije .

- Znotraj programov in funkcij se pomaknite po seznamu in poiščite Google Chrome. Ko ga zagledate, z desno miškino tipko kliknite in izberite Odstrani. Nato sledite pozivom na zaslonu, da v celoti odstranite Google Chrome.

- Ko odstranite Google Chrome, znova zaženite računalnik.
- Obiščite to povezavo ( tukaj ) pri IE ali drugem brskalniku in prenesite najnovejšo različico Chroma. Nato odprite izvedljivo namestitev in sledite pozivom na zaslonu za ponovno namestitev brskalnika v računalnik.

- Odprite okno reCaptcha in preverite, ali funkcija zdaj pravilno deluje.