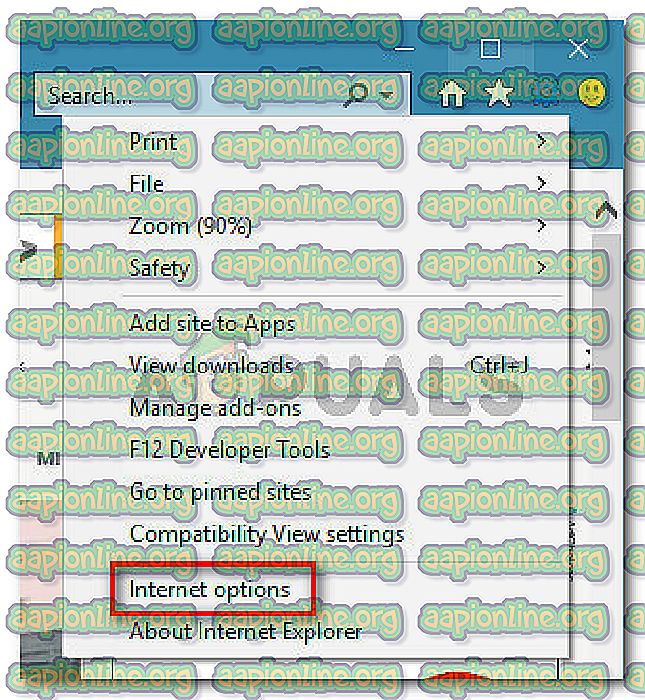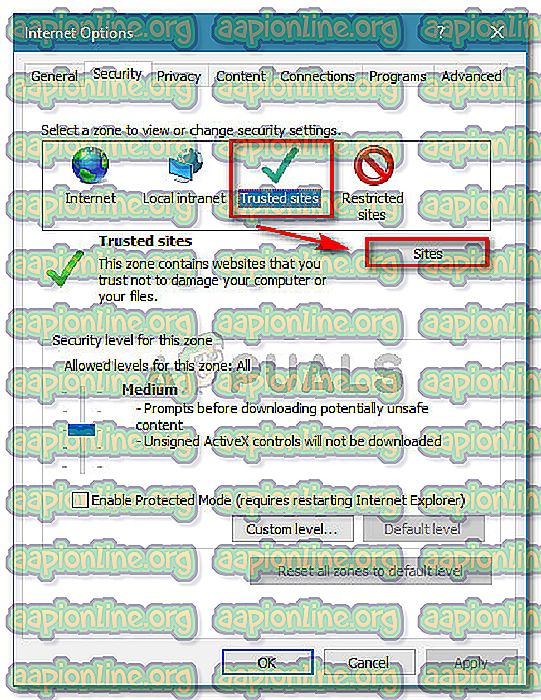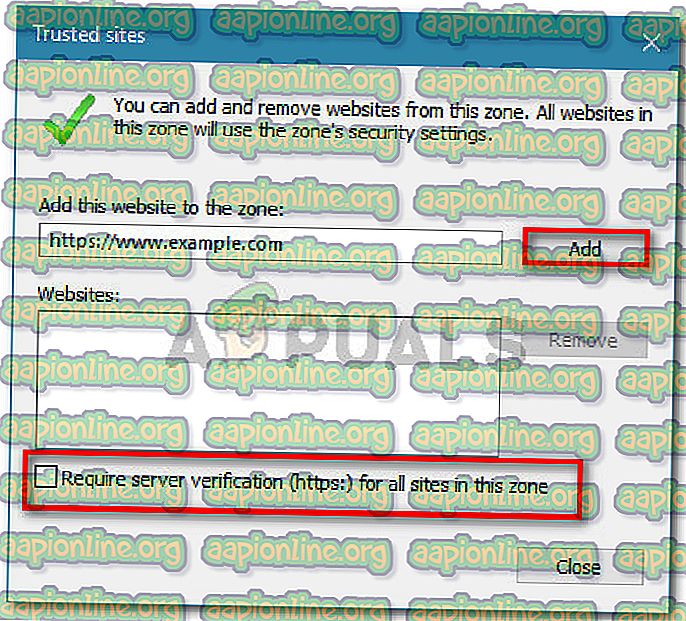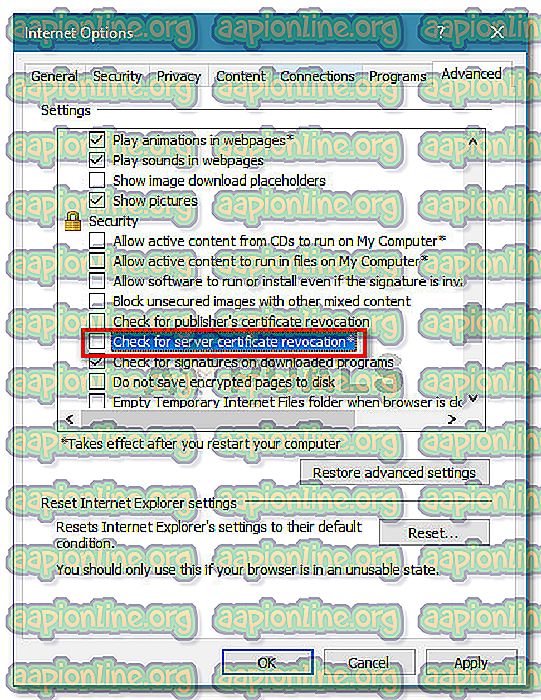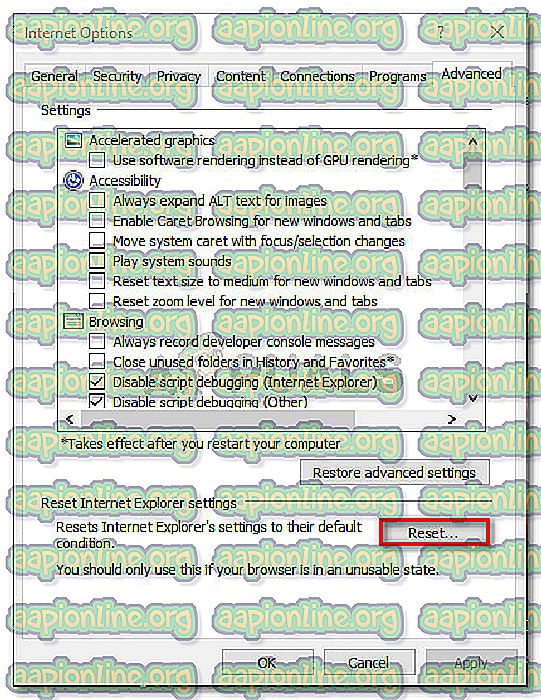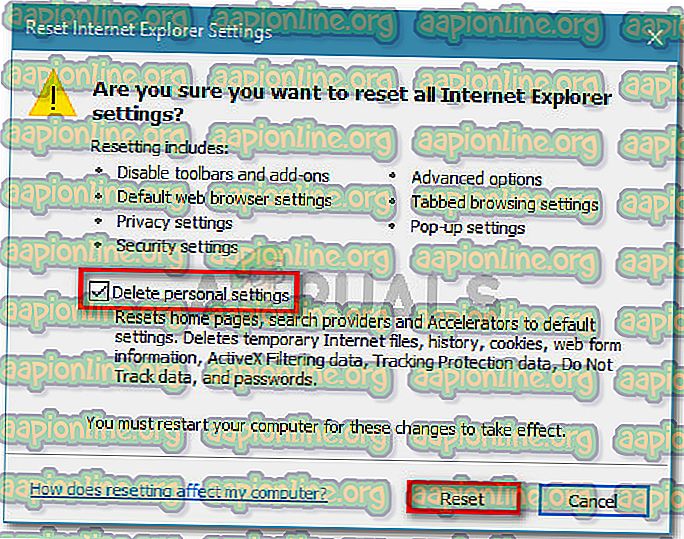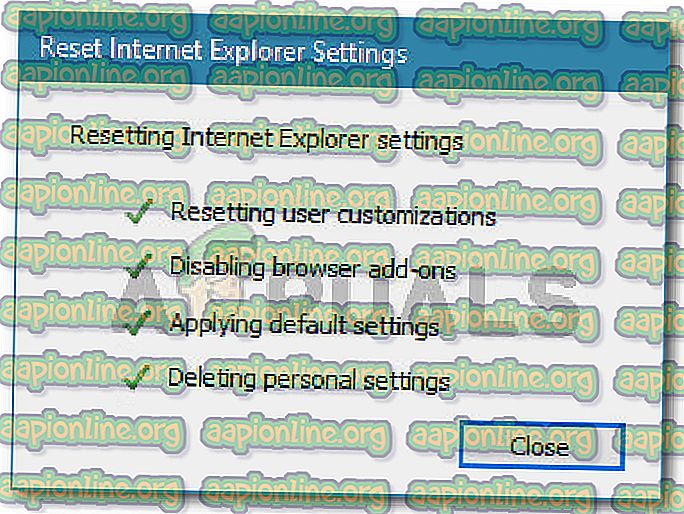Popravek: Vsebina je bila blokirana, ker ni bila podpisana z veljavnim varnostnim potrdilom
Več uporabnikov poroča, da naletijo na " vsebino je bila blokirana, ker ni bila podpisana z veljavnim varnostnim potrdilom ", ko so poskušali odpreti eno ali več različnih strani z Internet Explorerjem in Microsoft Edgeom.

Kaj povzroča, da je bila vsebina blokirana, ker ni bila podpisana z veljavnim varnostnim potrdilom?
To posebno težavo smo preučili tako, da smo pogledali različna uporabniška poročila in korake, ki so jim sledili za rešitev težave.
Glede na to, kar smo se zbrali, se težava večinoma pojavlja, ker je prišlo do spremembe v načinu, kako Internet Explorer obravnava spletne strani s potečenim ali neveljavnim varnostnim potrdilom. V Internet Explorerju 8 in novejših različicah ste imeli možnost nadaljevanja brskanja, ko naletite na spletno mesto z neveljavnim varnostnim potrdilom.
Začenši z Internet Explorerjem 11, to ni več možnost, saj nimate možnosti za prikazovanje nezanesljive vsebine prek modre vrstice na vrhu zaslona brskalnika. Microsoft je potrdil, da je bila ta sprememba sprejeta, da bi izboljšali potencialno ranljivost med računalniki Windows.
Tu je nekaj posebnih scenarijev, za katere je znano, da sprožijo to sporočilo o napaki:
- Internet Explorer je nastavljen za preverjanje preklica certifikatov strežnika - Internet Explorer je privzeto nastavljen za preverjanje preklica strežniškega potrdila. Napaki se lahko izognete tako, da onemogočite to funkcijo v meniju Napredno (3. način).
- Spletno mesto s potrdilom s potekom veljavnosti ni dodano na seznam zaupanja vrednih spletnih mest - Če zaupate identiteti spletnega mesta z neveljavnim certifikatom, boste morda lahko to težavo rešili tako, da URL spletnega mesta dodate na seznam zaupanja vrednih (metoda 1) .
- Zaupna težava med Internet Explorerjem in Symantec Endpoint Protection Manager (SEPM) - O težavi naj bi prišlo pri poskusu dostopa do spletne konzole SEPM iz Internet Explorerja 11.
Če se trenutno trudite rešiti to sporočilo o napaki, vam bo v tem članku na voljo seznam preverjenih korakov za odpravljanje težav. Spodaj imate zbirko metod, ki so jih drugi uporabniki v podobni situaciji uporabili za rešitev težave.
Za najboljše rezultate sledite spodnjim metodam po vrstnem redu predstavitve, dokler ne najdete popravka, ki je učinkovit v vašem določenem scenariju.
1. način: Dodajanje spletnega mesta na vaša zaupanja vredna mesta
Večina časa bo prišlo do napake » vsebina je bila blokirana, ker ni bila podpisana z veljavnim varnostnim potrdilom «, če potrdilo spletnega mesta, ki se uporablja za identifikacijo spletnega strežnika, vsebuje napako.
Internet Explorer vam bo preprečil pristanek na spletni strani z neprimernim potrdilom, da preprečite, da bi scenariji, v katerih je povezava prestrežena, ali spletni strežnik, ki ga želite doseči, napačno predstaviti svojo identiteto.
Vendar te stvari niso uporabne, če zaupate identiteti spletnega mesta in veste, da vaša povezava ni ogrožena.
Če ste prepričani, da to ni tako in razumete varnostna tveganja, lahko obidete sporočilo o napaki tako, da dodate URL spletnega mesta na svoj seznam zaupanja vrednih mest . Tu je kratki vodnik, kako to storiti:
- Odprite Internet Explorer, kliknite gumb z orodji (akcijski meni) in izberite Internetne možnosti .
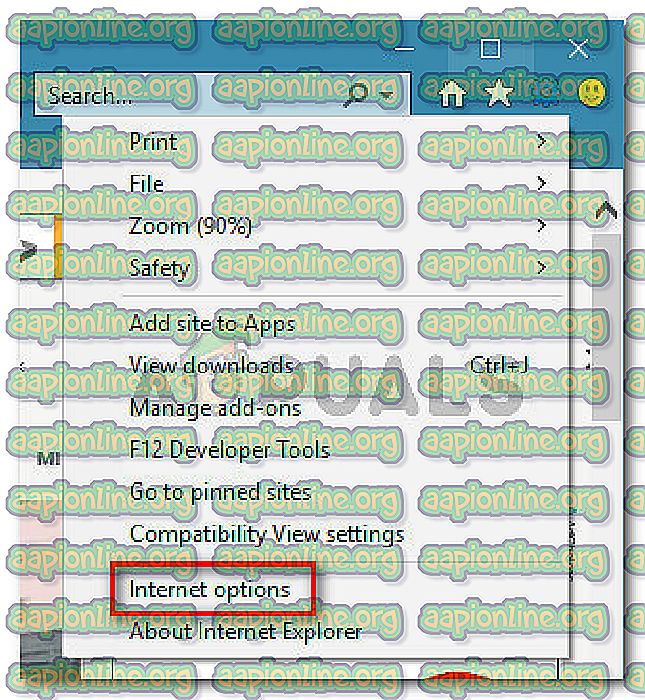
- V oknu z internetnimi možnostmi pojdite na zavihek Varnost, kliknite na Zaupanja vredna mesta, da ga izberete, nato pa kliknite gumb Spletna mesta .
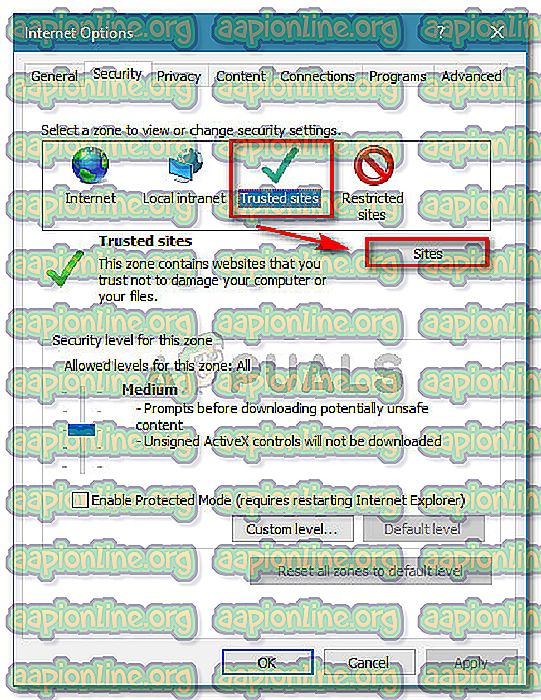
- V okno Zaupanja mesta preprosto vnesite ali prilepite URL spletnega mesta v polje Dodaj to spletno mesto v območje . Nato onemogočite polje, povezano z Zahtevaj preverjanje strežnika (https :), za vsa spletna mesta v tej coni in kliknite Dodaj .
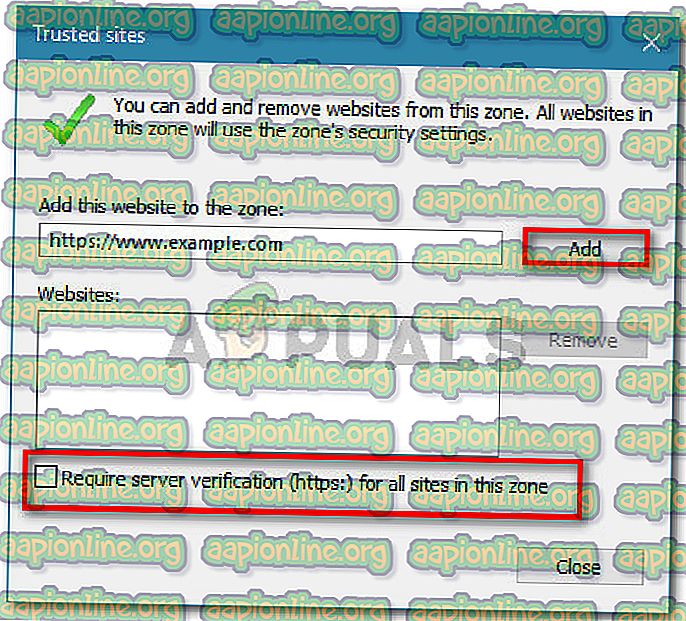
- Ko je spletno mesto dodano na seznam zaupanja vrednih, zaprite okno Internet Options in znova zaženite računalnik.
- Ko je naslednji zagon končan, znova zaženite računalnik in preverite, ali je bila težava odpravljena.
Če se še vedno srečujete z napako » vsebina je bila blokirana, ker ni bila podpisana z veljavnim varnostnim potrdilom «, premaknite se na naslednji način spodaj.
2. način: Preprečite preverjanje preklica certifikata IE
Če naletite na to napako na spletni strani, ki ji zaupate, je še en hitrejši način za rešitev rešitve dostop do naprednih internetnih možnosti za Internet Explorer in preprečevanje brskalniku, da preveri preklic certifikata.
Čeprav je to enostavno odpraviti, ne pozabite, da sem s tem, ko onemogočim to možnost, moj računalnik izpostavil nekaterim varnostnim tveganjem. Da se prepričate, da to ni tako, vam priporočamo, da spodnje korake preusmerite in preidete na privzeto vedenje takoj, ko končate s spletnim mestom, ki prikazuje sporočilo o napaki.
Tukaj je nekaj, kar morate storiti:
- Zaženite Internet Explorer. Nato pojdite na meni Orodja (v zgornjem desnem kotu) in kliknite Internetne možnosti .
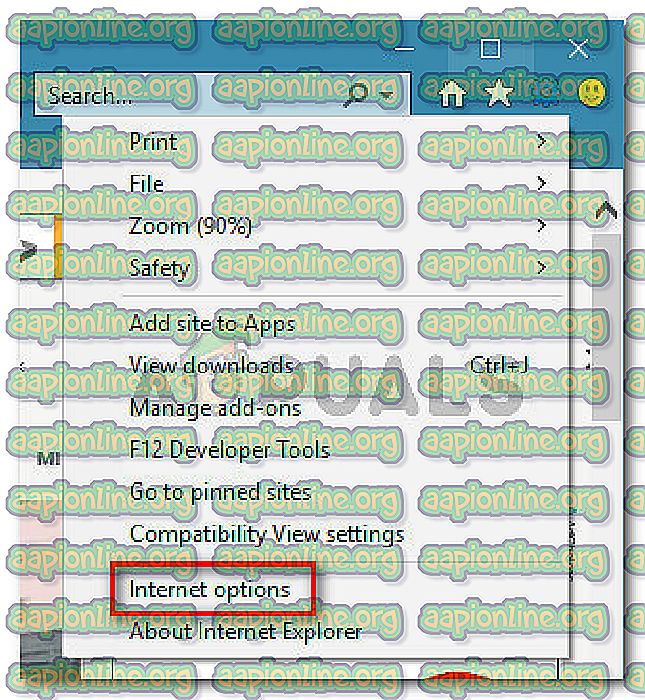
- Znotraj okna z internetnimi možnostmi pojdite na zavihek Napredno . Nato se v meniju Nastavitve pomaknite navzdol do Varnost in počistite polje, povezano z Preveri preklic certifikata strežnika . Ne pozabite pritisniti Apply, če želite shraniti spremembe v varnostnih nastavitvah .
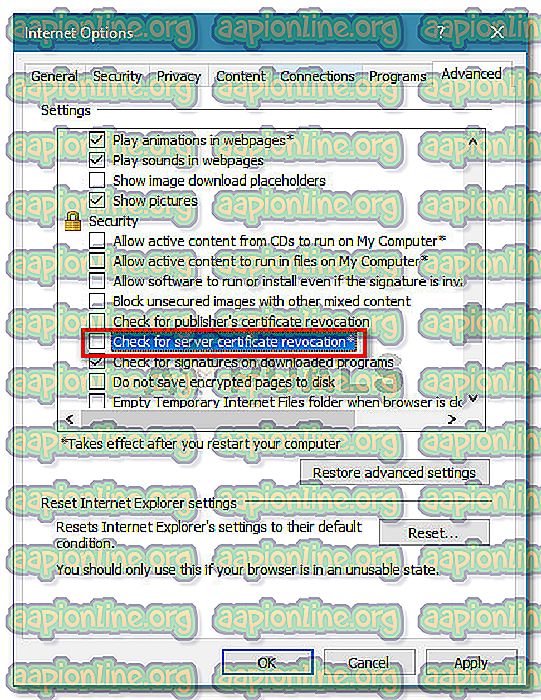
- Znova zaženite računalnik in dovolite, da spremembe začnejo veljati.
- Ko je naslednji zagon končan, obiščite isto spletno stran, na kateri ste prej kazali, da je bila » vsebina blokirana, ker ni bila podpisana z veljavnim varnostnim potrdilom « in preverite, ali je bila težava odpravljena.
Opomba: V primeru, da je težava odpravljena, se ne pozabite vrniti v okno z možnostmi Internet in omogočite Ponovno preklic certifikata strežnika, da preprečite tveganje, da bi vaš računalnik ogrožen.
Če se še vedno srečujete z istim sporočilom o napaki, premaknite se na naslednji način spodaj.
3. način: Ponastavitev varnostnih nastavitev IE
Več uporabnikov je poročalo, da je bilo zanje težava rešena po ponastavitvi nastavitev Internet Explorerja. Toda ta popravek je uporaben le, če ste predhodno prilagodili varnostne nastavitve ali če ste namestili enega ali več dodatkov, ki lahko spremenijo privzeto vedenje.
Tu je hitri vodnik o ponastavitvi varnostnih nastavitev IE
- Zaženite Internet Explorer in v zgornjem desnem kotu zaslona kliknite gumb za dejanja (meni orodij). Nato na novo odprtem meniju kliknite Internetne možnosti .
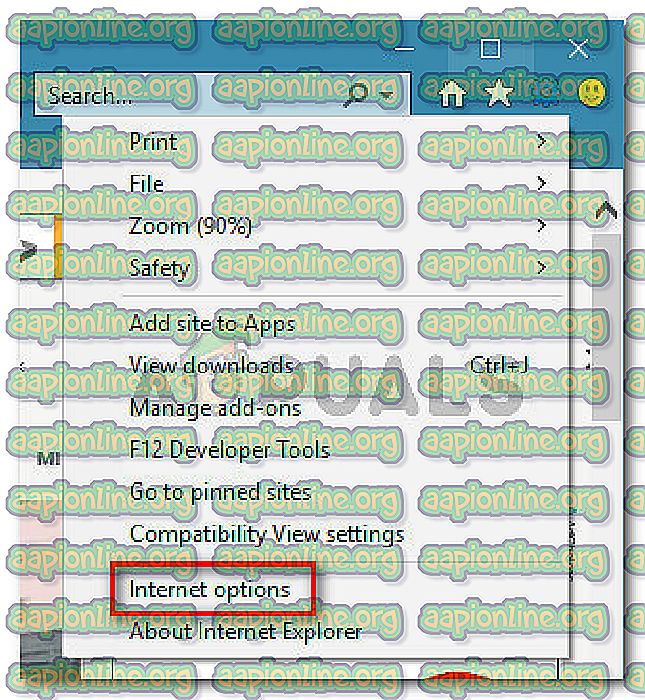
- Na zaslonu internetnih možnosti pojdite na zavihek Napredno in pod gumbom Ponastavi nastavitve Internet Explorerja kliknite gumb Ponastavi .
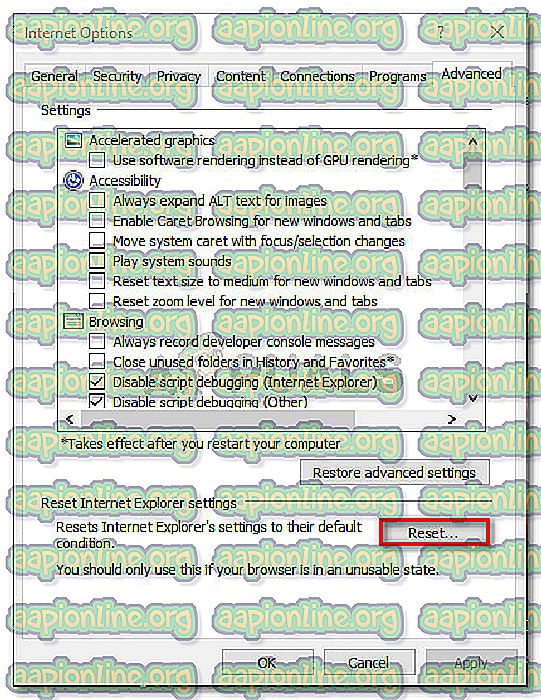
- V naslednjem pozivu priporočamo, da potrdite polje, ki je povezano z brisanjem osebnih nastavitev, preden kliknete Ponastavi .
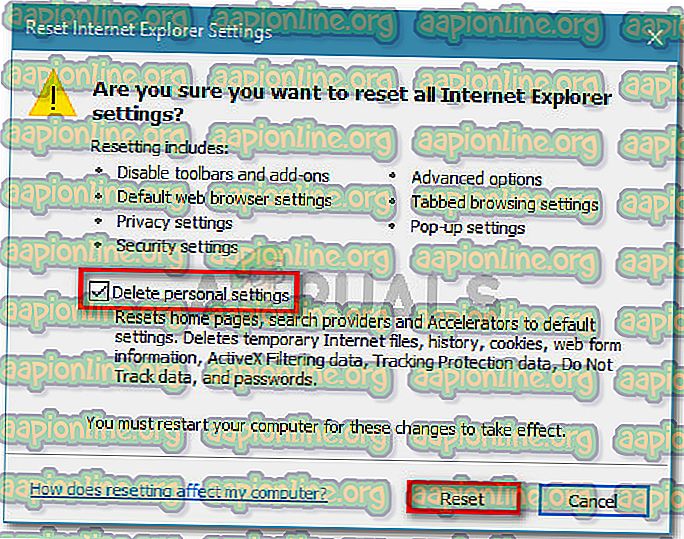
- Počakajte, da se postopek zaključi, nato pa kliknite postopek Zapri, ko je postopek končan.
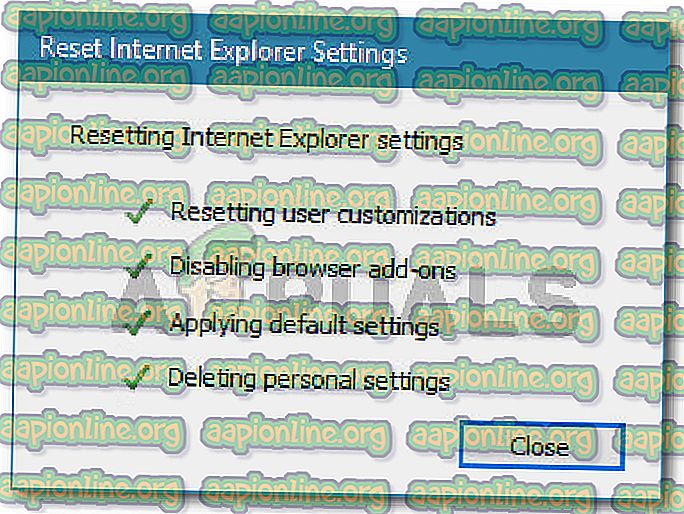
- Znova zaženite računalnik in preverite, ali je težava rešena pri naslednjem zagonu.
Če se še vedno srečujete z istim sporočilom o napaki, premaknite se na naslednji način spodaj.
4. način: Reševanje upravitelja zaščite končnih točk Symantec z konfliktom IE (če je primerno)
Če naletite na to težavo med poskusom dostopa do spletne konzole Symantec Endpoint Protection Manager (SEPM), se težava verjetno pojavi, ker brskalnik, ki ga uporabljate, ne zaupa spletni strani SEPM.
Če ta scenarij velja za vašo trenutno situacijo, boste morali pridobiti zaupanja vreden organ za potrdila (CA) . Najlažji način je, da sledite uradni dokumentaciji Symantec.
Težavo lahko rešite tudi tako, da namestite potrdilo upravitelja, ki ga je sam podpisal. To lahko storite tako, da na tej povezavi ( tukaj ) sledite korakom, ki so značilni za Internet Explorer.