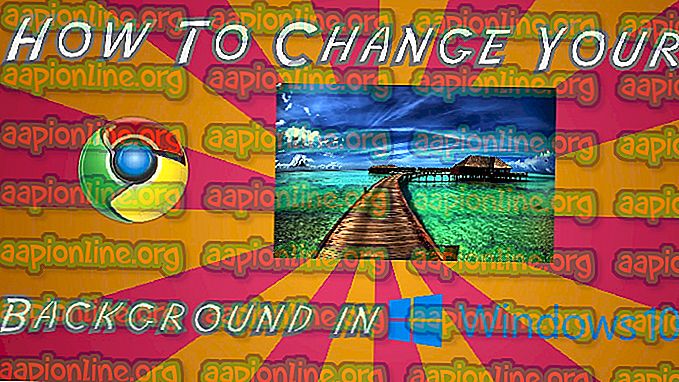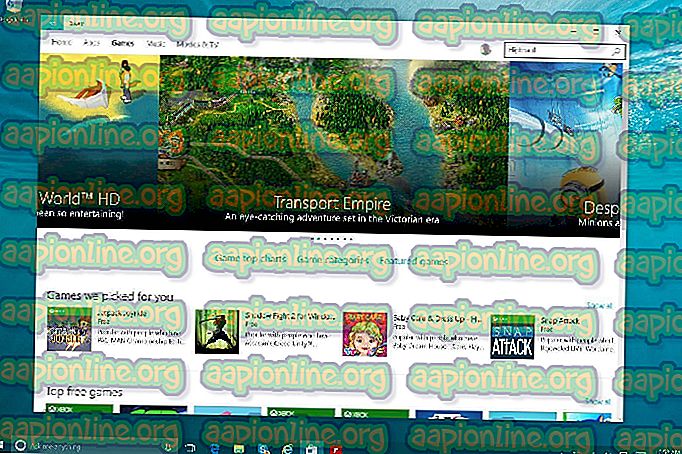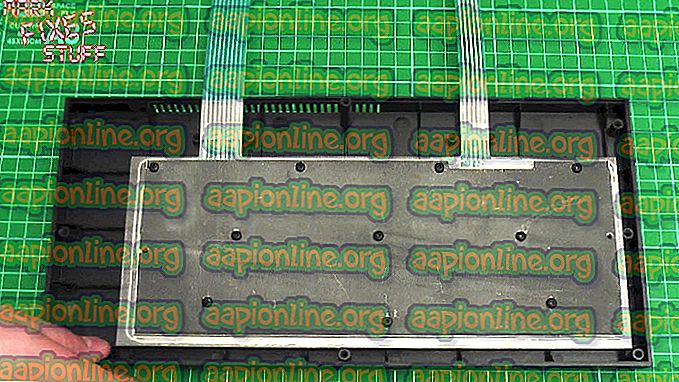Popravek: Windows Media Player ne bo predvajal DVD-ja
Windows Media Player je brezplačno vgrajeno orodje Microsofta, ki vam lahko pri predvajanju avdio in video datotek, ki se nahajajo v računalniku in v njem povezanih medijih, ustreza tudi za skoraj vse vaše avdio in video potrebe.
Ko gre za medije, povezane z njim, se zdi, da se Windows Media Player včasih spopada z predvajanjem datotek na DVD-ju. V nekaterih primerih je to težko rešiti, saj je Windows Media Player za Windows, starejši od Windows 8, tudi del njegove funkcionalnosti, vendar je tu nekaj rešitev, ki vam lahko pomagajo:
Priprava: Odstranite nedavno nameščena sumljiva orodja
Če ste pred kratkim namestili nova orodja, ki bi lahko imela nekaj povezave z urejanjem DVD-jev, videa in zvoka itd .; ali če so bile nove posodobitve nameščene brez vaše vednosti, bi bilo koristno, da jih za zdaj odstranite, da preverite, ali povzročajo napako.
- Najprej se prepričajte, da ste prijavljeni s skrbniškim računom, saj programov ne boste mogli odstraniti z drugim računom.
- Kliknite na meni Start in odprite nadzorno ploščo tako, da ga poiščete. Tudi v sistemu Windows 10 lahko kliknete ikono zobnika, da odprete Nastavitve.
- Na nadzorni plošči izberite za prikaz kot: Kategorija v zgornjem desnem kotu in v razdelku Programi kliknite Odstrani program.

- Če uporabljate aplikacijo Nastavitve, s klikom na Aplikacije takoj odprete seznam vseh nameščenih programov v računalniku.
- Poiščite gumb Spremeni pogled in ga nastavite na Podrobnosti. Zdaj lahko preprosto kliknete zavihek Installed On, da razvrstite programe v računalniku po datumu, ko so bili nameščeni.

- Poiščite programe, ki so morda imeli nekaj povezave z DVD-jem, zvokom ali videom ali na splošno kakršnimi koli sumljivimi datotekami. V nekaterih primerih je bil to Stoik Media Converter in podobna orodja.
- Ko izberete orodje, ki ga želite odstraniti, kliknite gumb Odstrani. Pojavi se sporočilo z vprašanjem, ali želite potrditi svojo izbiro, zato se prepričajte, da jo potrdite.
- Ko se postopek odstranjevanja konča, kliknite Dokončaj, znova zaženite računalnik in preverite, ali je težava rešena.
1. rešitev: Popravite medijski dajalnik
Na žalost je ta rešitev mogoče uporabiti samo za različice sistema Windows, starejše od in vključno z operacijskim sistemom Windows 7, saj je vnos Windows Media Encoder, ki ga boste morali popraviti, na voljo samo za tiste različice sistema Windows. Če imate nameščen sistem Windows 7 ali starejši, preverite to rešitev.
- Prepričajte se, da ste prijavljeni s skrbniškim računom, saj ne boste mogli popraviti ničesar s pomočjo drugih privilegijev računa.
- Kliknite na meni Start in odprite nadzorno ploščo tako, da ga poiščete. Na nadzorni plošči izberite za prikaz kot: Kategorija v zgornjem desnem kotu in v razdelku Programi kliknite Odstrani program.

- Poiščite vnos Windows Media Encoder na seznamu in ga enkrat kliknite. Kliknite na gumb Popravi nad seznamom in potrdite vsa pogovorna okna, ki se lahko pojavijo. Sledite navodilom na zaslonu, da popravite Windows Media Encoder in pozneje znova zaženete računalnik. Preverite, ali Windows Media Player ne more predvajati DVD-jev.
2. rešitev: posodobite zvočne in video gonilnike
To je zagotovo ena najstarejših metod v knjigi, vendar zagotovo drži, da lahko posodobitveni gonilniki rešijo vsaj tretjino vseh težav z Windows, zlasti tistih, ki se zdijo od nikoder.
Programi in operacijski sistemi se razvijajo in vaše naprave se morajo razvijati skupaj z gonilniki, ki se še vedno sproščajo, tudi za stare naprave. Za posodobitev zvočnih in video gonilnikov sledite spodnjim navodilom:
- Izberite gumb Start, vnesite Device Manager in ga izberite na seznamu rezultatov. Lahko pa uporabite kombinacijo tipk Windows Key + R in v polje vtipkate devmgmt.msc. Nato kliknite V redu.

- Razširite eno od kategorij zvoka in videa, da poiščete naprave, ki jih želite posodobiti, nato z desno tipko miške kliknite (ali tapnite in pridržite) in izberite Posodobi gonilnik. Obiskati morate več razdelkov, vključno z: avdio vhodi in izhodi, prilagajalniki zaslona, pogoni DVD / CD-ROM ter krmilniki zvoka, videa in iger. Postopek je morda dolg, vendar je pomembno, da voznike redno posodabljate.

- Izberite Iskanje samodejno posodobljeno programsko opremo gonilnika. Če Windows ne najde novega gonilnika, ga lahko poskusite poiskati na spletnem mestu proizvajalca naprave in sledite njihovim navodilom. Iščite lahko tudi po imenu prenosnega računalnika ali računalnika.
Opomba : Če uporabljate Windows 10, so poleg posodobitev sistema Windows pogosto nameščeni najnovejši gonilniki, zato poskrbite, da boste posodabljali operacijski sistem računalnika. Windows Update se samodejno zažene v sistemu Windows 10, vendar lahko preverite, ali obstajajo nove posodobitve, tako da sledite spodnjim navodilom.
- Uporabite kombinacijo tipk Windows + +, da odprete Nastavitve v računalniku Windows. Lahko pa tudi poiščete »Nastavitve« z iskalno vrstico, ki se nahaja na opravilni vrstici ali pa kliknete zobniško tipko, ki se bo prikazala po kliku gumba »Start«.
- Poiščite in odprite razdelek »Posodobitev in varnost« v aplikaciji Nastavitve. Ostanite na zavihku Windows Update in v razdelku Status posodobitve kliknite gumb Preveri posodobitve, da preverite, ali je na voljo nova različica sistema Windows.

- Če obstaja, bi moral Windows samodejno nadaljevati postopek prenosa. Bodite potrpežljivi za namestitev posodobitve in preverite, ali Windows Media Player zdaj pravilno deluje z DVD-ji.
3. rešitev: Namestite ustrezen paket Codec
Ta rešitev je uporabna tudi za starejše različice operacijskega sistema Windows, saj je ta funkcionalnost izšla iz najnovejših različic operacijskega sistema Windows. Iskreno, Windows Media Player je slaba izbira v sistemih Windows 8 in 10, zato se ga je treba vseeno izogibati. Ta metoda je sestavljena iz namestitve ustreznega paketa kodeka in lociranja v programu Windows Media Player.
Priporočamo kodek AC3Filter, saj imamo uporabnike, ki potrjujejo, da je njegov delal zanje. Kljub temu lahko izberete kateri koli paket kodekov, ki bo opravil to delo.
- Obiščite njihovo uradno spletno mesto in kliknite na AC3Filter 2.6.0b Full, da začnete s prenosom celotnega kodeka. Je brezplačen in odprtokoden, zato je odlična izbira.

- Dvokliknite izvršno datoteko, ki ste jo pravkar prenesli in se prepričajte, da sledite navodilom na zaslonu, da nadaljujete s postopkom namestitve.
- Ko je kodek nameščen, znova zaženite računalnik, da uporabite spremembe in odprete Windows Media Player, tako da ga poiščete v meniju Start ali z brskanjem po računalniku (C >> Program Files >> Windows Media Player).
- V zgornjem levem delu okna kliknite gumb Uredi in kliknite Možnosti. Od tam se pomaknite do zavihka DVD in kliknite na gumb Advanced. Kot izbiro kodek bi morali videti AC3Filter.

- Zanimiv del je, da ne morete nastaviti, kateri kodek naj bo uporabljen, ko poskušate predvajati datoteko z DVD-ja, in razvrščeni bodo po prioriteti. To prednostno nalogo lahko spremenite, vendar je veliko lažje preprosto odstraniti drug paket kodekov, ki ste ga morda namestili, saj lahko več njih povzroči nestabilnost in konflikte.
- Preverite, ali je težava rešena in ali lahko brez težav predvajate svoje videoposnetke in pesmi z DVD-ja.
4. rešitev: Ponovna namestitev programa Windows Media Player
Ponovna namestitev programa je običajno najbolj logična poteza vseh, ki imajo težave s programom, in veliko uporabnikov je to storilo in ni delovalo. Vendar je delovalo za ljudi, ki so upoštevali ta sklop korakov, še posebej, če ste lahko do določenega časa predvajali DVD-je na računalniku z operacijskim sistemom Windows.
Najprej morate opraviti to nastavitev ukaznega poziva, ki lahko celo sam reši težavo, zato preverite, ali je bila težava odpravljena po prejemu ukaza:
- Poiščite »Ukazni poziv«, z desno miškino tipko kliknite nanjo in izberite možnost »Zaženi kot skrbnik«. Kopirajte in prilepite naslednji ukaz in se prepričajte, da zatem kliknete Enter.
neto localgroup "Administratorji" "NT Authority \ Local Service" / dodaj
- Na tipkovnici odprite pogovorno okno Zaženi z uporabo kombinacije tipk Windows + R in tipke R. Poiščite jih lahko tudi v meniju Start, če vaš operacijski sistem Windows to podpira.
- Vnesite nadzorno ploščo in kliknite OK, da jo odprete. Poskrbite, da spremenite pogled na nadzorni plošči v Pogled po: Kategorija in kliknite Odstrani program v razdelku Programi.

- Na desni strani zaslona, ki se odpre, kliknite Vklop ali izklop funkcij sistema Windows in poiščite razdelek »Mednarodne funkcije«. Razširite seznam in poiščite Windows Media Player. Počistite polje poleg njega, kliknite V redu in potrdite vsa pogovorna okna, ki se pojavijo. RESTART računalnik, preden nadaljujete naprej!

- Po tem se pomaknite do mape Program Files ali Program Files (x86) v delitvi, ki jo uporabljate (odvisno od arhitekture računalnika) in izbrišite mapo Windows Media Player (običajno C >> Program Files >> Windows Media Player).

- Zdaj se lahko vrnete v vnos Windows Media Player v oknu za vklop ali izklop funkcij Windows in znova potrdite polje ob njem, kar bo začelo postopek ponovne namestitve. Po končani namestitvi znova zaženite računalnik in preverite, ali je težava rešena!