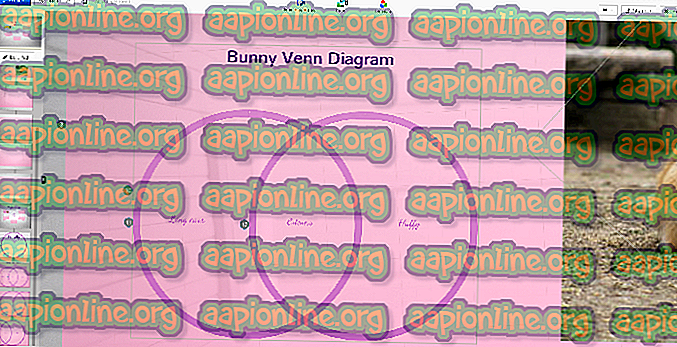Popravek: Windows ne more naložiti gonilnika naprave za to strojno opremo, ker je prejšnji primerek gonilnika naprave še vedno v pomnilniku (koda 38)
Ta napaka je ponavadi povezana z zunanjo napravo, ki ste jo nedavno namestili, sporočilo o napaki pa spremlja težave v zvezi z napravo. Sami napako je mogoče najti v upravitelju naprav, ko odprete lastnosti problematične naprave.

Običajno so bile problematične naprave povezane preko USB-ja in težavo lahko odpravite z upravljanjem teh vrat. Pripravili smo več uporabnih metod, ki so delovale za druge uporabnike in upamo, da vam bodo omogočili rešitev težave!
Kaj povzroča, da "Windows ne more naložiti gonilnika naprave za to strojno opremo, ker je prejšnji primerek gonilnika naprave še vedno v pomnilniku (koda 38)" Napaka?
Seznam možnih vzrokov ni zelo dolg, vendar v bistvu sklepa, katero rešitev bi morali uporabiti za rešitev težave. Poglejmo!
- Gonilniki krmilnika USB so morda nameščeni nepravilno in razmislite o njihovi ponovni namestitvi.
- Ta težava je pri številnih ljudeh povzročila izklop trdega diska, ko računalnik miruje.
- Težavo so pogosto povzročali nameščeni zunanji programi in storitve, ki so posegali v gonilnike naprav. Čisti škorenj vam lahko pomaga ugotoviti, kateri program povzroča težave.
1. rešitev: Držite Shift med izklopom
Ta neverjetno preprosta metoda si vsekakor zasluži mesto na vrhu našega seznama zaradi svoje enostavnosti in dejstva, da je uspela pomagati neštetim uporabnikom, ki so se borili z »Windows ne more naložiti gonilnika naprave za to strojno opremo, ker prejšnji primerek gonilnik naprave je še vedno v napaki v pomnilniku (koda 38).
Ta metoda je najbolj uporabna za prenosnike. Preprosto držite gumb Shift, medtem ko v meniju Start ali fizičnem gumbu kliknete možnost Izklop . To bo prenosnik popolnoma izklopilo in izčrpalo vse, kar bo z naslednjo močjo postalo nov začetek. Preverite, ali to odpravlja vašo težavo!
2. rešitev: Znova namestite USB naprave v upravitelja naprav
Ta rešitev je na splošno enostavna, čeprav lahko traja nekaj minut več kot druge rešitve, odvisno od tega, koliko USB naprav je v Device Manager. Ta metoda je doslej pomagala največ uporabnikom in toplo priporočamo, da preizkusite to metodo pred ostalimi!
- Najprej boste morali odstraniti gonilnik, ki ste ga trenutno namestili na svoj stroj.
- V iskalno polje poleg gumba »Start« vnesite » Upravitelj naprav «, da odprete okno upravitelja naprav. Uporabite lahko tudi kombinacijo tipk Windows + R, da odprete pogovorno okno Zaženi. V polje vnesite devmgmt.msc in kliknite V redu ali tipko Enter.

- Razširite razdelek » Univerzalni krmilniki serijske vodilice «. Prikazane bodo vse nameščene naprave USB, ki jih vaš stroj trenutno ima.
- Z desno miškino tipko kliknite vsak vnos na seznamu in v kontekstnem meniju izberite možnost Odstrani napravo . Prepričajte se, da ponovite isti postopek za vse vnose na seznamu.

- Potrdite vsa pogovorna okna, zaprite upravitelja naprav in znova zaženite računalnik . Windows bo samodejno znova namestil naprave, ki ste jih pravkar odstranili, napake pa bi moralo biti že več!
3. rešitev: Prepričajte se, da trdi disk ni nikoli izklopljen
To je še ena neverjetna rešitev, ki jo je enostavno izvesti in ki je pomagala številnim ljudem, ki se spopadajo z isto težavo. Ta metoda bo zagotovila, da vaš trdi disk ne bo nikoli izklopljen, ko računalnik miruje. To se lahko zdi drastična sprememba, vendar je v primerjavi z dejstvom, da bo vaša naprava končno začela pravilno delovati, majhna!
- Z desno miškino tipko kliknite ikono baterije, ki se nahaja v sistemski vrstici in kliknite možnosti napajanja . Če ne uporabljate sistema Windows 10, kliknite meni Start in poiščite nadzorno ploščo . Spremenite možnost Pogled po možnosti v Velike ikone in kliknite na Možnosti napajanja

- Izberite načrt porabe, ki ga trenutno uporabljate (ponavadi uravnoteženo ali varčevanje z energijo) in kliknite Spremeni nastavitve načrta. V novem oknu, ki se odpre, kliknite Spremeni napredne nastavitve napajanja .
- V tem oknu kliknite gumb majhen plus poleg vnosa na trdem disku na seznamu in ga razširite. Naredite enako za Izklop trdega diska, ko spremenite možnost Nastavitev na Nikoli, tako da jo kliknete.

- Naredite enako za vse aktivne načrte baterij, saj bo računalnik včasih samodejno preklopil med njimi. Preverite, ali se koda 38 še vedno pojavlja v vašem računalniku.
4. rešitev: Zaženite orodje za odpravljanje težav s strojno opremo in napravami
Ta orodje za odpravljanje težav je standardni del programa Windows za odpravljanje težav znotraj nadzorne plošče. Ker upravitelj naprav ne ponuja orodja za odpravljanje težav v lastnostih naprave, je ta verjetno najkoristnejši, ki ga lahko preizkusite, da opravite delo. To je pomagalo številnim ljudem in upamo, da bo pomagalo tudi vam.
- Zaženite nadzorno ploščo z iskanjem pripomočka v gumbu Start ali s klikom gumba za iskanje (Cortana) na levem delu opravilne vrstice (spodnji levi del zaslona).
- Uporabite lahko tudi kombinacijo tipk Windows Key + R, kjer morate vnesti " control.exe " in kliknite Zaženi, ki bo tudi neposredno odprla nadzorno ploščo.

- Ko se odpre nadzorna plošča, spremenite pogled v kategorijo in kliknite na Prikaži naprave in tiskalnike pod strojna oprema in zvok, da odprete ta razdelek.
- V osrednjem delu poiščite problematično napravo, levo kliknite nanjo enkrat in v zgornjem meniju kliknite gumb Odpravljanje težav . Če ne najdete svoje problematične naprave, kliknite ikono računalnika.

- Počakajte, da orodje za odpravljanje težav konča poskus odkrivanja in odpravljanja težave in sledite navodilom na zaslonu, da lahko odpravite težavo. Preverite, ali » Windows ne more naložiti gonilnika naprave za to strojno opremo, ker je prejšnji primerek gonilnika naprave še vedno v pomnilniku (koda 38)« .
5. rešitev: Clean Boot
Čisto zagon, da uspešno zaznate storitev ali postopek, ki se začne z vašim računalnikom, je vsekakor rešitev številka ena. Nekatere druge storitve ali programi so preprosto problematični in to vam lahko pomaga, da jih natančno ugotovite.
- Na tipkovnici uporabite kombinacijo tipk Windows + R. V pogovornem oknu 'Zaženi' vnesite ' msconfig' in kliknite »V redu«.

- Na zavihku Splošno v istem oknu kliknite, da izberete možnost Izbirni zagon in nato počistite potrditveno polje Naloži zagonske elemente in se prepričajte, da ni označeno.
- Na zavihku Storitve kliknite potrditveno polje Skrij vse Microsoftove storitve in nato kliknite » Onemogoči vse «.

- Na zavihku Zagon kliknite » Odpri upravitelja opravil« . V oknu Upravitelj opravil na zavihku Startup z desno miškino tipko kliknite vsak zagon, ki je omogočen, in izberite ' Onemogoči' .

- Po tem boste morali eno za drugim omogočiti zagonske elemente in znova zagnati računalnik. Po tem morate preveriti, ali se napaka ponovno pojavi.
- Ko najdete problematičen zagonski izdelek ali storitev, lahko ukrepate in rešite težavo. Če gre za program, ga lahko znova namestite ali popravite Če gre za storitev, jo lahko onemogočite itd.