Popravek: Windows se ni mogel povezati s storitvijo za obveščanje o sistemskih dogodkih
Več uporabnikov poroča, da se Windows ne more povezati s napako storitve obveščanja o sistemskih dogodkih, ko se poskuša prijaviti v svoje naprave Windows. Težave se večinoma pojavljajo v sistemih Windows Vista in Windows 7.
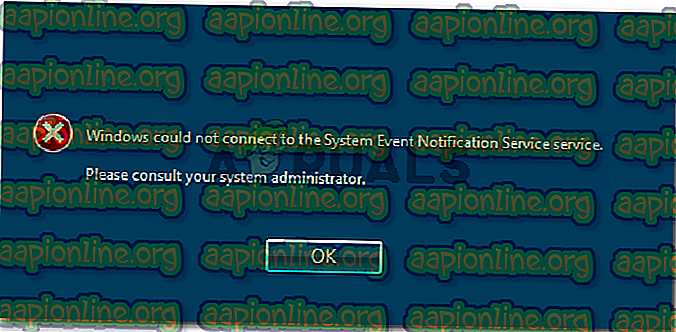
Nekateri prizadeti uporabniki poročajo, da se lahko prijavijo s skrbniškim računom, da jih pozdravi še ena napaka, ki se sproži iz menija opravilne vrstice.
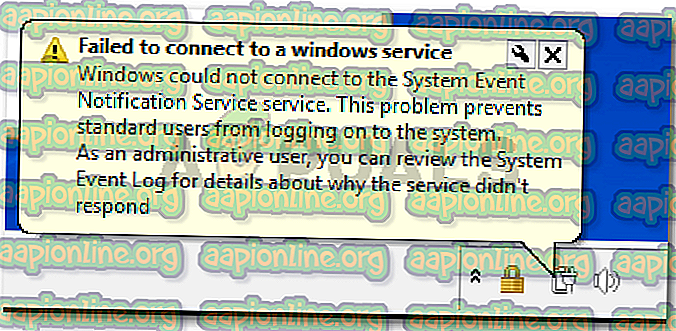
Kaj povzroča, da se Windows ne more povezati s napako storitve obveščanja o sistemskih dogodkih?
To posebno težavo smo raziskovali s pomočjo različnih poročil o uporabnikih. Glede na to, o čemer so poročali, in na podlagi metod, s katerimi so rešili težavo, obstaja več možnih krivcev, ki bi lahko sprožili to sporočilo o napaki:
- Storitev SENS je poškodovana - to se zgodi v starejših različicah sistema Windows (Windows 7, Vista, XP) zaradi slabih postopkov izklopa. Če je storitev poškodovana, se Windows ne bo mogel povezati z lokalnim strežnikom SENS.
- Storitev predpomnilnika pisave Windows je napačna - to je dobro znana napaka v sistemu Windows 7. Ker je od storitve predpomnilnika pisav odvisno veliko drugih storitev, lahko pričakujete nekaj motenj v delovanju, ko bo storitev ustavljena. V tem primeru lahko težavo rešite dokaj enostavno, tako da ponovno zaženete storitev.
- Težava povzroča posodobitev sistema Windows (KB2952664) - zdi se, da ima ta posodobitev možnost, da se zlomi komponenta SENS v sistemih Windows 7 in Windows Vista. Več uporabnikom je težavo uspelo rešiti tako, da so jo odstranili.
- Symantec Endpoint Protection posega v storitev SENS - Več uporabnikov je poročalo, da je bila težava odpravljena po ponovni namestitvi (ali posodobitvi na najnovejšo različico) varnostnega odjemalca.
- Storitev odjemalca DHCP je onemogočena - Če je storitev odjemalca DHCP onemogočena, Windows ne bo mogel registrirati in posodobiti naslovov IP in zapisov DNS. To posega v delovanje storitve SENS.
Če se trudite rešiti to težavo, vam bo v tem članku na voljo zbirka preverjenih priročnikov za odpravljanje težav. Spodaj imate zbirko metod, ki so jih drugi uporabniki v podobni situaciji uporabili za rešitev težave.
Za najboljše rezultate sledite spodnjim metodam, dokler ne naletite na popravek, ki odpravi težavo za vaš poseben scenarij.
1. način: Znova zaženite storitev predpomnilnika pisav Windows
Več uporabnikom je težavo uspelo rešiti s ponovnim zagonom predpomnilnika storitve Windows Font Cache. Uporabniki domnevajo, da ta storitev tesno sodeluje s storitvijo SENS, saj povzroči splošno nestabilnost sistema vsakič, ko se zruši ali ostane v okončnem stanju. To lahko vpliva tudi na storitev SENS.
V tem primeru lahko težavo običajno rešite tako, da znova zaženete storitev predpomnilnika sistema Windows. Tu je kratki vodnik, kako to storiti:
- Pritisnite tipko Windows + R, da odprete pogovorno okno Zaženi. Nato vnesite " services.msc " in pritisnite Enter, da odprete zaslon Services .

- Na zaslonu storitev se pomaknite navzdol po lokalnem seznamu storitev in poiščite storitev predpomnilnika pisave Windows . Ko ga vidite, dvokliknite nanj, da razširite možnosti menija.

- V storitvenih lastnostih predpomnilnika pisave Windows pojdite na zavihek Splošno . Če je stanje storitve nastavljeno na Teče, pritisnite gumb Stop in počakajte nekaj sekund.
- Pritisnite gumb Start, da ponovno omogočite storitev in počakate, da se postopek zaključi.

- Poskusite znova uporabiti storitev SENS in preverite, ali je dosegljiva.
Če se še vedno srečujete, da se okna ne morejo povezati z napako storitve obveščanja o sistemskih dogodkih, preidite na naslednji način spodaj.
2. način: Reševanje težave s povišanim ukaznim pozivom
Če se težava pojavi zaradi slabe posodobitve sistema Windows ali zaradi nepravilne zaustavitve računalnika, obstaja velika verjetnost, da imate to vedenje, ker sta bila spremenjena dva registrska ključa, kar je sprožilo težavo.
Več uporabnikom, ki se borijo za rešitev iste težave, je uspelo to odpraviti s spremembo nekaj registrskih ključev na njihove privzete vrednosti. Predstavljeni bomo šaržno datoteko, ki lahko to samodejno spremeni, če jo zaženete iz povišanega ukaznega poziva.
Opomba: Ta metoda je potrjena, da deluje samo za Windows 7.
Tukaj je nekaj, kar morate storiti:
- Pritisnite tipko Windows + R, da odprete pogovorno okno Zaženi. Nato vnesite " cmd " in pritisnite Ctrl + Shift + Enter, da odprete povišan ukazni poziv. Na poziv UAC (Nadzor uporabniškega računa) kliknite Da, če želite podeliti skrbniške pravice.

- V ukazni poziv povzdignite naslednji ukaz in pritisnite Enter, da spremenite registrske ključe na privzete vrednosti:
@echo off REG ADD "HKLM \ SOFTWARE \ Microsoft \ Windows NT \ CurrentVersion \ Windows" / v LoadAppInit_DLLs / t REG_DWORD / d 00000000 / f REG ADD "HKLM \ SOFTWARE \ Wow6432Node \ Microsoft \ Windows NT \ CurrentVersion \ Windows" / v LoadAppInit_DLLs / t REG_DWORD / d 00000000 / f
- Ko je operacija uspešna, vnesite naslednji ukaz in pritisnite Enter, da ponastavite komponente omrežja:
netsh ponastaviti winsock
- Znova zaženite napravo in preverite, ali je težava odpravljena.
Če se še vedno srečujete z istim sporočilom o napaki, premaknite se na naslednji način spodaj.
3. način: Omogočanje storitve DHCP in nastavite na Samodejno
Več uporabnikov je sporočilo, da je bila težava rešena za nedoločen čas, ko so ugotovili, da je bila storitev DHCP odjemalec ustavljena in tip zagona nastavljen na Manual .
Tu je kratek vodnik o zagotavljanju, da je storitev DHCP omogočena:
- Pritisnite tipko Windows + R, da odprete pogovorno okno Zaženi. Nato vnesite " services.msc " in pritisnite Enter, da odprete zaslon Services.

- Na zaslonu Storitve si oglejte seznam storitev in dvokliknite DHCP odjemalec .

- Na zaslonu lastnosti DHCP pojdite na zavihek Splošno in preverite, ali je stanje storitve nastavljeno na Teče . Če ni, kliknite gumb Start, da ga zaženete. Nato preverite, ali je vrsta zagona nastavljena na Samodejno, preden kliknete Uporabi .

- Znova zaženite napravo in preverite, ali je težava odpravljena.
Če se še vedno srečujete, da se Windows ni mogel povezati z napako storitve obveščanja o sistemskih dogodkih, se pomaknite navzdol na naslednji način spodaj.
4. način: Nadgradite zaščito končne točke Symantec na najnovejšo različico (če je primerno)
Če uporabljate Symantec Endpoint Protection, boste morda želeli stranko posodobiti na najnovejšo različico. Več uporabnikov, ki se srečujejo s to težavo, so ob uporabi Symantec Endpoint Protection sporočili, da so težavo odpravili po nadgradnji na najnovejšo zgradbo ali po ponovni namestitvi odjemalca.
Če je ta scenarij primeren za vašo situacijo, preverite, ali odstranitev Symantec Endpoint Protection sporočila o napaki izgine. V tem primeru poskusite namestiti najnovejšo različico ali znova namestiti najnovejšo različico in preverite, ali je težava odpravljena.










