Popravi: Firefox Prikaz napačnih zaznamkov Favicons
Nekateri uporabniki so naleteli na čudno težavo na Mozilla Firefox, kjer za vsako spletno mesto, ki so ga zaznamovali, vidijo napačen favicon. Na primer, namesto da bi prikazoval ikono Reddit za teme z zaznamki Reddit, brskalnik prikaže YouTube favicon (ali kaj drugega). Zdi se, da težava ni povezana z določeno različico sistema Windows, ker naj bi se pojavljala v sistemih Windows 7, Windows 8 in Windows 10.
Kaj povzroča težave s favicons na Firefoxu?
To posebno težavo smo preučili tako, da smo pogledali različna uporabniška poročila in strategije popravil, ki se običajno uporabljajo za odpravljanje te težave v računalnikih Windows. Kot kaže, se zaradi tega pojavlja več različnih razlogov:
- Favicons so ugrabili dodatek - Znano je več dodatkov, ki ugrabijo favicons in namesto tega prikazujejo različne ikone. Najpogosteje o prizadetih uporabnikih poročajo o zakasnitvenih zavihkih. V tem primeru je najhitrejši način za reševanje težave odstranitev dodatka in brisanje datoteke favicons.sqlite.
- Zastarela različica Firefoxa - To posebno težavo večinoma povzroča vztrajna napaka, ki so jo razvijalci delno odpravili z gradnjo 58. Posodobitev na najnovejšo različico naj bi zagotovila, da v prihodnosti ne boste več naleteli na to težavo. Če pa so storitve že pokvarjene, boste morali uporabiti druge načine popravljanja, da jih popravite.
- Datoteka Favicons Firefox (favicons.sqlite) je poškodovana - Kadar koli se Firevicova faviconska napaka konča, lahko težavo zasledimo do datoteke, ki obravnava vse uporabnike v brskalniku. Če izbrišete datoteko favicons.sqlite, lahko brskalnik prisili, da znova ustvari datoteko iz nič, s tem pa prisili vse ponazoritve.
- Vsebina spletnega predpomnilnika je poškodovana - v nekaterih primerih lahko Firefox predpomni starejšo različico favicon-a in se drži, ne glede na to, ali je bila od takrat nadomeščena z novejšo različico. V tem primeru lahko izbrišete spletni predpomnilnik, da boste brskalnik prisilili, da jih znova posodablja, ali pa to storite s konzolo brskalnika.
Če se trenutno spopadate z rešitvijo te posebne težave, vam bo v tem članku na voljo več korakov za odpravljanje težav. Spodaj boste našli več različnih morebitnih popravkov, ki so jih drugi uporabniki v podobnem scenariju uspešno uporabili za rešitev težave.
Za najboljše rezultate vam priporočamo, da sledite metodam po vrstnem redu, kot so predstavljeni. Tudi če niso vsi popravki uporabni za vaš scenarij, je še vedno vredno, da se pri odpravljanju težave držijo strukture - samo ne pozabite, da zavrzite metode, ki za vas niso uporabne.
1. način: Posodobitev Firefoxa na najnovejšo različico
Ta posebna težava je stara skoraj toliko kot brskalnik. Firefox je izdal več posodobitev, ki so vsebovale hitri popravek za to številko, vendar se nekateri uporabniki še vedno srečujejo z najnovejšimi različicami. Ker pa je bila težava že odpravljena, morate najprej začeti to, da se prepričate, ali uporabljate najnovejšo zgradbo Firefoxa. Začenši z gradnjo 58 so razvijalci napovedali, da so zakrpili večino primerkov, za katere je znano, da sprožijo te posebne težave.
Čeprav to ne bo nujno rešilo težave, če bodo vaši uporabniki že zmedeni, bo to zagotovilo, da se to v prihodnosti ne bo več ponovilo. Tu je hitri vodnik o posodabljanju Firefoxa na najnovejšo različico:
- Odprite Firefox in v zgornjem desnem kotu kliknite gumb za dejanje.
- Nato na novo prikazanem meniju kliknite na Pomoč in izberite About Firefox .
- Znotraj naslednjega okna počakajte, da se posodobitev prenese, nato pa kliknite Restart, da posodobite Firefox, da začnete postopek posodabljanja.

- Ko je postopek posodabljanja končan, znova zaženite računalnik in preverite, ali je bila težava odpravljena.
Če je bil vaš brskalnik Firefox že posodobljen na najnovejšo različico ali pa ta metoda ni odpravila vaših zlomka, se pomaknite navzdol na naslednji način spodaj.
2. način: Dodajanje znaka '/' za povezavo
To se morda zdi neumno odpravljanje, vendar je veliko prizadetih uporabnikov poročalo, da je preprosto dodajanje na koncu URL-ja, preden so ga obiskali, rešilo težavo zanje. Hoverer, nekateri uporabniki so poročali, da je bil ta popravek začasen, ker se je težava vrnila nekaj dni kasneje.
Recimo, da je favicon, ki pripada www.google.com/, zmeden. Če ga želite popraviti, v navigacijsko vrstico vnesite www.google.com// in pritisnite Enter, da osvežite ikono. Ikono je treba zamenjati takoj, ko se spletno mesto naloži.
Če ta težava ni bila učinkovita ali iščete stalen pristop, premaknite se na naslednji način spodaj.
3. način: Brisanje datoteke favicons.sqlite
Najhitrejša in najučinkovitejša rešitev, ki bo odpravila težavo v večini primerov, je, da se preprosto pomaknete do AppData mape Firefoxa, poiščete mapo s profilom in izbrišete ime datoteke favicons.sqlite, ko je Firefox zaprt.
Ta postopek bo prisilil Firefox, da ob naslednjem zagonu brskalnika ustvari novo datoteko. Faqon .sqlite. Toda ne pozabite, da bodo vsi vaši zaznamki po zaključku tega postopka generično urejeni. Šele ko obiščete zaznamek se ikona posodobi na spletno mesto.
Tu je hitri vodnik za odpravljanje težave z brisanjem datoteke favicons.sqlite :
- Prepričajte se, da sta Firefox in kateri koli povezani dodatki popolnoma zaprti.
- Uporabite File Explorer za pomikanje do te lokacije:
C: \ Uporabniki \ * Vaš uporabnik * \ AppData \ Lokalno \ Mozilla \ Firefox \ Profili \ * VašProfil *
Opomba: Ne pozabite, da sta * YourUsers * in * YourProfile * zgolj rezervirana mesta in ju je treba nadomestiti z lastnimi informacijami. Tudi mapa AppData bo privzeto skrita - če še niste naredili vidnih skritih map - uporabite trak na vrhu okna Raziskovalca datotek, da kliknete Pogled, nato pa preverite, ali je potrdeno polje, povezano s Skritimi elementi. .

- Ko pridete v svoj FireFox profil, uporabite funkcijo iskanja (zgornji desni kotiček) za iskanje favicons.sqlite .
- Ko datoteko najdete, jo z desno miškino tipko kliknite in izberite Delete, da se znebite.
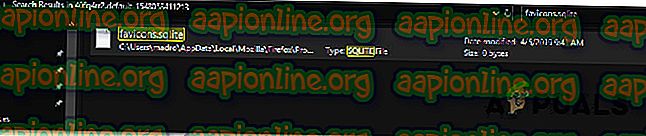
- Ko je datoteka izbrisana, odprite Firefox znova, da brskalniku omogočite, da ustvari novo favicon .sqlite iz nič.
- Zdaj bi morali opaziti, da imajo vsi vaši zaznamki generične storitve. To lahko popravite s klikom na posamezen zaznamek posebej. Takoj, ko bo spletno mesto obiskano, boste videli, da bo vzpostavljen pravi favicon.
Če se še vedno srečujete z isto natančno težavo, preidite na naslednji način spodaj.
4. način: Brisanje spletnega predpomnilnika
Drug način za rešitev tega vprašanja je čiščenje spletnega predpomnilnika Firefoxa. Podobno kot pri prvi metodi se bo tudi ta prisilil, da si znova prenaša favicons. Več prizadetih uporabnikov je sporočilo, da jim je ta metoda končno omogočila, da so težavo rešili za vedno.
Tu je kratki vodnik, kako očistiti spletni predpomnilnik Firefoxa, da odpravimo težavo s faviconom:
- Zaprite vse druge zavihke Firefox, razen novega.
- Kliknite gumb za dejanje v zgornjem desnem kotu zaslona, nato pa na novo prikazanem meniju izberite Možnosti .
- v meniju z nastavitvami na levi strani izberite zasebnost in varnost . Nato se pomaknite navzdol do menija Piškotki in Podatki spletnega mesta in kliknite Počisti podatke .
- V meniju Počisti podatke počistite polje, povezano s piškotki in podatki spletnega mesta, in potrdite potrditveno polje pred predpomnjeno spletno vsebino .
- Pritisnite Clear, da začnete postopek čiščenja podatkov spletne vsebine.
- Znova zaženite brskalnik in preverite, ali je bila težava odpravljena.
Če se še vedno srečujete s to težavo ali iščete način, kako ročno spremeniti svoje storitve, se pomaknite navzdol na naslednji način spodaj.
5. način: Prisiliti Firefox k posodobitvi uporabnikov
Če je vaša težava nekoliko drugačna - Firefox ne uspe posodobiti starejših logotipov spletnega mesta z novimi različicami - lahko brskalnik dejansko prisili, da misli, da so se vsi vaši predpisi iztekli in jih samodejno posodobi. Več prizadetih uporabnikov je poročalo, da jim je ta metoda končno omogočila odpravljanje težav s faviconom na Mozilla Firefox.
Tukaj je nekaj, kar morate storiti:
- Odprite Firefox, v navigacijsko vrstico vnesite " about: config " in pritisnite Enter, da odprete poskusne nastavitve Firefoxa.
- Ko vas bo opozorilni poziv pozval, kliknite na "Sprejemam tveganje"! .
- S funkcijo iskanja poiščite »devtools.chrome.enabled«.
- Ko najdete nastavitev, dvokliknite devtools.chrome.enabled, da spremenite vrednost v true.
- Zapustite Napredne nastavitve Firefoxa in kliknite gumb za dejanje v zgornjem desnem delu zaslona. Nato odprite meni Web Developer in kliknite na konzolo brskalnika .
- V notranjost na novo prikazane konzole brskalnika prilepite to kodo in pritisnite Enter, da jo registrirate:
var fS = Components.classes ["@ mozilla.org/browser/favicon-service;1"] .getService (Components.interfaces.nsIFaviconService); fS.expireAllFavicons ();
Opomba: Prikaže se napaka, vendar je to normalno, zato ne bodite preplašeni. Koraki, ki smo jih pravkar storili, bodo prisilili, da se vsi izlivi iztekajo.
- Obiščite zaznamke, ki prej niso bili posodobljeni z novejšo različico. Težavo je treba zdaj odpraviti in nove ikone boste videli takoj, ko se stran naloži.
Če ta metoda ni bila uspešna ali iščete ročni način, kako popraviti, da se vaš Firefox ne prikaže pravilno, se pomaknite navzdol na naslednji način spodaj.
6. način: Ročno pritrditev prizadetosti
To zagotovo ni najboljša rešitev za tiste, ki niso tehnično pametni, vendar obstaja ročni način, ki vam bo omogočil, da popravite svoje pokvarjene napake. Več prizadetim uporabnikom je težavo uspelo rešiti z izvozom celotnega seznama zaznamkov v datoteko HTML in spreminjanjem ikone pred uvozom seznama zaznamkov takoj nazaj.
Ta metoda je kot nalašč za uporabo v tistih primerih, ko imate opravka samo z enim ali nekaj pokvarjenimi faviconi. Tukaj je kratek vodnik za ročno pritrditev prizadetosti:
- Odprite Firefox in v zgornjem desnem kotu zaslona kliknite ikono zaznamka .
- V novonastavljenem meniju kliknite na Zaznamki in nato v spodnjem desnem delu zaslona kliknite Prikaži vse zaznamke .
- Znotraj menija Knjižnica izberite Orodna vrstica zaznamkov na levi, nato pojdite na Uvozi in varnostno kopiraj in izberite Izvozi zaznamke v HTML .
- Izberite primerno lokacijo za izvoženo datoteko HTML in kliknite gumb Shrani .
- Z desno miškino tipko kliknite datoteko HTML, ki ste jo pravkar izvozili, in jo uredite s pripomočkom, kot je Notepad ++ ali podobnim. Uporabite lahko tudi vgrajeni pripomoček za beležko, vendar koda ne bo tako berljiva.
- Ko se odpre stran zaznamkov, poiščite ustrezen vnos zaznamkov in spremenite pripadajoče podatke ICON_URI = ”{URL} in ICON =”: image / png; base64, {data} s pravilnim URL-jem ikone in 64-kodno ikono, ki je kodirana . Z imenom lahko ugotovite, kateri ICON pripada kateri favicon.
- Poskrbite, da boste spremembe, ki ste jih pravkar storili, shranili na stran Zaznamki, ki ste jih prej izvozili.
- Vrnite se v okno Knjižnica (2. korak), kliknite Orodna vrstica zaznamkov, nato pojdite na Uvozi in varnostno kopiraj in izberite Uvozi zaznamke iz HTML-ja
- Izberite stran, ki ste jo predhodno spremenili, in kliknite Odpri.
Po zaključku tega postopka je treba vaše ikone favicon popraviti.




