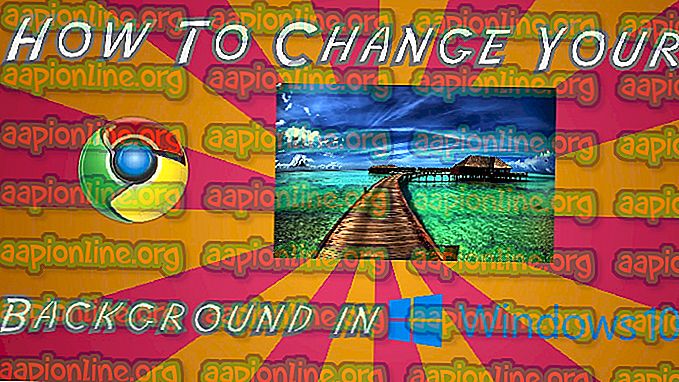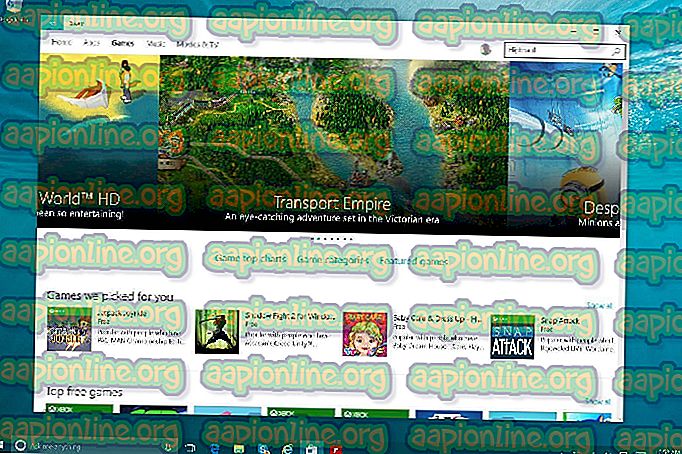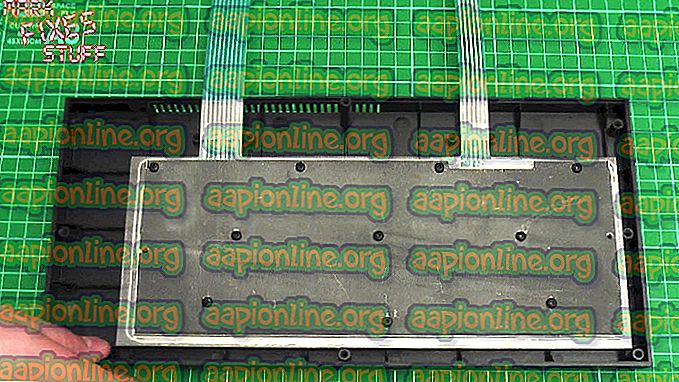Popravi: Gostitelj tiskalniškega gonilnika za 32-bitne aplikacije preneha delovati
Napaka »Gostitelj gonilnika tiskalnika za 32-bitne aplikacije je prenehal delovati«, ko računalnik ne more zagnati gonilnika za povezavo s tiskalnikom in za nadaljevanje operacij na njem. Ta napaka se večinoma pojavlja v starejših različicah sistema Windows in je predvsem posledica dejstva, da 32-bitni gonilniki izgubljajo podporo.

Namesto tega 64-bitni gonilniki delujejo za obe vrsti operacijskih sistemov. Bomo skozi rešitve, od ponovne namestitve tiskalnika do posodabljanja gonilnikov. Pred nadaljevanjem se prepričajte, da imate stabilno internetno povezavo in imate skrbniški dostop do svojega računa.
Kako popraviti gostitelja gonilnika tiskalnika za 32-bitne aplikacije preneha delovati
Gostitelj tiskalnih gonilnikov za aplikacije je prenehal delovati: Ta scenarij zajema stanje, ko so aplikacije omejene na 32bit. Je bolj splošno stanje, vendar težave, ki so navedene spodaj, rešujejo težavo.
Gostitelj tiskalniškega gonilnika za aplikacijo je prenehal delovati s HP-jem: to filtrira težavo, kadar se pojavlja samo pri HP-jevih tiskalnikih. Spodnje rešitve se nanašajo na vse vrste tiskalnikov, vključno z DELL, HP, Citrix itd.
Gostitelj gonilnika tiskalnika za aplikacijo je prenehal delovati Excel: V tem primeru tiskalniki napako pri tiskanju dokumentov iz Microsoft Excel. Če ponovno namestimo gonilnike tiskalnika in poskrbimo, da so posodobljeni, lahko to težavo odpravimo. Enako se dogaja z drugimi vrstami datotek, kot so PDF, Word itd.
1. rešitev: Ponovna namestitev tiskalnika
Preden manipuliramo gonilnike tiskalnika iz upravitelja naprav, bomo poskusili znova namestiti tiskalnik in videli, ali odpravijo težavo. Tiskalniki imajo ves čas slabe konfiguracije in znova namestitev tiskalnika ponavadi osveži vse. Prepričajte se, da ste tiskalnik priključili pred seboj in imeli dostop do skrbnika.
- Pritisnite Windows + R, v pogovorno okno vnesite " control " in pritisnite Enter. Na nadzorni plošči kliknite » Naprave in tiskalniki «.

- Izberite tiskalnik, z desno miškino tipko kliknite in odstranite napravo .

- Ko odstranite tiskalnik, računalnik znova zaženite, da začnejo veljati spremembe.
- Zdaj bomo tiskalnik spet dodali v računalnik. Na nadzorni plošči, kot je prikazano zgoraj, se pomaknite do Naprave in tiskalnike in kliknite Dodaj tiskalnik .

- Zdaj bo Windows začel iskati, da se poveže s tiskalnikom. Prepričajte se, da je vklopljen in je odkrit.

- Ko je tiskalnik priključen, poskusite tiskati predstavitveno stran in preverite, ali je napaka odšla.
2. rešitev: Posodobitev gonilnika tiskalnika
Kot je omenjeno v uvodu, mnogi proizvajalci končajo podporo starim gonilnikom, nameščenim v računalniku, proti tiskalniku. V tem primeru morate v celoti posodobiti gonilnike tiskalnika in odstraniti starejše gonilnike iz računalnika.
Nekaj korakov bomo šli skozi. Najprej bomo odstranili gonilnik tiskalnika in ga izbrisali. Po odstranitvi tiskalnika bomo Windows namestili privzete gonilnike. Če tudi to ne deluje, bomo gonilnike posodobili ročno ali samodejno.
- Pritisnite Windows + R in vnesite „ devmgmt. msc ”v pogovornem oknu in pritisnite Enter.
- Ko ste v upravitelju naprav, razširite ustrezno kategorijo, poiščite tiskalnik in izberite Odstrani napravo . Ob pozivu izbrišite tudi obstoječe gonilnike.

- Zdaj z desno miškino tipko kliknite kjer koli na praznem prostoru v upravitelju naprav in izberite Iskanje za spremembe strojne opreme.

- Windows bo zdaj samodejno zaznal tiskalnik in namestil privzete gonilnike. Poskusite natisniti katero koli stran in preverite, ali napaka še vedno obstaja. V tem primeru nadaljujte z naslednjimi koraki.
- Z desno miškino tipko kliknite tiskalnik in kliknite Posodobi programsko opremo gonilnika . Gonilnik lahko posodobite na dva načina; samodejno ali ročno. Samodejna posodobitev gonilnikov bo poiskala najnovejšo različico v bazi podatkov MS in jo namestila v računalnik.
Če samodejna posodobitev ne namesti ustreznih gonilnikov, morate odpreti spletno mesto proizvajalca, od tam naložiti gonilnike in namestiti z ročno metodo.

- Po posodobitvi gonilnikov v celoti zaženite računalnik in poskusite natisniti katero koli preskusno stran. Upajmo, da bo težava rešena.
Opomba: Več uporabnikov je poročalo, da se zdi, da 64-bitni gonilniki delujejo, medtem ko drugi niso uspeli, zlasti če uporabljate starejšo različico sistema Windows.