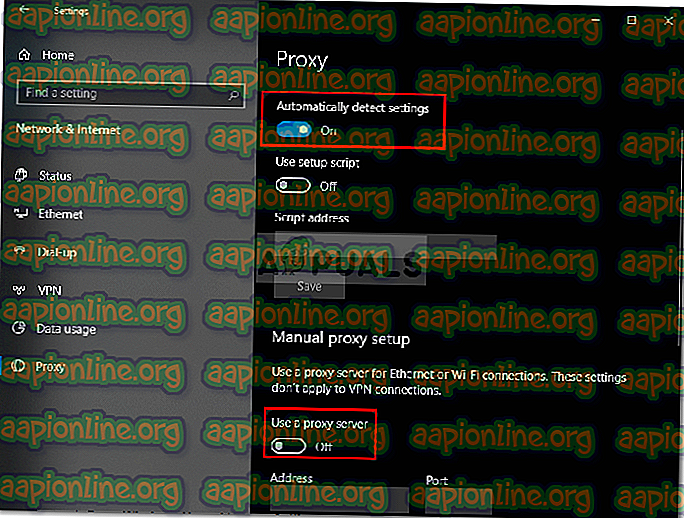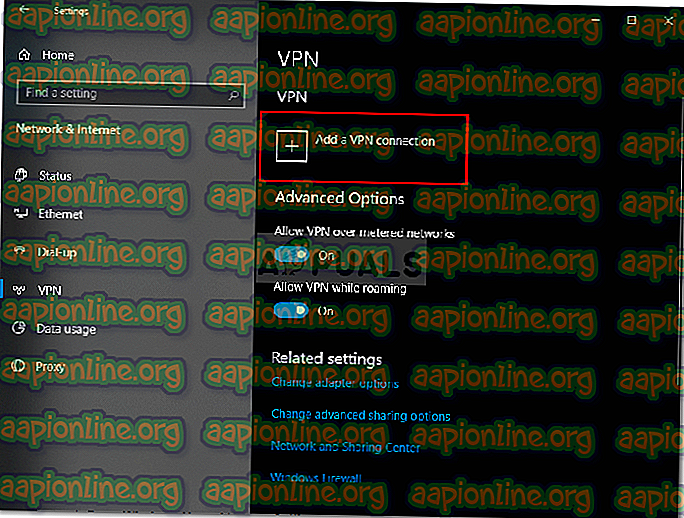Popravi: napaka VPN 619
' Napaka VPN 619 ' se pojavi, ko se poskušate povezati z virtualnim zasebnim omrežjem (VPN). To se zgodi, ko požarni zid Windows ali protivirusna aplikacija drugega proizvajalca, nameščena v vašem sistemu, blokira povezljivost VPN. Vendar ne skrbite, saj gre za eno najpogostejših vrst napak, ki se pojavlja v sistemu Windows pri delu z VPN-ji. V nekaterih primerih boste morda dobili tudi to sporočilo skupaj z njim: " Povezave z oddaljenim računalnikom ni bilo mogoče vzpostaviti ". Ta napaka je lahko res moteča zaradi svoje nepredvidljivosti in nikoli ne boste vedeli, kdaj se bo pojavila.

V tem članku bomo preučili možne vzroke omenjenega sporočila o napaki in kasneje razložili, katere rešitve lahko uporabite za izogibanje težavi. Zato se lahko brez nadaljnjega odlašanja lotevamo različnih vzrokov težave.
Kaj povzroča napako VPN 619?
Kot smo že omenili, lahko napako povzročijo različni razlogi, odvisno od različnih scenarijev. Do napake pride, ko se postopek povezave VPN sreča z nekaterimi blokadami na poti. To je pogosto posledica naslednjih glavnih razlogov:
- Požarni zid Windows ali protivirusni antivirus: Prvi osnovni vzrok napake mora biti požarni zid Windows ali protivirusni sistem tretje osebe, kot je bilo že omenjeno. To se zgodi, ko požarni zid Windows blokira povezljivost ali ko vaš tretji antivirus uveljavi nekatere omejitve.
- Aplikacija VPN tretje osebe: Če imate v sistemu nameščeno tretjo aplikacijo VPN, medtem ko se poskušate povezati z VPN s privzetim načinom Windows, lahko to včasih povzroči napako. V takšnem primeru boste morali odstraniti aplikacijo VPN.
Zdaj, če želite odpraviti težavo, lahko poskusite implementirati rešitve spodaj v istem zaporedju.
1. rešitev: Odstranite drugo programsko opremo VPN (če je nameščena)
Če je v sistemu Windows nameščena več programske opreme VPN, lahko ta ovira postopek, ki povzroči omenjeno sporočilo o napaki. Tako je vedno priporočljivo odstraniti drugo programsko opremo VPN in se držati samo tiste, ki jo v prvi vrsti uporabljate.
2. rešitev: onemogoči protivirusni / požarni zid
Naslednji korak, ki bi lahko pomagal pri odpravljanju te težave, je onemogočanje požarnega zidu in protivirusnega računalnika. Požarni zid večkrat blokira dohodne in odhodne povezave, ker se jim zdi sumljiv ali pa bi morda požarni zid nastavil tako, da ne dovoljuje takšnih povezav. Tukaj lahko deaktivirate požarni zid Windows. Če niste prepričani, kako onemogočiti požarni zid Windows, glejte to povezavo .
Poleg tega, če imate nameščen kakšen protivirusni program, ga ne pozabite onemogočiti. Večina sodobne protivirusne programske opreme deluje tako, da blokira dohodne in odhodne povezave aplikacij. Zato je ta napaka lahko vzrok, da vaš antivirus blokira povezavo. Priporočljivo je, da jo začasno onemogočite, ko uporabljate VPN.

3. rešitev: Onemogoči proxy
Če imate v računalniku nastavljena pooblastila, je najbolje, da jih odstranite ali izključite za čas, ko uporabljate VPN. Proxyji lahko včasih motijo postopek povezave VPN. Takole lahko onemogočite pooblaščenca:
- Pritisnite tipko Windows + I, da odprete Nastavitve .
- Pomaknite se do okna omrežja in interneta .
- Preklopite na razdelek Proxy in se prepričajte, da je » Samodejno zaznavanje nastavitev « nastavljeno na VKLJUČENO .
- Nato se pomaknite navzdol in preklopite možnost » Uporaba proxy strežnika « OFF .
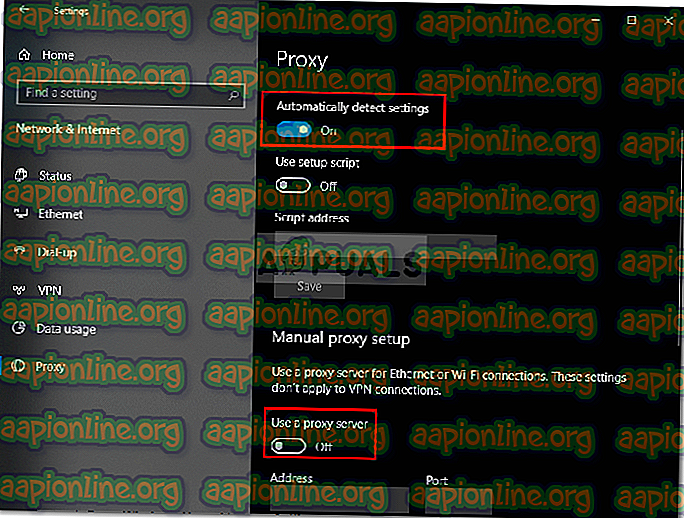
4. rešitev: Spremenite nastavitev povezave v PPTP
Še nekaj, kar lahko storite in poskusite, je spreminjanje nastavitve povezave na PPTP v sistemu Windows, če uporabljate privzeti način Windows za povezavo z VPN in ne z aplikacijo VPN. Če želite spremeniti nastavitev povezave v PPTP in se povezati z VPN v sistemu Windows 10, sledite spodnjim korakom:
- Pritisnite tipko Windows + I, da odprete Nastavitve in se pomaknete do omrežja in interneta .
- Preklopite na razdelek VPN in tam kliknite Dodaj povezavo VPN .
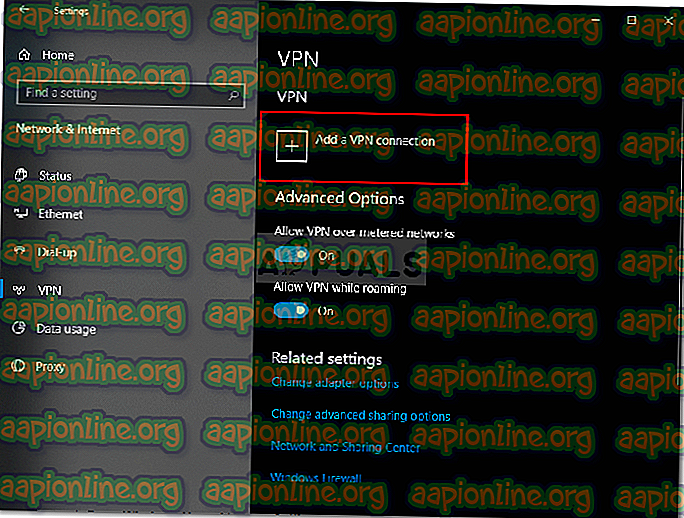
- Po polnjenju vseh poverilnic VPN v spustnem meniju nastavite vrsto PPTP .
- Končano!
Upajmo, da bodo te rešitve odpravile vašo težavo.