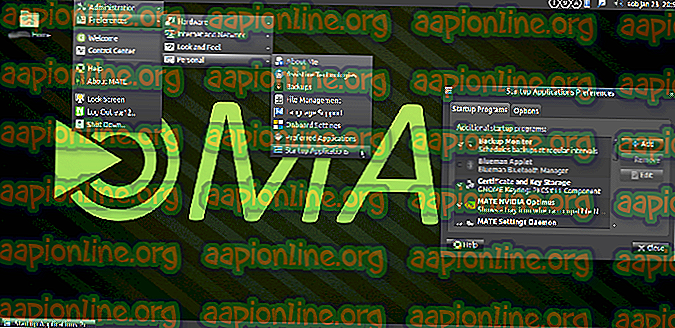Popravi: to napravo blokira Nadzor dostopa v usmerjevalniku
Nekateri uporabniki poročajo, da je usmerjevalnik blokiral dostop do vseh računalnikov in naprav. Pojavi se sporočilo o napaki: " To napravo blokira nadzor dostopa v usmerjevalniku ". Najpogosteje se to dogaja z usmerjevalniki in modemi NetGear. Težava ni izključno za določeno različico sistema Windows, ker naj bi se pojavljala v sistemih Windows 7, Windows 8.1 in Windows 10.

Kaj povzroča napako "Ta naprava blokira nadzor dostopa v usmerjevalniku"?
To posebno težavo smo preučili tako, da smo pogledali različna uporabniška poročila in strategije popravil, ki jih je večina prizadetih uporabnikov uporabila, da bi rešili težavo.
- Napravo blokira ACL - ACL (seznam nadzora dostopa) se uporablja za uveljavljanje omrežne varnosti. Delujejo z omejevanjem delov omrežnih naprav ali z omejevanjem dostopa do interneta. Če je ta scenarij uporaben, onemogočite funkcijo nadzora dostopa ali ponastavite nastavitve usmerjevalnika.
- Nadzor dostopa je nastavljen na beli seznam - če je nadzor dostopa konfiguriran v načinu dovoljenega seznama, so lahko vse vaše naprave blokirale dostop do nastavitev usmerjevalnika / modema. V tem primeru je edina izvedljiva rešitev sprememba MAC / IP naslovov ene od naprav, tako da lahko nastavitve usmerjevalnika povežete ali ponastavite na tovarniške nastavitve.
Če se spopadate s težavo, kako naj zaobiti ali razrešiti vprašanje "Ta naprava blokira nadzor dostopa v usmerjevalniku", vam bo v tem članku na voljo več potencialnih vodnikov, ki so jih drugi uporabniki v podobni situaciji že obšli problem.
1. način: Onemogočanje nadzora dostopa
Seznam nadzora dostopa blokira naprave na podlagi njihovega naslova IP. Če ste v usmerjevalniku omogočili nadzor dostopa in je vložena zahteva iz naprave, ki je bila posebej blokirana (ali ni omenjena na seznamu dovoljenih).
Če ta scenarij velja za trenutno situacijo, je eden od načinov za odpravo napake »Ta naprava blokira nadzor dostopa v usmerjevalniku« in dovolite, da se naprava brez povezave poveže, dostop do nastavitev usmerjevalnika in onemogočanje nadzora dostopa.
Toda kot si morda predstavljate, različni usmerjevalniki imajo edinstvene sestave. Zaradi tega se onemogočanje / omogočanje nadzora dostopa razlikuje od modela do modela. Na srečo je koncept podoben, koraki pa so približno enaki. Tu je kratek vodnik za dostop do menija Nadzor dostopa in odstranjevanje omejitve:
- V privzetem brskalniku obiščite privzeti naslov usmerjevalnika, če želite dostopati do njegovih nastavitev iz drugega računalnika (ne tistega, ki je blokiran). Pri veliki večini usmerjevalnikov / modemov je naslov //192.168.0.1 ali //192.168.1.1.
- Ko pridete do zaslona za prijavo, vnesite svoje poverilnice in se prijavite. Če še niste nastavili namenskega gesla, poskusite uporabiti "admin" za uporabniško ime in geslo.

- Pojdite v meni Napredno in poiščite zavihek Varnost . Nato pojdite na meni Nadzor dostopa in bodisi v celoti onemogočite funkcijo nadzora dostopa ali odstranite ustrezno napravo s črnega seznama .

Opomba: če je način dostopa nastavljen v seznamu dovoljenih, boste morali napravi dovoliti, da odpravi sporočilo o napaki.
- Spremembe shranite, nato znova zaženite usmerjevalnik / modem in preverite, ali je težava »Ta naprava blokirana s kontrolo dostopa v usmerjevalniku« .
Če se še vedno srečujete z istim sporočilom o napaki, premaknite se na naslednji način spodaj.
2. način: Ponastavitev usmerjevalnika na tovarniške nastavitve
Ena hitra in neboleča metoda, ki bo najverjetneje odpravila vprašanje "Ta naprava blokira nadzor dostopa v usmerjevalniku", je preprosto ponastavitev usmerjevalnika na tovarniške nastavitve. Ko počakate nekaj minut in se ponovno prijavite, ugotovite, da nobena od povezanih naprav ni blokirana.
Če želite usmerjevalnik ponastaviti na tovarniške nastavitve, preprosto pritisnite gumb za fizično ponastavitev 10 sekund ali več (pri večini modelov bodo svetleče diode naenkrat utripale in signalizirale, da je ponastavitev popolna. Upoštevajte, da je pri nekaterih modelih gumb Reset dosegljiv je le z iglo ali podobnim ostrim predmetom.

Upoštevajte, da bo ta postopek ponastavil tudi privzete poverilnice za usmerjevalnik / modem. V večini primerov bodo vrnjeni nazaj na privzeti: admin (za uporabniško ime in geslo).
3. način: Obhod krmiljenja dostopnosti usmerjevalnika / modema
Različni usmerjevalniki imajo različne načine, kako napravam preprečiti dostop do omrežja. V večini primerov usmerjevalniki bodisi aktivno gledajo MAC naslov ali IP, ko se odločajo, ali naj napravo blokira Nadzor dostopa ali ne.
Na srečo lahko spremenite oboje dokaj enostavno in si povrnete vstop v svoje nastavitve usmerjevalnika. Ta metoda je idealna v tistih primerih, ko vsem napravam onemogočijo dostop do nastavitev usmerjevalnika / modema, tako da nimate očitnih načinov za odpravo težave.
Sledite obema spodnjim načinom, da obidete funkcijo nadzora računa svoje omrežne naprave s spreminjanjem MAC naslova in IP-ja.
Spreminjanje naslova MAC:
- Pritisnite tipko Windows + R, da odprete pogovorno okno Zaženi . Nato vnesite " devmgmt.msc" in pritisnite Enter, da odprete upravitelja naprav .

- Razširite spustni meni Omrežni adapterji, z desno tipko miške kliknite na omrežni krmilnik in izberite Lastnosti.

- Znotraj zaslona Lastnosti vašega omrežnega regulatorja pojdite na zavihek Napredno in poiščite lastnost z imenom Omrežni naslov ali Lokalno administrativni naslov . Nato spremenite stikalo iz Not Prisut v Value in nastavite nov MAC naslov za računalnik.

Opomba: Upoštevajte, da Windows sprejema naslove MAC brez črtic ali presledkov. Na primer, 01-23-45-67-89-XY vnesite kot 0123456789XY.
- Kliknite Ok, da shranite spremembe, nato znova zaženite računalnik, da spremembe začnejo veljati.
Spreminjanje naslova IP:
- Pritisnite tipko Windows + R, da odprete pogovorno okno Zaženi . Nato vnesite "ncpa.cpl" in pritisnite Enter, da odprete meni Network Connection .

- Znotraj menija Omrežne povezave z desno tipko miške kliknite trenutno mrežno povezavo in izberite Lastnosti.

- Na zaslonu z lastnostmi aktivnega omrežja pojdite na zavihek Networking in dvokliknite Internet Protocol Version 4 (TCP / IPv4) .

- Nato pojdite na zavihek Splošno in spremenite prvo stikalo iz Pridobite naslov IP samodejno, če želite uporabiti naslednji naslov IP . Nato vnesite svoj IP naslov in kliknite V redu, da shranite konfiguracijo.

- Znova zaženite računalnik in preverite, ali je bila težava odpravljena ob naslednjem zagonu.