Popravi: SMITE ni mogoče najti namestitve Steam
Ta napaka SMITE se pojavi po prenosu igre preko Steam (ne prek samostojnega zaganjalnika). Po prijavi v igro z vnosom uporabniškega imena in gesla igra preprosto sporoči, da » SMITE ne more najti namestitve Steam «.

To je težava, ki se je pojavila pri številnih igralcih in se pojavlja celo pri drugih igrah istega Hi-Rez studia, kot je Paladins. Ker je težava tako priljubljena, obstaja tudi veliko kakovostnih rešitev in odločili smo se, da bomo v naš podroben članek vključili najbolj koristne, zato se prepričajte, da jo natančno spremljate in rešite svojo težavo!
Kaj povzroča napako »SMITE ni mogoče najti namestitve pare«?
Glavni vzroki za to težavo so običajno številni uporabniki, vendar ni ene same metode, s katero bi lahko odpravili vse težave. Kljub temu je tukaj seznam najpogostejših vzrokov:
- Za igro je nastavljen napačen imenik za namestitev. To bo zaganjalca zavedlo, da misli, da igra sploh ne bo nameščena. To je mogoče odpraviti z orodjem za odpravljanje težav Hi-Rez.
- Storitev Hi-Rez morda ne deluje pravilno, zato jo morate razmisliti ročno. Po zagonu igre se bo znova namestila in upal bo težavo rešiti.
1. rešitev: Spremenite namestitveni imenik
Povsem mogoče je, da je napaka na Steamu ali koncu igre spremenila resnično lokacijo, kjer je igra nameščena. Če ste igro namestili s pomočjo Steam-a, bi morala biti v eni od izbranih map knjižnic. Sledite spodnjim korakom, da spremenite namestitveni imenik igre s programom za odpravljanje težav
- Odprite odjemalca Steam tako, da dvokliknete ikono na namizju ali jo poiščete v meniju Start ali okroglem gumbu Cortana (ali iskalni vrstici) zraven njega, če ste uporabnik sistema Windows 10.

- Pojdite na zavihek Knjižnica v oknu Steam in na seznamu iger, ki jih imate v knjižnici, poiščite Smite.
- Z desno miškino tipko kliknite igro in izberite vnos Play Game, ki bo prikazan na vrhu kontekstnega menija. Če imate na računalniku bližnjico do igre Steam, jo poiščite in jo dvokliknite .
- Kliknite ikono zobnika v spodnjem levem delu okna zaganjalnika Smite, da odprete Nastavitve . Kliknite gumb Odpravljanje težav in počakajte, da se zažene Diagnostično orodje za podporo za igro Hi-Rez Game .

- Na seznamu Nameščene igre izberite SMITE in spremenite Imenik za namestitev igre v tistega, s katerim ste namestili SMITE. Privzeta pot je običajno ' C: \ Program Files (x86) \ Steam \ steamapps \ common \ Smite '.

- Uporabite spremembe in preverite, ali se pri zagonu igre »SMITE ne more najti namestitev Steam«.
2. rešitev: Znova namestite storitev Hi-Rez
Včasih se ta storitev preprosto ne namesti pravilno v računalnike ljudi in ne morejo storiti ničesar z njihovo namestitvijo Smite, kar privede do tega, da se ta napaka pojavi od začetka. V drugih primerih se zdi, da je storitev pokvarjena, zato jo morate odstraniti in dovoliti, da jo namesti sama.
- Ko ste igro namestili v Steam, odprite odjemalca Steam in se v oknu Steam pomaknite do zavihka Knjižnica in na seznamu iger v knjižnici poiščite Smite.
- Z desno miškino tipko kliknite igro in izberite vnos Properties, ki se bo pojavil na vrhu kontekstnega menija. Pojdite na zavihek Lokalne datoteke v oknu Lastnosti in izberite Brskaj po lokalnih datotekah
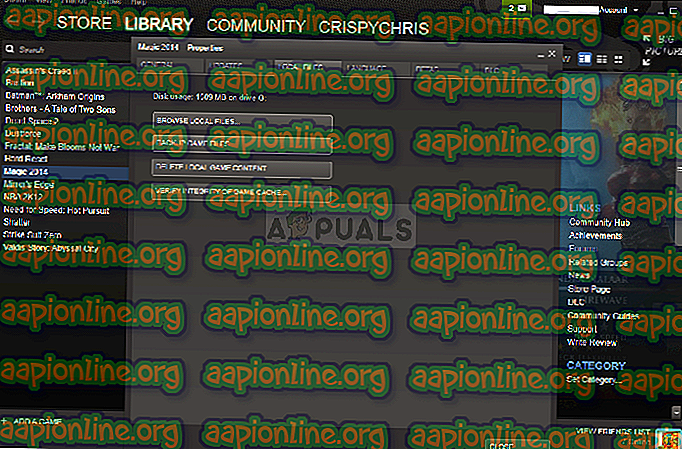
- Pomaknite se do Binaries >> Redist in dvokliknite, da odprete izvedljiv program InstallHiRezService.exe . Če je storitev nameščena, se prepričajte, da jo želite odstraniti iz izvršljive datoteke. Če ni nameščen, ga namestite, preden znova odprete igro.

- Igra naj nadaljuje z namestitvijo storitve pred zagonom, zato preverite, ali ste zdaj sposobni pravilno igrati.
3. rešitev: Ponovno zaženite predpogoje
To je možnost, ki se pokaže, ko zaženete orodje za diagnostiko podpore za igro Hi-Rez s klikom na Odpravljanje težav v nastavitvah zaganjalnika igre. Če ga začnete, je rešilo težavo za številne igralce in vsekakor ga morate preizkusiti.
- Odprite odjemalca Steam tako, da dvokliknete ikono na namizju ali jo poiščete v meniju Start ali okroglem gumbu Cortana (ali iskalni vrstici) zraven njega, če ste uporabnik sistema Windows 10.

- Pojdite na zavihek Knjižnica v oknu Steam in na seznamu iger, ki jih imate v knjižnici, poiščite Smite.
- Z desno miškino tipko kliknite igro in izberite vnos Play Game, ki bo prikazan na vrhu kontekstnega menija. Če imate na računalniku bližnjico do igre Steam, jo poiščite in jo dvokliknite .
- Kliknite ikono zobnika v spodnjem levem delu okna zaganjalnika Smite, da odprete Nastavitve. Kliknite gumb Odpravljanje težav in počakajte, da se zažene Diagnostično orodje za podporo za igro Hi-Rez Game .

- Na dnu okna poiščite možnost Ponovni zagon Predpogoji in kliknite nanjo. Počakajte, da se konča in poskusite znova zagnati igro, da preverite, ali se še vedno pojavlja napaka »SMITE ne more najti namestitve Steam«.
4. rešitev: Znova namestite igro
Ponovna namestitev igre bi morala biti zadnja stvar na seznamu, vendar je dobro, da je vse shranjeno na vašem računu Steam in vam ne bo treba začeti znova. Če imate dobro internetno povezavo, je treba igro takoj obnoviti in napaka se zdaj ne bi smela več pojavljati.
- Kliknite gumb Start in odprite nadzorno ploščo tako, da jo poiščete ali poiščete v meniju Start (uporabniki sistema Windows 7). Lahko pa kliknete ikono zobnika in odprete aplikacijo Nastavitve, če v operacijskem sistemu v računalniku uporabljate Windows 10.
- V oknu nadzorne plošče preklopite na Prikaži kot: Kategorija v zgornjem desnem kotu in v razdelku Programi kliknite Odstrani program .

- Če uporabljate nastavitve v sistemu Windows 10, s klikom na razdelek Aplikacije v oknu z nastavitvami odprete seznam vseh nameščenih programov v računalniku.
- Na seznamu poiščite Smite v nastavitvah ali nadzorni plošči, kliknite ga enkrat in kliknite gumb Odstrani, ki se nahaja v oknu Odstranjevanje programa. Potrdite katero koli izbiro dialoga za odstranitev igre in sledite navodilom, ki se bodo prikazala na zaslonu.
Alternativa za uporabnike Steam:
- Če ste igro namestili v Steam, odprite odjemalca Steam in se v oknu Steam pomaknite do zavihka knjižnica in na seznamu iger v knjižnici poiščite Smite.

- Z desno miškino tipko kliknite igro in izberite gumb Odstrani, ki se bo pojavil na dnu kontekstnega menija, ki se bo prikazal.
- Sledite navodilom, ki se bodo prikazala na zaslonu in potrdite vsa pogovorna okna, ki vas bodo pozvala, da potrdite svojo izbiro za odstranitev igre.
Ponovno ga boste morali prenesti iz Steam, tako da poiščete knjižnico in po desnem kliku nanj izberete gumb Namestitev. Preverite, ali se še vedno prikaže sporočilo »Smite ne more najti namestitve Steam«.





