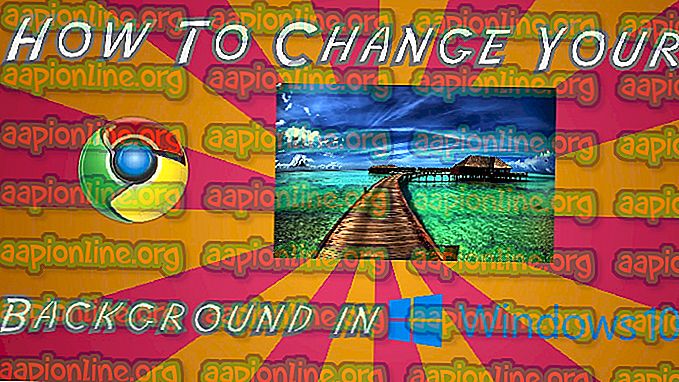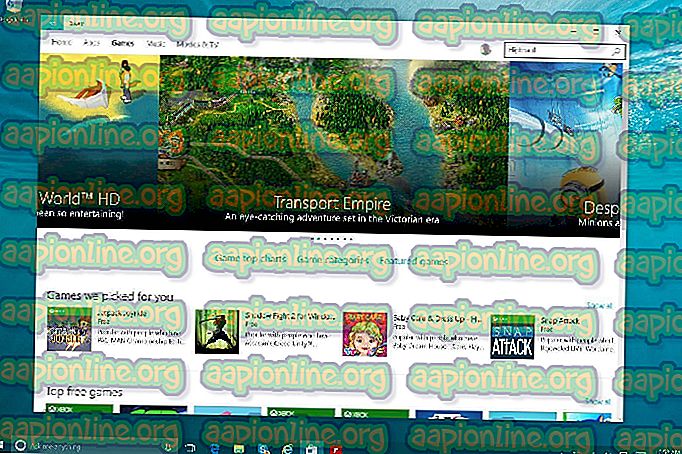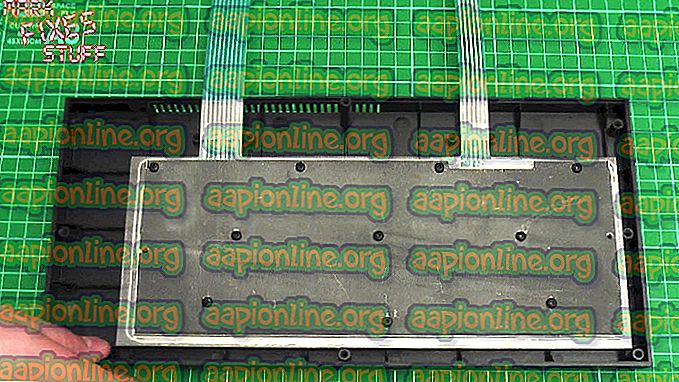Popravi: strežniki v oblaku Rockstar niso na voljo
To sporno sporočilo o napaki se pojavi, ko se uporabniki poskušajo pridružiti igri za več igralcev v GTA V, napaka pa jim preprečuje dostop do spletnih funkcij. Težavo je včasih mogoče pripisati dejstvu, da strežniki Rockstar resnično ne delujejo ali se preživljajo z vzdrževanjem, ki ga je mogoče samo počakati.

Če se težava še vedno pojavlja, morda ni napaka strežnikov in boste morda želeli najti drugo rešitev, ki vključuje odpravljanje težav z različnimi nastavitvami v računalniku. Sledite članku, ki smo ga pripravili, če želite izvedeti več!
Kaj povzroča, da strežniki Rockstar niso na voljo?
Seznam je dolg, vendar bomo zajeli vzroke, ki jih lahko učinkovito analizirate in se znebite:
- Strežniki so v resnici v vzdrževanju ali pa so na vašem območju morda manj. Ničesar ne morete storiti, da bi to vplivalo.
- WinSock morda potrebuje ponastavitev.
- Vaš strežnik DNS morda ne obravnava pravilno zahtevkov igre, zato razmislite o spremembi.
- Vrata, ki jih igra mora biti odprta, so morda zaprta in jih poskusite odpreti ročno.
- Vaše protivirusno orodje morda moti, zato razmislite o prehodu na boljšo alternativo.
1. rešitev: Ponastavitev WinSocka
„ Netsh winsock reset “ je koristen ukaz, ki ga lahko uporabite v ukaznem pozivu za ponastavitev kataloga winsock nazaj na privzeto nastavitev ali čisto stanje. To metodo lahko poskusite, če se pri poskusu zagona GTA V. pojavi napaka »strežniki Rockstar niso na voljo«.
- Poiščite » Ukazni poziv « tako, da v meniju »Start« vtipkate desno ali pritisnete gumb za iskanje tik ob njem. Z desno tipko miške kliknite prvi vnos, ki se bo pojavil kot rezultat iskanja in izberite vnos v kontekstni meni » Zaženi kot skrbnik «.
- Poleg tega lahko uporabite tudi tipko Windows Logo Key + R, da odprete pogovorno okno Zaženi . V pogovorno okno, ki se prikaže, vnesite »cmd« in uporabite kombinacijo tipk Ctrl + Shift + Enter, da zaženete ukazni poziv s skrbniškimi pravicami.

- V okno vnesite naslednji ukaz in se prepričajte, da po tipkanju pritisnete Enter. Počakajte, da se sporočilo » Ponastavitev programa Winsock uspešno zaključi « ali kaj podobnega, da veste, da je metoda delovala in med vezanjem niste naredili nobenih napak.
netsh ponastaviti winsock

- Preverite, ali se še vedno spopadate s težavami glede strežnikov Rockstar, ki niso na voljo.
2. rešitev: Spremenite strežnik DNS
Težavo pogosto povzroči napačna internetna povezava, ki jo strežniki Rockstar ali njena storitev preprosto ne sprejmejo. Težavo lahko enostavno rešite tako, da spremenite privzete nastavitve DNS za uporabo nastavitev, ki jih ponujamo. To lahko enostavno storite na nadzorni plošči, zato se prepričajte, da sledite spodnjim korakom.
- Uporabite kombinacijo tipk Windows + R, ki mora takoj odpreti pogovorno okno Zaženi, kamor v vrstico vnesite ' cpl' in kliknite V redu, da odprete postavko nastavitev internetne povezave na nadzorni plošči.
- Isti postopek je mogoče storiti tudi z ročnim odpiranjem nadzorne plošče. Pogled preklopite tako, da v zgornjem desnem delu okna nastavite na Kategorija in na vrhu kliknite Omrežje in internet. Kliknite sredinski gumb Omrežje in skupna raba, da ga odprete. Poskusite poiskati gumb Spremeni nastavitve adapterja na levem meniju in ga kliknite.

- Zdaj, ko je okno Internetne povezave odprto s katero koli zgoraj navedeno metodo, dvokliknite vaš aktivni omrežni adapter in kliknite spodnji gumb Lastnosti, če imate skrbniška dovoljenja.
- Na seznamu poiščite postavko Internet Protocol Version 4 (TCP / IPv4) . Kliknite nanj, da ga izberete, in spodaj kliknite gumb Lastnosti .

- Ostanite na zavihku Splošno in preklopite izbirni gumb v oknu Lastnosti na " Uporabi naslednje naslove strežnika DNS ", če je bilo nastavljeno na kaj drugega.
- Nastavite želeni strežnik DNS na 23.228.235.159, nadomestni strežnik DNS pa na 1.0.0.0.

- Preverite možnost » Potrdi nastavitve ob izhodu « in kliknite V redu, da spremembe takoj uveljavite. Preverite, ali se še vedno prikaže sporočilo »Rockstar strežniki niso na voljo«!
Opomba : Če zgornji naslovi ne delujejo, ne obupajte nad rešitvijo in poskusite uporabiti 8.8.8.8 in 8.8.4.4 za želeni strežnik DNS oziroma nadomestni DNS strežnik.
3. rešitev: Posredujte določena vrata v požarnem zidu Windows
Igra ima svoja vrata, ki jih mora Windows Firewall ves čas odpreti. Prepričajte se tako, da sledite spodnjim korakom!
- Pojdite na nadzorno ploščo tako, da jo poiščete v meniju Start in kliknite Sistem in varnost >> Požarni zid Windows . Pogled lahko tudi preklopite na Velike ali Majhne ikone in takoj kliknete požarni zid Windows.

- Izberite Napredne nastavitve in v levem delu zaslona označite Dohodna pravila .
- Z desno miškino tipko kliknite Vhodna pravila in kliknite Novo pravilo . V razdelku Vrsta pravila izberite Port. Iz prve skupine izbirnih gumbov izberite TCP ali UDP (odvisno od vrat, na katerih delate) in preklopite drugi izbirni gumb na » Posebna lokalna vrata . Za odpravo težave s strežniki Rockstar boste morali dodati naslednja vrata:
Vrata TCP: 80, 443 UDP vrata: 6672, 61455, 61456, 61457, 61458

- Prepričajte se, da jih ločite s komo pravico do zadnjega in po končanem kliku kliknite Naprej.
- V naslednjem oknu izberite izbirni gumb Dovoli povezavo in kliknite Naprej.

- Ko želite uporabiti to pravilo, izberite vrsto omrežja. Če preklopite iz ene omrežne povezave na drugo dokaj pogosto, priporočamo, da preverite vse možnosti, preden kliknete Naprej.
- Poimenujte pravilo, kar vam ustreza, in kliknite Dokončaj.
- Prepričajte se, da ponovite enake korake za pravila za odhod (v koraku 2 izberite pravila za odhodne podatke ).
4. rešitev: Spremenite protivirusni program, ki ga uporabljate
Brezplačna protivirusna orodja so lahko zelo koristna in lahko svoje delo zaščitijo računalnik, včasih pa se preprosto ne ujemajo z drugimi stvarmi v računalniku. Igralci so predlagali, da je odstranitev njihovih protivirusnih orodij pomagala odpraviti napako, težava pa je v tem, da je zelo varno, če pustite računalnik nezaščiten. Zato je bolje, da preprosto poiščete boljšo alternativo, če uporabljate brezplačno različico antivirusa.
- Kliknite na meni Start in odprite nadzorno ploščo tako, da ga poiščete. Lahko pa kliknete ikono zobnika in odprete nastavitve, če uporabljate Windows 10.
- Na nadzorni plošči izberite za prikaz kot: Kategorija v zgornjem desnem kotu in v razdelku Programi kliknite Odstrani program .

- Če uporabljate aplikacijo Nastavitve, s klikom na Aplikacije takoj odprete seznam vseh nameščenih programov v računalniku.
- Poiščite svoje protivirusno orodje na nadzorni plošči ali nastavitvah in kliknite Odstrani .
- Čarovnik za odstranitev se mora odpreti, zato sledite navodilom, da ga odstranite.

- Ko končate, da program za odstranitev namestitvenega programa konča, kliknite Dokončaj in znova zaženite računalnik, da vidite, ali se bodo napake še vedno pojavljale. Prepričajte se, da ste izbrali boljšo protivirusno možnost .