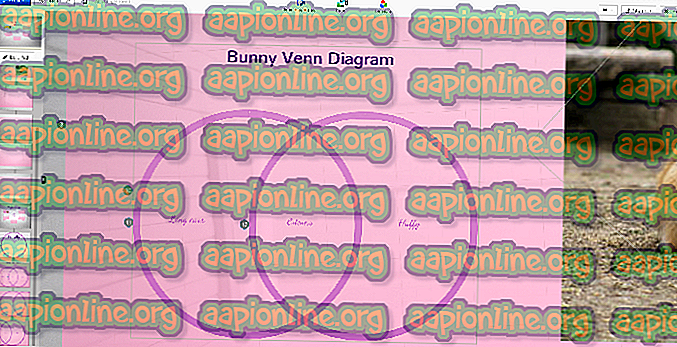Popravi: Uplay je odkril nenadomestljivo napako in se mora izklopiti
Uplay je digitalna distribucija, upravljanje digitalnih pravic, večigralska in komunikacijska storitev, ki jo je razvil Massive Entertainment in poskusil uporabiti eno samo aplikacijo za upravljanje dosežkov, ki jih je mogoče prevzeti v drugih igrah. Storitev je na voljo na različnih platformah in jo uporabljajo predvsem igre Ubisoft.
Ko so uporabniki preizkusili in zagnali eno od iger, ki so jih prenesli in namestili na svoj računalnik, so prejeli sporočilo o napaki »Uplay je odkril nenadomestljivo napako in se mora izklopiti«, ki jo lahko povzročijo različni vzroki, vendar so lahko vsi rešili z uporabo rešitev, ki smo jih pripravili spodaj.
Kaj povzroča »Uplay je odkril nenadomestljivo napako in se mora izklopiti« Napaka?
Najpogostejši vzrok za to težavo je nova posodobitev za storitev Uplay, stare različice pa ostanejo brez podpore. Prava težava je posledica dejstva, da odjemalec Uplay ne more samodejno posodobiti.
Drugi vzroki vključujejo preveč stroge varnostne nastavitve, na primer požarni zid, ki ste ga namestili v računalnik. Eden najpopularnejših vzrokov je bila zagotovo poškodovana gostiteljska datoteka, ki jo je lahko spremenil uporabnik ali posodobitev sistema Windows.
1. rešitev: Posodobite Uplay
To je običajno čisti znak, da je odjemalec Uplay zastarel in je podjetje Ubisoft verjetno izdalo novo različico. Vendar se pojavi drugačna težava, saj odjemalec ne more biti posodobljen (ker ga ni mogoče odpreti) in postopek posodabljanja boste morali izvesti ročno; z odstranitvijo trenutne različice odjemalca in namestitvijo nove.
- Najprej se prepričajte, da ste prijavljeni z skrbniškim računom, saj programov ne boste mogli odstraniti z drugimi privilegiji računa.
- Ne skrbite, če boste izgubili svoje dosežke ali druge podatke, povezane z Uplay, saj so ti podatki vezani izključno na vaš račun Uplay in ne na namestitev v računalniku.
- Kliknite na meni Start in odprite nadzorno ploščo tako, da ga poiščete. Če za svoj operacijski sistem uporabljate operacijski sistem Windows 10, lahko kliknete ikono zobnika in odprete aplikacijo Nastavitve.
- Na nadzorni plošči preklopite možnost Pogled kot na Kategorija v zgornjem desnem kotu in v razdelku Programi kliknite Odstrani program.

- Če uporabljate aplikacijo Nastavitve, s klikom na Aplikacije takoj odprete seznam vseh nameščenih programov v računalniku.
- Poiščite vnos Uplay na seznamu in ga enkrat kliknite. Kliknite na gumb Odstrani nad seznamom in potrdite vsa pogovorna okna, ki se lahko pojavijo. Sledite navodilom na zaslonu in odstranite program Uplay ter ga znova zaženite.

- Pomaknite se do mape, v katero ste najprej namestili Uplay. Privzeto bi morale biti programske datoteke C >> ali programske datoteke C >> (x86). Poiščite mapo Uplay, ki se nahaja v teh mapah, in zbrišite vse datoteke, na katere naletite, tako da z desno miškino tipko kliknete na njih in v kontekstnem meniju izberete Delete.
Pojdite na to povezavo in kliknite gumb Prenesi Uplay za PC, da prenesete najnovejšo različico odjemalca Uplay. Dvakrat kliknite preneseno datoteko v mapi Prenosi, da začnete postopek nalaganja in namestitve in sledite navodilom na zaslonu za pravilno namestitev tega orodja.
Ponovno zaženite igro in preverite, ali je »Uplay odkril nenadomestljivo napako in se mora izklopiti«, ko se še vedno prikaže problematična igra Ubisoft.
2. rešitev: spremenite način povezave z internetom
Za zagon storitve posodabljanja Uplay se bo včasih treba povezati z bolj zanesljivim virom internetne povezave. Včasih, ko vaša brezžična povezava na vašem računalniku ni tako močna, se prikaže napaka »Uplay je odkril nenadomestljivo napako in se mora izklopiti«, zato poskusite preklopiti na Ethernet samo zato, da Uplay pravilno zaženete pravilno.
Če se želite rešiti te težave, preverite naslednje:
- Če uporabljate brezžično povezavo prek usmerjevalnika, preverite, ali ste poiskali ali kupili Ethernet kabel. Če niste prepričani, kako izgleda, preverite spodnjo sliko ali pa vprašajte prodajalca, če ga nimate v svojem domu.

- En konec kabla priključite v računalnik ali prenosni računalnik, drugi konec pa v modem, ki ste ga uporabili za internetno povezavo, če ga lahko najdete. Druga metoda bi bila, da kabel Ethernet priključite neposredno v usmerjevalnik, če ne najdete modema ali če ga preprosto ne uporabljate.
- Poskusite zagnati problematično igro Ubisoft in preveriti, ali se bo Uplay zdaj pravilno zagnal.
3. rešitev: Ponastavite datoteko gostiteljev
Če ste poleg te težave poskušali rešiti še druge težave v računalniku, ste morda v različnih podmapah uredili datoteko gostiteljev, ki se nahaja globoko v mapi System32. Datoteka Hosts se uporablja za preslikavo imen gostiteljev na naslove IP. Če iz nekega razloga ugotovite, da je bila vaša datoteka Hosts ogrožena ali če imate težave z Uplayom, lahko ponastavite datoteko Hosts nazaj na privzeto, tako da sledite spodnjim korakom.
- Pojdite na mesto C >> Windows >> System32 >> Drivers >> Etc tako, da odprete File Explorer. Najprej kliknite ta računalnik ali moj računalnik na levem podoknu, da poiščete in odprete svoj lokalni disk C.
- Če mape Windows ne vidite, boste morda morali vklopiti možnost, ki vam omogoča, da vidite skrite datoteke in mape. V zgornjem meniju File Explorerja kliknite zavihek »Pogled« in v razdelku »Prikaži / skrij« kliknite potrditveno polje »Skriti elementi«. File Explorer bo prikazal skrite datoteke in si zapomnil te nastavitve, dokler jih znova ne spremenite.

- V mapi Etc poiščite datoteko gostitelji, z desno miškino tipko kliknite, kliknite Lastnosti in nato jeziček Varnost. Kliknite gumb Napredno. Prikaže se okno »Napredne varnostne nastavitve«. Tukaj morate spremeniti lastnika ključa.
- Kliknite povezavo Spremeni poleg oznake »Lastnik:« Prikaže se okno Izbira uporabnika ali skupine.

- Izberite uporabniški račun s pomočjo gumba Napredno ali preprosto vnesite svoj uporabniški račun v območje z napisom "Vnesite ime predmeta za izbiro" in kliknite V redu. Za vsak primer dodajte svoj uporabniški račun in račun TrustedInstaller.
- Če želite spremeniti lastnika vseh podmap in datotek znotraj mape, v oknu »Napredne varnostne nastavitve« potrdite potrditveno polje »Zamenjaj lastnika v podkontejnerih in objektih«. Kliknite V redu, če želite spremeniti lastništvo.
- Po prevzemu lastništva nad gostiteljsko datoteko z desno miškino tipko kliknite nanjo in v kontekstnem meniju izberite možnost Preimenuj. Spremenite njegovo ime v hosts.old in uporabite spremembe.

Zdaj je čas, da ustvarite novo datoteko gostiteljev v isti mapi, vendar s pomočjo predloge, ki jo bomo zagotovili za vas. To je lažji del te rešitve in težava je zdaj skoraj rešena, saj je ustvarjanje datoteke precej enostavno.
- Odprite Beležnico tako, da jo poiščete, ko kliknete gumb Start v meniju ali vrstico za iskanje tik ob njej. Uporabite lahko tudi kombinacijo tipk Windows Key + R in v polje Run vnesite »notepad.exe«, da odprete Notepad.

- Pustite datoteko prazno in v zgornjem levem delu okna Beležnica kliknite možnost Datoteka v zgornjem meniju. Na spustnem seznamu izberite Save as (Shrani kot) in se pomaknite do C >> Windows >> System32 >> Drivers >> Etc mapo z uporabo File Explorerja.
- Pod možnostjo Shrani kot vrsto hranite kot besedilni dokument in možnost Ime datoteke nastavite na »gostitelji« brez narekovajev.

- Kliknite V redu, da datoteko shranite v isto mapo, v kateri je bila stara datoteka gostitelja, in znova zaženite računalnik, da shranite spremembe in preverite, ali se ista težava še vedno pojavlja v računalniku.
4. rešitev: V celoti onemogočite požarne zidove
Orodja za požarni zid so eden najpomembnejših delov vaše celotne varnosti, saj preprečujejo, da bi se programi svobodno povezovali z internetom, saj jih je treba dovoliti, da se lahko prek njega preprosto povežejo v spletu in po svojih željah.
Vendar se zdi, da je nekaj časa z onemogočanjem požarnih zidov težavo res rešilo, ko se je Uplay nato odprl, napaka pa se je prenehala pojavljati tudi po vklopu požarnega zidu. Če želite to zagotoviti, naredite tudi izjemo za Uplay v požarnem zidu. Spodnji koraki so povezani z požarnim zidom Windows, ki je vgrajen v vsak računalnik Windows.
- Odprite nadzorno ploščo tako, da v gumbu »Start« poiščete njen vnos ali s klikom na povečevalno steklo ali krožni gumb Cortana na levem delu opravilne vrstice.

- Ko se odpre nadzorna plošča, spremenite pogled na Velike ali Majhne ikone in se pomaknite do dna, da poiščete možnost Požarni zid Windows.

- Kliknite na požarni zid Windows in na levem seznamu možnosti kliknite možnost Dovoli in aplikacijo ali funkcijo prek možnosti Požarni zid Windows. Seznam aplikacij se mora odpreti. Na seznamu poiščite vnos Uplay in potrdite polja poleg zasebnih in javnih omrežij.
- Kliknite V redu in znova zaženite računalnik, preden ponovno zaženete problematično igro in preverite, ali se bo zdaj zagnala, ne da bi prikazala sporočilo o napaki »Uplay je odkril nenadomestljivo napako in se mora izklopiti«.