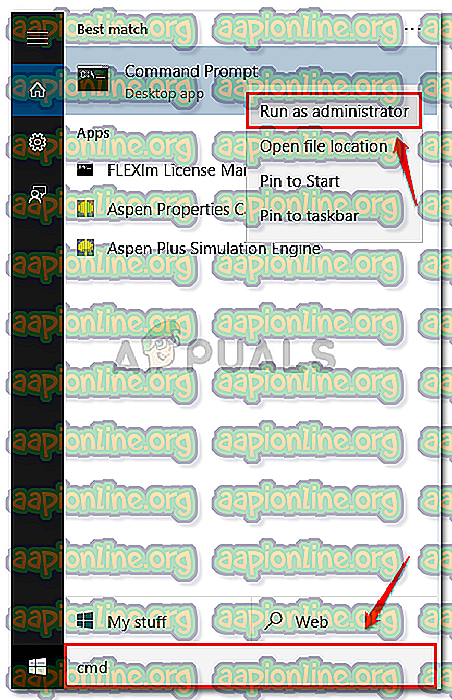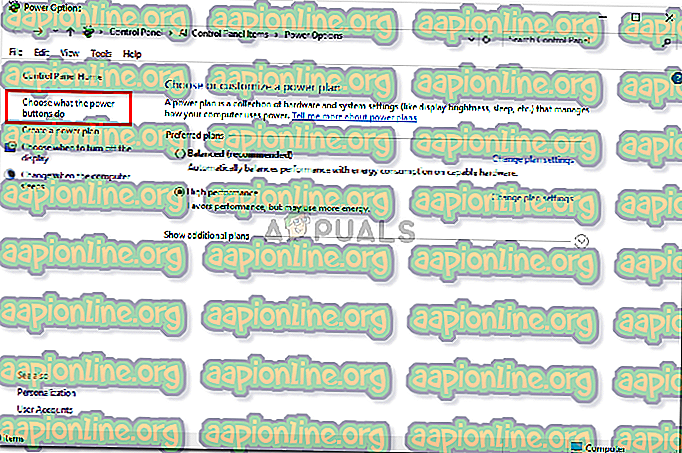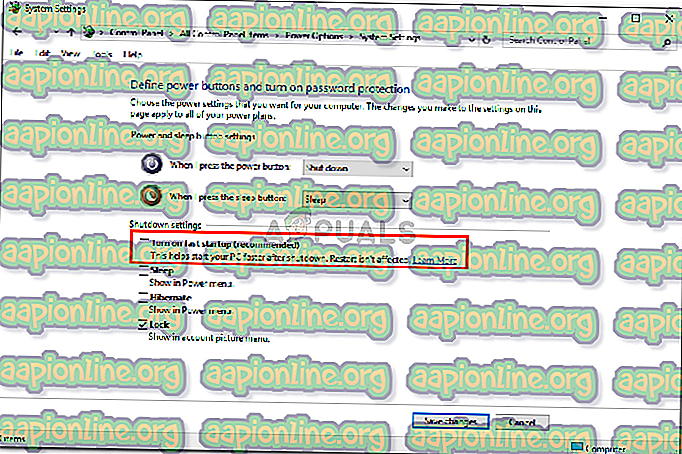Popravi: Windows ni uspel hitra napaka pri zagonu 0xC00000D4
Napako 0xC00000D4 povzroča več razlogov, ki vključujejo nedavne posodobitve sistema, zrušitve sistema itd., Zaradi katerih uporabniki ne morejo hitro zagnati svojih sistemov. Ljudje običajno uporabljajo SSD za pospešitev prenosa podatkov, kar pomeni hitrejši zagon. Vsi vemo, da se po zagonu nameščene različice Windows nekaj časa zaporedje zagona iz dneva v dan počasneje razvija. To je posledica programske opreme in paketov, ki se dnevno namestijo. Če niste vedeli, ima Windows funkcijo hitrega zagona, ki pospeši zaporedje zagona. Čeprav ga ne smete uporabljati, če imate na svoji plošči priključene SSD diske, ker je učinek funkcije pred hitrostjo SSD diskov zaman.
Nekateri smo zagotovo naleteli na napako ' Error 0xC00000D4 ', kar pomeni, da hitri zagon zaradi nekega razloga ni uspel ali se je zrušil. To je mogoče enostavno rešiti, zato ni treba skrbeti.

Kaj povzroči, da hiter zagon ne uspe z napako 0xC00000D4?
Vzroki za neuspeh pri hitrem zagonu vključujejo, vendar niso omejeni na -
- Posodobitev sistema . Eden izmed razlogov je nedavna posodobitev sistema, kar pomeni, da je na to funkcijo morda vplivala posodobitev.
- Zunanja strojna oprema povezana s sistemom. Nekateri uporabniki poročajo, da je povezava zunanje strojne opreme, kot je dvb-t usb stick, povzročila napako.
- Sistemska nesreča . Če se je vaš sistem zrušil, preden se je napaka pojavila, je morda poškodovala sistemske datoteke, zaradi česar je možna napaka.
Obstaja nekaj splošnih rešitev za rešitev te napake, če pa nobena od njih ne deluje namesto vas, imate le eno rešitev, ki je navedena spodaj: -
1. rešitev: izvaja SFC skeniranje
Če ste imeli nedavno posodobitev sistema ali zrušitev sistema, lahko to povzroči poškodbe sistemskih datotek, zaradi česar bi morali začeti s preverjanjem sistemskih datotek. Storiti to:
- Odprite meni Start, vnesite cmd .
- Z desno miškino tipko kliknite cmd in kliknite » Zaženi kot skrbnik «.
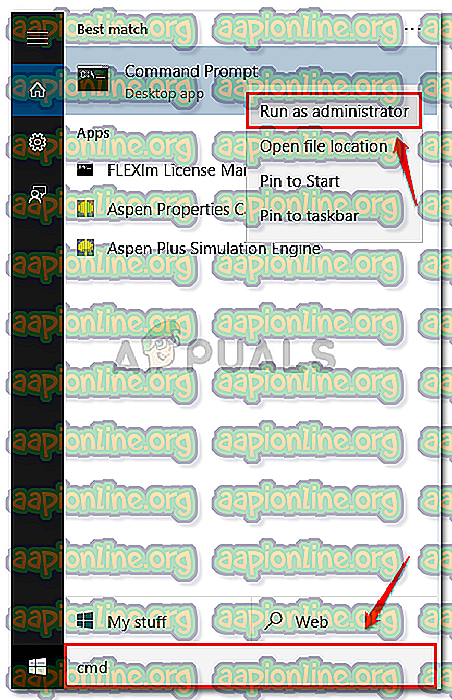
- Vnesite naslednji ukaz:
sfc / scannow

Počakajte, da se dokonča, saj bo trajalo nekaj časa.
2. rešitev: Odklopite zunanjo strojno opremo
Če ste povezali kakšno zunanjo strojno opremo, kot je USB ključ ali kaj drugega in se napaka pojavi, je treba razmisliti o možnosti, da je to razlog. V takem primeru morate dokončati svojo nalogo, za katero ste napravo povezali, in jo nato odstraniti.

3. rešitev: Izklop hitrega zagona
Na žalost, če zgoraj omenjene rešitve ne odpravijo vaše težave, boste verjetno morali onemogočiti Hitri zagon. Microsoft ve za to napako, vendar še ni izdal uradnega popravka. Zato ga boste morali zaenkrat izklopiti, dokler Microsoft ne izda popravka. Če ga želite izklopiti, naredite naslednje:
- Prepričajte se, da ste prijavljeni kot skrbnik .
- Odprite meni Start in kliknite Nadzorna plošča .
- Poiščite možnosti napajanja .
- V možnostih napajanja na levi strani kliknite » Izberi, kaj počnejo gumbi za vklop «.
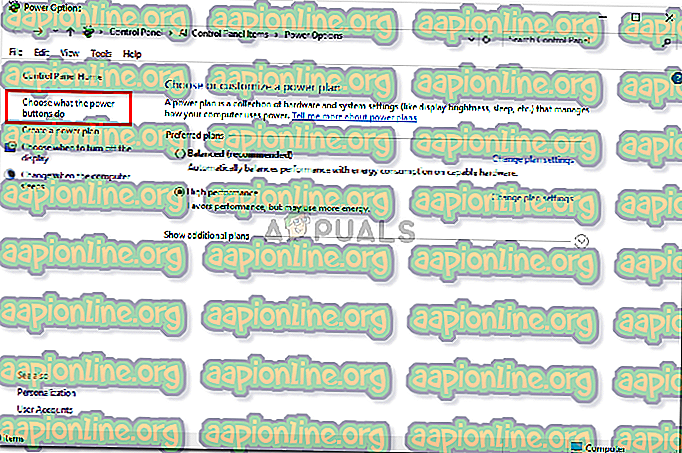
- Tam kliknite » Spremeni nastavitve, ki trenutno niso na voljo «.

- Če se pojavi polje Nadzor uporabniškega računa, kliknite Da .
- Ko kliknete Da, boste videli, da možnosti za zniževanje niso več ozelenjene .
- Če želite izklopiti hiter zagon, počistite polje » Vklopi hiter zagon «.
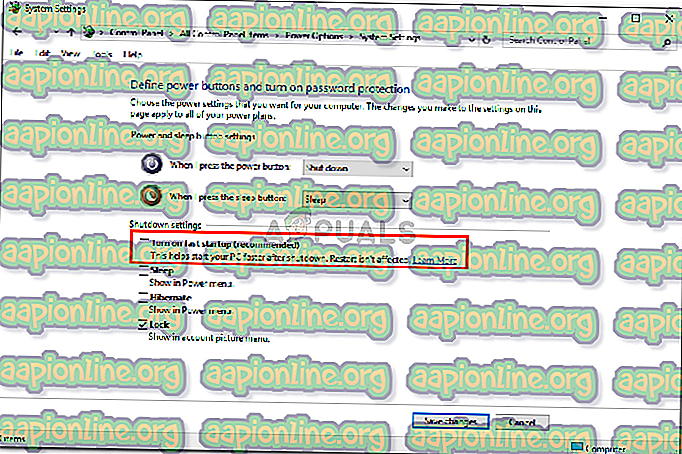
- Kliknite » Shrani spremembe « in zaprete okno.
Uporaba datoteke .BAT:
Če imate raje veliko lažji način izklopa hitrega zagona, sledite tem navodilom:
- Prenesite to .bat datoteko.
- Ko ste prenesli datoteko .bat, postavite na namizje.
- Z desno miškino tipko kliknite in izberite » Zaženi kot skrbnik «.
- Če se pojavi katero koli okno UAC, kliknite Zaženi in Da .
- Videli boste, da se ukazni poziv hitro odpre in zapre (izklopi hiter zagon iz registra).
- Po tem lahko izbrišete .bat datoteko.