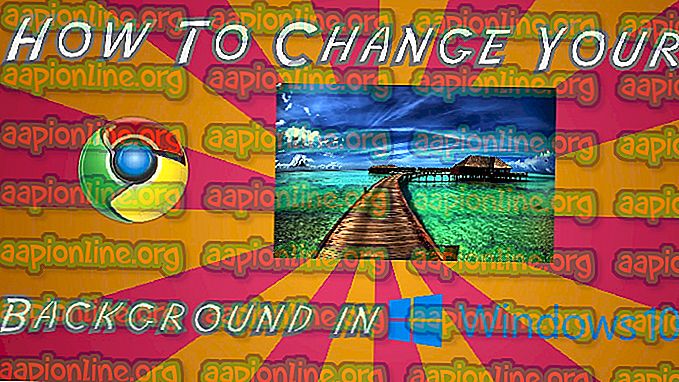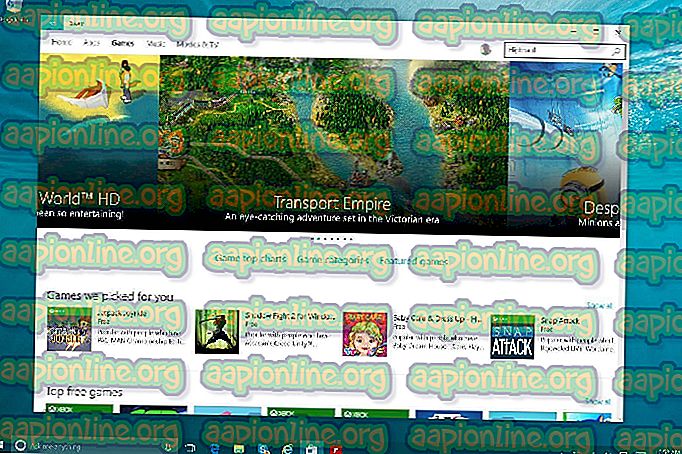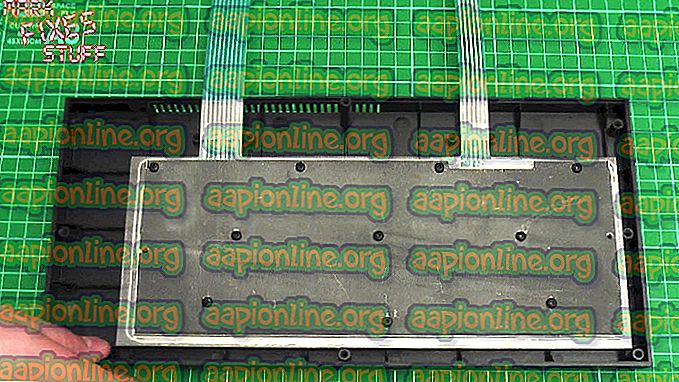Popravite: TeamViewer je obtičal pri inicializaciji parametrov zaslona
Več uporabnikov poroča, da se njihov odjemalec TeamViewer zatakne in obesi, ko se poskušajo povezati z napravo ali partnerjem. Nekateri uporabniki poročajo, da se težava pojavlja občasno, medtem ko se drugi pritožujejo, da pri vsakem poskusu povezave opazijo napako " Zagon parametrov zaslona ".

Kaj povzroča obešanje med fazo »Zagon parametrov zaslona« v TeamViewerju?
To posebno težavo smo preučili tako, da smo pogledali različna uporabniška poročila in strategije popravil, ki jih je večina prizadetih uporabnikov uspešno uporabila, da bi prišli do dna te številke. Glede na to, kar smo zbrali, obstaja več pogostih scenarijev, ki bodo sprožili to sporočilo o napaki:
- Različica različice TeamViewer je zastarela - možen scenarij je, da je različica odjemalca TeamViewer zastarela. Različice, starejše od TeamViewer-a 12, so opremljene s hitrim popravkom, ki odpravi napako, za katero je bilo znano, da sproži "Zagon parametrov zaslona". Če je ta scenarij uporaben, bi moralo težavo rešiti posodobitev odjemalca na najnovejšo različico na obeh strojih.
- Oddaljeno ozadje je omogočeno - ta posebna nastavitev TW je olajšala prikazovanje tega sporočila o napaki. Več uporabnikov je sporočilo, da se je povezava začela brez napak, ko so v meniju z možnostmi onemogočili odstranjevanje oddaljenih ozadij.
- Kakovost zaslona je nastavljena na Optimiziranje kakovosti - Več prizadetih uporabnikov je poročalo, da je bila težava rešena takoj, ko so kakovost zaslona spremenili v Optimizirajte hitrost. Običajno poročajo, da je učinkovito v tistih primerih, ko eden od naprav deluje z nestabilno omrežno povezavo.
- Nenamenjeni odstranjeni dostop ni konfiguriran - Ta napaka se lahko pojavi tudi, če odjemalec TeamViewer ni konfiguriran, da dovoli povezave, če nekdo ni prijavljen. Če je ta scenarij uporaben, ga boste lahko rešili tako, da znova namestite TeamViewer z Unattended Remote Access.
- Računalnik ni konfiguriran za daljinski nadzor - Možno je tudi, da TeamViewer nima potrebnih dovoljenj, ker računalnik ni konfiguriran za dostop do oddaljenega nadzora. Če je to primerno, lahko to nastavitev spremenite tako, da se odpravite na zaslon Lastnosti sistema.
- Proces je v sporu s TeamViewerjem - BGInfo (postopek, ki pripada SysInternals), je znano, da sproži obešanje »Začetni parametri prikazovanja«, ko konfliktuje z aplikacijo TW. Kot kaže, se to zgodi, ker bosta obe aplikaciji zahtevali dostop do nekaterih nastavitev, povezanih z ozadjem. V tem primeru bi moral problem onemogočiti nasprotujoč si postopek.
- Gostiteljski računalnik je v stanju pripravljenosti - Drug možen razlog, da se pojavi ta težava, je ta, da je gostiteljski računalnik trenutno v stanju pripravljenosti z izklopljenim zaslonom. To znano povzroča to posebno napako tudi pri najnovejših različicah TW. V tem primeru bi morali težavo odpraviti s prilagoditvijo nastavitev napajanja gostiteljskega računalnika, da se zaslon ne izklopi.
Če trenutno iščete popravek, ki bo odpravil obešanje med fazo » Zagon parametrov zaslona «, vam bo v tem članku na voljo več korakov za odpravljanje težav.
Spodaj boste našli zbirko metod, ki so jih drugi uporabniki v podobni situaciji uspešno uporabili za rešitev težave in normalno uporabo TeamViewerja.
1. način: Posodobite Teamviewer na obeh straneh
Preden poskusite karkoli drugega, je pomembno, da se prepričate, da imata oba vpletena stroja enako različico in da sta oba posodobljena do najnovejše izdelave. Razvojna ekipa, ki stoji za Teamviewerjem, je znana po tem, da pritiska na popravke, ko napake ali napake ovirajo funkcionalnost platforme, zato obstaja velika verjetnost, da boste težavo lahko rešili le s posodobitvijo odjemalca na obeh vpletenih napravah.
Tukaj je kratek vodnik o tem:
- Odprite Teamviewer ali prekličite katero koli aktivno povezavo, če je aplikacija že odprta.
- Uporabite vrstico s trakom na vrhu za dostop do zavihka Pomoč in nato kliknite Preveri novo različico .

- Če najdete novo različico, sledite navodilom na zaslonu za prenos in namestitev novejše različice.
- Postopek ponovite na drugem stroju.
- Znova zaženite oba računalnika in preverite, ali se težava še vedno pojavlja.
Če se še vedno zataknete na zaslonu " Zagon parametrov zaslona", ko poskušate vzpostaviti povezavo, se pomaknite navzdol na naslednji način spodaj.
2. način: Prilagoditev kakovosti zaslona in odstranjevanje Odstrani ozadje
Več prizadetim uporabnikom naj bi pomagalo rešiti to težavo s spreminjanjem nekaterih nastavitev na napravi, s katero so se poskušali povezati. Z zagotavljanjem, da je možnost Odstranjevanje ozadja aktivna in nastavitvijo kakovosti zaslona na Hitrost, je večina uporabnikov poročala, da so se lahko premaknili nad zaslonom " Začetek parametrov zaslona".
Tu je kratki vodnik, kako to storiti:
- Na napravi, s katero se poskušate povezati, odprite Teamviewer.
- S trakom na vrhu pojdite na zavihek Dodatki in kliknite Možnosti.
- Znotraj možnosti TeamViewer izberite zavihek Remote Control v levem meniju. Nato se pomaknite na desno podokno in spremenite spustni meni, povezan s kakovostjo, da optimizirate hitrost .
- Nato se pomaknite spodaj in se prepričajte, da je polje, povezano z Odstranjevanje oddaljenih ozadij, onemogočeno.
- Znova zaženite odjemalca TeamViewer na napravi, ki ste pravkar upravljali s spremembami, in preverite, ali je težava odpravljena.

Če se še vedno srečujete z napako » Zagon parametrov zaslona «, ko poskušate vzpostaviti povezavo med osebnimi računalniki, se pomaknite navzdol na naslednji način spodaj.
3. način: Ponovna namestitev Teamviewerja z nenadzorovanim oddaljenim dostopom
Drug možen razlog, zakaj TeamViewer ostane z napako » Zagon parametrov zaslona «, je ta, da je odjemalec konfiguriran za dovoljenje povezav le, ko je nekdo prijavljen. Če je ta scenarij uporaben, ga boste lahko odpravili tako, da odstranite TeamViewer in izbrišete. en poseben registrski ključ. Nato po ponovni namestitvi najnovejše različice Teamviewerja z nenadzorovanim oddaljenim dostopom ne bi smeli več naleteti na to posebno težavo.
Tu je kratki vodnik, kako to storiti:
- Pritisnite tipko Windows + R, da odprete pogovorno okno Zaženi. Nato vnesite "appwiz.cpl" in pritisnite Enter, da odprete programe in funkcije .

- Na zaslonu Programi in funkcije se pomaknite navzdol po seznamu aplikacij in poiščite različico TeamViewer, ki ste jo namestili. Ko ga zagledate, z desno miškino tipko kliknite in izberite Odstrani, da ga odstranite iz sistema.

- Če odstranite Teamviewer, lahko zaprete okno Programi in funkcije .
- Pritisnite tipko Windows + R, da odprete drugo pogovorno okno Zaženi. Nato vnesite "regedit" in pritisnite Enter, da odprete urejevalnik registra . Na poziv UAC (Nadzor uporabniškega računa) kliknite Da, če želite podeliti skrbniške pravice.
- Znotraj urejevalnika registra z levo ploščo se pomaknite do naslednje lokacije:
HKEY_Local_Machine> Programska oprema> Wow6432Node> TeamViewer
- Ko vidite registrski ključ TeamViewer, z desno miškino tipko kliknite in izberite Delete, da ga v celoti odstranite.

- Ko je tipka TeamViewer izbrisana, znova zaženite računalnik.
- Ob naslednjem zagonu odprite TeamViewer in pojdite na Povezava> Odpri konzolo za upravljanje .
- Če še nimate računa, kliknite Prijava in dokončajte postopek registracije. Drugače, preprosto vnesite svoje poverilnice in kliknite Prijava .

- Ko ste v konzoli za upravljanje TeamViewerja, kliknite Dodaj> Dodaj računalnik (v zgornjem desnem kotu). Nato preverite, ali je izbrana oznaka Dodaj novo napravo, v spustnem meniju izberite Privzeti TeamViewer in kliknite Prenesi zdaj .

Opomba: ta korak je treba izvesti iz gostiteljskega računalnika. Tistega, ki ga povežete tudi na daljavo.
- Sledite pozivom na zaslonu za dokončanje namestitve.
- Pojdite do računalnika, ki ga uporabljate za oddaljeno povezavo, in preverite, ali lahko vzpostavite povezavo, ne da bi naleteli na napako » Zagon parametrov zaslona «.
Če se še vedno srečujete z istim sporočilom o napaki, premaknite se na naslednji način spodaj.
4. način: Zagotovite, da je računalnik konfiguriran za daljinski nadzor
Nekateri uporabniki so lahko težavo rešili, ko so ugotovili, da njihov računalnik ni bil konfiguriran za omogočanje oddaljene povezave. Po konfiguriranju različice sistema Windows, ki omogoča oddaljene povezave, so sporočili, da napaka » Zagon parametrov zaslona « ne prihaja več.
Tu je kratki vodnik, kako zagotoviti, da je na vašem računalniku omogočen daljinski nadzor:
- Pritisnite tipko Windows + R, da odprete pogovorno okno Zaženi. Nato vnesite „sysdm.cpl“ in pritisnite Enter, da odprete zaslon Lastnosti sistema.
- Ko ste na zaslonu Lastnosti sistema, kliknite zavihek Oddaljeni in preverite, ali je potrditveno polje, povezano z dovoljenjem povezav za oddaljeno pomoč s tem računalnikom .
- Nato spodaj kliknite gumb Advanced in se prepričajte, da je potrdljeno polje pod oddaljenim upravljanjem ( Dovoli nadzor tega računalnika na daljavo ).
- Kliknite Uporabi in znova zaženite računalnik, da uveljavite spremembe.
- Poskusite ponovno vzpostaviti povezavo in preverite, ali še vedno naletite na napako » Zagon parametrov zaslona «.

Če se še vedno pojavlja isto sporočilo o napaki, premaknite se na naslednji način spodaj.
5. način: Onemogočanje nasprotujočega si procesa
Kot kaže, lahko to posebno vprašanje povzroči tudi primer konfliktnih procesov. Medtem ko lahko obstajajo drugi konfliktni procesi, je znano, da BGInfo (ki pripada SysInternals) sproži napako » Začetni parametri prikazovalnika«, če se povezava začne s TeamViewerjem, medtem ko je postopek aktiven.
To se večinoma pojavlja, če je postopek BGInfo zadolžen za posodabljanje dinamičnega ozadja vsakič, ko se uporabnik prijavi. Ker bo TeamViewer poskušal tudi spremeniti nastavitve, bo nastal konflikt, v katerem bo visela aplikacija za oddaljeni dostop.
Če je ta poseben primer uporaben, je edini uspešen popravek, za katerega je znano, da odpravlja težavo, onemogočiti postopek BGInfo.
Če želite to narediti, pritisnite Ctrl + Shift + Esc in odprite upravitelja opravil. Ko ste znotraj upravitelja opravil, pojdite na zavihek Proces, z desno miškino tipko kliknite postopek BGInfo in izberite Končaj nalogo .

Ko se je postopek končal, znova vzpostavite povezavo TeamViewer in preverite, ali še vedno naletite na isto sporočilo o napaki. Če se še vedno srečujete z istim sporočilom o napaki, premaknite se na naslednji način spodaj.
6. način: Onemogočanje načina pripravljenosti iz nastavitev napajanja
Drug možen razlog, da pri poskusu vzpostavitve povezave TeamViewer med dvema računalnikoma opazite napako "Zagon parametrov zaslona", je ta, da aplikacija ne more prebuditi gostiteljskega sistema iz stanja pripravljenosti.
To je dolgotrajna težava s TeamViewerjem, saj smo lahko odkrili veliko uporabniških poročil, ko oddaljena storitev ne more inicializirati zaslona v primerih, ko je gostiteljski sistem v pripravljenosti.
Če je ta scenarij uporaben, boste lahko težavo rešili tako, da gostiteljski sistem ves čas budite tako, da mu preprečite vstop v stanje pripravljenosti (tako da se zaslon nikoli ne izklopi).
Tu je kratki vodnik, kako to storiti:
- Pritisnite tipko Windows + R, da odprete pogovorno okno Zaženi . Nato vnesite “powercfg.cpl” in pritisnite Enter, da odprete zaslon z možnostmi napajanja .
- Znotraj zaslona Možnosti napajanja opazujte svoj aktivni načrt napajanja in kliknite z njim povezan gumb Spremeni nastavitve načrta .
- Na zaslonu Uredi nastavitve načrta spremenite spustne menije (za Izklopite zaslon in preklopite v stanje spanja ) na Nikoli. To storite tako za baterijo kot za napajanje .
- Ko so spremembe izvedene, kliknite Shrani spremembe in nato znova zaženite računalnik.
- Pri naslednjem zagonu poskusite znova vzpostaviti povezavo TeamViewer in preverite, ali še vedno vidite » začetne parametre zaslona«

Če ta metoda ni bila uporabna ali pa se še vedno srečujete z napako »Začetni parametri zaslona«, preidite na naslednji način spodaj.
7. način: Povezava prek ID-ja strežnika
Obstaja ena možnost, da se veliko uporabnikov med poskusom povezave sreča z napako »Začetni parametri zaslona« med poskusom povezave. Vključuje uporabo ID-ja strežnika TeamViewer (namesto ID-ja uporabnika TeamViewer ) za daljinsko povezavo.
Ta rešitev je zelo preprost, če veste, kje najti ID strežnika. Tu je kratek vodnik za povezavo prek ID-ja strežnika:
- V gostiteljski napravi odprite TeamViewer in pojdite na zavihek Pomoč s trakom na vrhu. Nato kliknite na About TeamViewer .

- Znotraj novo odprtega menija About TeamViewer kopirajte ID strežnika TeamViewer in ga pošljite osebi, ki upravlja stroj, ki se poskuša povezati na daljavo.

- Na napravi, ki se poskuša povezati na daljavo, namesto privzetega uporabniškega ID-ja uporabite ID strežnika, ki ste ga prej prejeli v koraku 2.
Zdaj bi se lahko uspešno povezali, ne da bi naleteli na napako »Začetni parametri zaslona« .