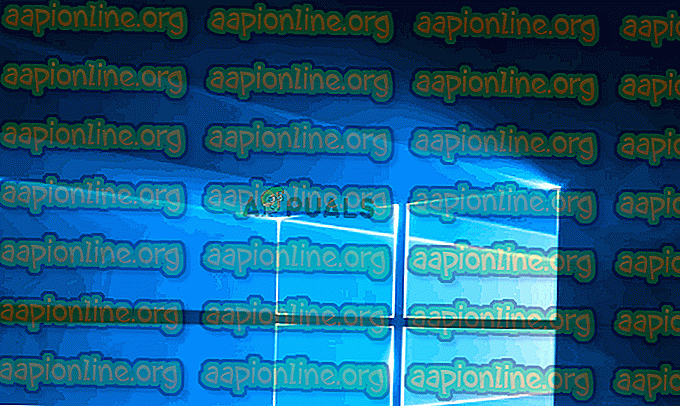Popravek: Napaka 0x80071771 v sistemu Windows 10
Nekateri uporabniki dobijo napako 0x80071771, ko poskušajo odpreti ali obdelati datoteko v sistemu Windows 10. Običajno se to zgodi, ko je uporabnik nadgradil na najnovejšo različico sistema Windows s starejše različice. Sporočilo o napaki včasih spremlja sporočilo " Določene datoteke ni bilo mogoče dešifrirati ".

Kaj povzroča napako 0x80071771?
To posebno težavo smo preučili tako, da smo pogledali različna uporabniška poročila in strategijo popravil, ki so jih prizadeti uporabniki uporabili za rešitev težave.
Kot kaže, se ta posebna koda napake večinoma sreča, ko uporabnik poskuša dostopati do datoteke, ki je bila predhodno ustvarjena in šifrirana v drugem računalniku.
To posebno sporočilo o napaki je večinoma povezano z datotekami, ki so bile šifrirane z datotečnim sistemom šifriranja (EFS) . To je vgrajena šifriranje sistema Windows, ki se široko uporablja za šifriranje datotek in map, da jih zaščitite pred neželenim dostopom.
Ta šifrirni sistem je bil zasnovan tako, da preprečuje dostop do vaših zaupnih podatkov s pomočjo groženj ali napadalcev z dostopom do vašega računalnika. Stvar je v tem, da ko je datoteka šifrirana, je za dostop do druge naprave potrebno potrdilo. Zaradi tega lahko do šifrirane datoteke dostopate samo na stroju, ki je bil šifriran, brez dodatnih operacij.
Glede na to obstajata dva načina, kako do šifrirane datoteke dostopati v drugem računalniku:
- Z dešifriranjem datoteke, preden jo premaknete na nov računalnik.
- S premikanjem šifrirane datoteke v nov računalnik skupaj s potrdilom ali šifrirnim ključem.
Če trenutno iščete način za rešitev napake 0x80071771, vam bo v tem članku na voljo nekaj korakov za odpravljanje težav. Verjetno ni vsaka spodaj predstavljena metoda uporabna za vaš scenarij.
Zaradi tega vam svetujemo, da sledite metodam po vrstnem redu, v katerem so predstavljeni, in ne upoštevate tistih, ki jih ni mogoče ponoviti. Na koncu bi se morali spotikati z metodo, ki bo rešila težavo namesto vas.
1. način: Pridobitev popolnega dovoljenja za dostop do datoteke
Eden od načinov, s katerim lahko dostopate do šifrirane datoteke, je, da si dovolite popolno dovoljenje za dostop do sistemskih datotek in nato sledite enemu od notranjih načinov dešifriranja, da jih odklenete. Vendar ne pozabite, da ta metoda ne bo delovala v tistih scenarijih, kjer je bila datoteka prvotno šifrirana na drugem stroju.
Slediti morate spodnjim korakom v računalniku, v katerem je bila datoteka prvotno šifrirana. Ko jih dokončate, lahko datoteko premaknete in odprete v drugem računalniku, ne da bi naleteli na napako 0x80071771 .
Več prizadetih uporabnikov je sporočilo, da jim je uspelo odpraviti napako 0x80071771 na naslednji način. Tukaj je nekaj, kar morate storiti:
- Znotraj File Explorerja z desno tipko miške kliknite črko pogona, s katero imate težave, in izberite Properties.

- Na zaslonu lastnosti pojdite na zavihek Varnost in kliknite gumb Uredi (blizu Če želite spremeniti dovoljenja, kliknite Uredi ).

- Na zavihku varnost kliknite gumb Dodaj pod imenom Skupina ali uporabniška imena .

- Znotraj okna Izberite uporabnike ali skupine vnesite Vsi v polje pod Vnesite imena predmetov, ki jih želite izbrati (primeri) in kliknite V redu, da shranite spremembe.

- Ko se vrnete v okno Dovoljenja, izberite skupino Vsi in vse potrditvene kljukice postavite v dovoljeno polje pod Dovoljenja za vse .

- Pritisnite Shrani, da shranite spremembe. Nato se vrnite na zavihek Varnost v lastnostih prizadete glasnosti, vendar tokrat kliknite gumb Napredno (povezano s posebnimi dovoljenji ali naprednimi nastavitvami )

- V oknu Napredne varnostne nastavitve pojdite na zavihek Dovoljenja in kliknite Spremeni.

- Nato v okno Izberite uporabnika ali skupine vnesite Vsi pod Vnesite ime predmeta, da izberete, in pritisnite OK, da shranite spremembe.

- Nato preverite polje, povezano z Zamenjaj lastnika, na podkontejnerih in predmetih .

- Z lastnikom kot Vsi pojdite na zavihek Revizija in kliknite Dodaj.

- V revizijskem vnosu za zadevno glasnost izberite Vsi kot glavni in pojdite na razdelek Osnovno dovoljenje in potrdite polje, ki je povezano s Popolnim nadzorom . Na koncu kliknite V redu, nato pa Uporabi, da spremembe shranite.

Po zaključku zgornjih korakov je računalnik pravkar dobil popolna dovoljenja za dostop do datoteke. Nato sledite spodnjim korakom, če želite uporabiti povzeti ukazni poziv za dešifriranje datoteke:
- Pritisnite tipko Windows + R, da odprete pogovorno okno Zaženi. Nato vnesite "cmd" in pritisnite Ctrl + Shift + Enter, da odprete povišan ukazni poziv . Na poziv UAC (Nadzor uporabniškega računa) kliknite Da, če želite podeliti skrbniške pravice.

- Ko prispete v povzdignjen ukazni poziv, vnesite naslednji ukaz, da dešifrirate datoteko, ki je prej kazala napako 0x80071771:
cipher / d "celotna pot datoteke s pripono"
Opomba: "celotna pot datoteke s pripono" je očitno rezervirano mesto . Morate ga nadomestiti z dejansko potjo do datoteke. Na primer: C: \ Users \ madro \ Desktop \ appuals \ 0x80071771.jpg .
- Poskusite odpreti datoteko in preverite, ali je napaka odpravljena.
Če se še vedno srečujete z napako 0x80071771 - težava "Določene datoteke ni bilo mogoče dešifrirati", ko poskušate odpreti datoteko, premaknite se na naslednji način spodaj.
2. način: Uvoz potrdila + šifriranje datoteke EFS v Windows 10
Edini način, ki vam bo omogočil, da v drugem računalniku odprete šifrirano datoteko (datoteka EFS), je, da jo uvozite skupaj s potrdilom in ključem. Vsaka posamezna aplikacija, ki nima ustreznega šifrirnega ključa datoteke, je ne bo mogla odpreti.
Da pa bo ta metoda uporabna, morate imeti dostop do računalnika, ki je bil uporabljen za šifriranje datoteke in izvoz ključa + potrdila. Tu je kratki vodnik, kako to storiti:
Izvoz certifikata + ključ EFS
- Pritisnite tipko Windows + R, da odprete pogovorno okno Zaženi . Nato vnesite " certmgr.msc" in pritisnite Enter, da odprete pripomoček Upravitelja potrdil .
- Znotraj pripomočka Upravitelj potrdil v levem podoknu izberite Potrdila in kliknite Osebno. Nato se pomaknite na desno stran in dvokliknite potrdila.
- Z desno miškino tipko kliknite potrdilo, ki ga morate uvoziti v nov računalnik, in izberite Vse naloge> Izvozi .
- Na prvem zaslonu kliknite Naprej in izberite Da, na naslednji zaslon izvozite zasebni ključ .
- Izberite Izmenjava osebnih podatkov - PKCS # 12 in preverite, ali so polja, povezana z Vključi vsa potrdila v certifikacijsko pot, Izvozi vse razširitvene lastnosti in Omogoči zasebnost potrdila . Nato pritisnite Next, da nadaljujete na naslednji zaslon.
- Nastavite geslo za datoteko PFX in jo potrdite. Prepričajte se, da pustite šifriranje TripleDES, preden znova kliknete Next .
- Pritisnite gumb Prebrskaj in nastavite mesto, kamor želite shraniti datoteko PFX. Nato še enkrat kliknite Naprej .
- Na koncu kliknite Dokončaj, da dokončate postopek.

Spodnji koraki vam bodo pokazali, kako uvoziti datoteko PFX, ki se uporablja za vaše potrdilo za šifriranje datotek, in ključ, ki se uporablja z EFS, v drug računalnik. Obstajata dve različni metodi, s katerimi lahko uvozite to potrdilo + ključ.
Obe metodi bosta delovali pri kateri koli različici sistema Windows 10, zato sledite tistemu, ki je bolj primeren za vaš trenutni položaj:
Prva možnost: Uvoz potrdila in šifriranje datoteke EFS prek datoteke PFX
- Ko pridobite datoteko PFX iz prvega računalnika, jo premaknite v tisto, na kateri je prišlo do napake 0x80071771 .
- Ko je datoteka PFX premaknjena v nov računalnik, z desno miškino tipko kliknite nanjo in izberite Namestite PFX.
- V razdelku Lokacija trgovine izberite Trenutni uporabnik in za nadaljevanje pritisnite Naprej .
- Prepričajte se, da je izbrana pravilna datoteka PFX v oknu File to Import in še enkrat kliknite Next.
- Na naslednjem zaslonu vnesite geslo, ki ste ga uporabili pri šifriranju datoteke v polje Geslo . Nato potrdite polja, povezana z Označi to tipko kot izvozno, in vključite vse razširjene lastnosti .
- Nato izberite stikalo, povezano z Samodejno izberite shrambo potrdil glede na vrsto potrdila in še enkrat kliknite Naprej.
Opomba: Če Windows ne more potrditi potrdila, boste morda videli tudi varnostno opozorilo. Če se to zgodi in zaupate izvor datoteke, za potrditev kliknite Da .
- Kliknite Dokončaj, da potrdite postopek uvoza. V končnem pozivu kliknite V redu, če želite uveljaviti končno potrditev.
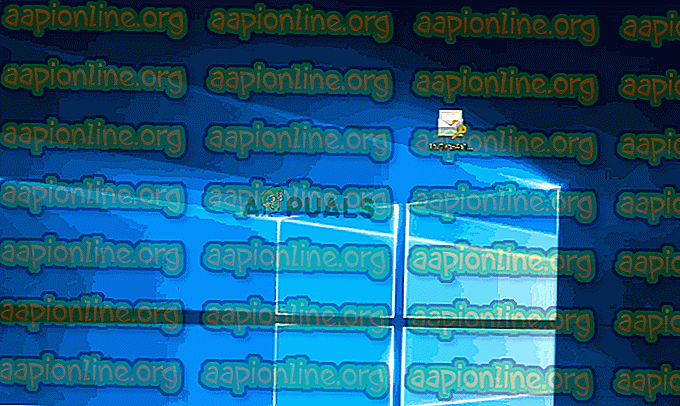
Druga možnost: Uvoz potrdila in šifriranje datoteke EFS prek upravitelja potrdil
- Pritisnite tipko Windows + R, da odprete ukaz Run. Nato vnesite " certmgr.msc " in pritisnite Enter, da odprete upravitelja potrdil .
- Ko ste znotraj pripomočka Upravitelj potrdil, pojdite na levo podokno in z desno miškino tipko kliknite mapo Osebno (pod Certifikati - Trenutni uporabnik ).
- Nato izberite Vse naloge in izberite Uvozi, da odprete čarovnika za uvoz.
- Na prvem zaslonu preverite, ali je izbran Trenutni uporabnik in za nadaljevanje kliknite Naprej .
- Na naslednjem zaslonu kliknite gumb Brskaj in se pomaknite do lokacije datoteke PFX, ki jo poskušate uvoziti. Nato kliknite Odpri in še enkrat izberite Naprej, da nadaljujete s čarovnikom za uvoz.
- Na naslednjem zaslonu vnesite geslo datoteke PFX in preverite, ali so polja, povezana z oznako za to tipko za izvoz, in vključena vse razširjene lastnosti .
- Nato izberite stikalo, povezano z Samodejno izberite shrambo potrdil glede na vrsto potrdila in še enkrat kliknite Naprej .
- Pritisnite Dokončaj, da dokončate postopek uvažanja, nato v končnem pozivu kliknite V redu .