Popravi: ločljivost imena za časovno omejitev imena Wpad
Več uporabnikov nas je kontaktiralo po vprašanjih, ko so v pregledovalniku dogodkov odkrili napako » Imena ločljivosti za ime, ki je časovno izteklo «. Večina prizadetih uporabnikov bo raziskala pregledovalnik dogodkov, ko se bodo spopadli s stalnimi izgubami internetne povezave z rumenim trikotnikom na vrhu ikone Wi-Fi.
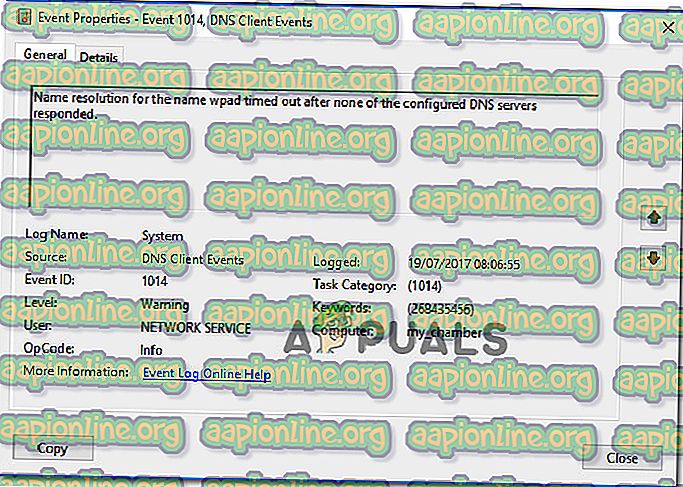
Kaj povzroča napako " Ločljivost imena za čas, ki je izginil ?"
To posebno težavo smo preučili tako, da smo pogledali različna uporabniška poročila in strategije popravil, ki jih je večina prizadetih uporabnikov uspešno uporabila za rešitev težave. Na podlagi naših preiskav obstaja več pogostih scenarijev, ki bodo sprožili to sporočilo o napaki:
- TCP / IP Offload je omogočen za omrežni adapter - RSS, Autotuning in Taskoffload so vse tehnologije, ki so potrjene, da sprožijo to posebno napako. Če jih onemogočite, lahko rešite težavo.
- ISP ne podpira TCP / IP v6 - Do te težave lahko pride, če je TCP / IP v6 v računalniku omogočen ali prekine, vendar ponudnik internetnih storitev še ne podpira TCP / IP v6. V tem primeru je rešitev preprosto onemogočiti TCP / IP v6.
- Poškodovano ali slabo nameščen omrežni adapter - še en možen razlog za to napako je poškodovana ali nepopolna namestitev pogona omrežnega adapterja. V tem primeru bo odstranitev gonilnika prisilila vaš OS, da ga znova namesti.
- Poškodovana povezava TCP / IP - Če je uporaben določen scenarij, se lahko pojavi ta napaka, ker so navodila TCP / IP napačna ali poškodovana. V tem primeru bo ponastavitev povezave TCP / IP odpravila sporočilo o napaki.
- Glitched DNS cache - Drugi razlog, zakaj se lahko pojavi ta težava, je glitched DNS cache, ki sproži lažne pozitivne rezultate. Več prizadetih uporabnikov je poročalo, da se ta posebna napaka ni več pojavljala, ko so izplaknili predpomnilnik DNS iz povišanega okna Command.
- Privzeti strežnik DNS je nestabilen - obstaja veliko poročil z uporabniki, ki jim je uspelo potrditi, da je težavo povzročil nestabilen strežnik DNS. Če je uporaben ta poseben scenarij, je rešitev nadomestiti privzeti strežnik DNS z Googlovim DNS.
Če se spopadate z rešitvijo tega sporočila o napaki, bo ta članek navedel več korakov za odpravljanje težav, ki vam bodo pomagali odpraviti to napako. Spodaj boste naleteli na zbirko metod, ki so jih drugi uporabniki v podobni situaciji uporabili za rešitev težave.
Če želite ostati čim bolj učinkoviti, sledite metodam po vrstnem redu, kot so predstavljeni, kot so narejeni po učinkovitosti in resnosti. Na koncu bi morali naletiti na popravek, ki bo odpravil težavo v vašem določenem scenariju.
1. način: Uporaba orodja za odpravljanje težav z omrežnim adapterjem
Preden se lotimo drugih, bolj tehničnih strategij popravljanja, poglejmo, ali je vaša različica sistema Windows opremljena za to težavo samodejno. Več uporabnikom je z vgrajenim orodjem za odpravljanje težav z omrežnim adapterjem uspelo odpraviti napako » Ločljivost imena za čas, ko je čas izpadel «.
Ta vgrajena pripomočka bo iskala pogoste težave z omrežnim adapterjem in samodejno uporabila prave strategije popravila za težave, ki jih uspe prepoznati. Tu je kratki vodnik za uporabo orodja za odpravljanje težav z omrežnim adapterjem:
- Pritisnite tipko Windows + R, da odprete pogovorno okno Zaženi . Nato vnesite " ms-settings: odpravljanje težav " in pritisnite Enter, da odprete zavihek Odpravljanje težav v aplikaciji Nastavitve .

- V zavihku Odpravljanje težav se pomaknite navzdol do možnosti Poišči in odpravi druge težave, kliknite Omrežni adapter in izberite Zaženi orodje za odpravljanje težav.

- Ko je začetno pregledovanje končano, na seznamu izberite omrežni adapter, ki deluje, in kliknite Naprej.

- Počakajte, da se pregled konča. Med tem postopkom bo orodje za odpravljanje težav uporabilo različne strategije popravljanja in nato znova zagnalo omrežni adapter, da bi preveril, ali je bila težava odpravljena.

- Ko je postopek končan, boste dobili potek z ugotovljenimi in odpravljenimi težavami. Zaprite orodje za odpravljanje težav in preverite, ali je težava odpravljena.
Če se še vedno pojavlja napaka ' Ločljivost imena za čas izteka časa ' ali popravek traja samo na kratko, za drugačen pristop preidite na naslednji način spodaj.
2. način: Ponovna namestitev omrežnega adapterja (samo za Windows 10)
Drug pristop, ki lahko reši težavo z minimalnimi težavami, je preprosto odstranitev omrežnega adapterja prek upravitelja naprav. To bo prisililo vaš OS, da samodejno znova zazna omrežni adapter in ga znova namesti iz nič.
Opomba: Ta postopek je treba poskusiti le v sistemu Windows 10, saj lahko samodejno zazna in namesti kateri koli manjkajoči gonilnik.
Tu je kratek vodnik o ponovni namestitvi omrežnega adapterja, da bi odpravili napako » Imenska ločljivost za ime, ki je izteklo iz časovne omejitve «:
- Pritisnite tipko Windows + R, da odprete pogovorno okno Zaženi . Nato vnesite » devmgmt.msc « in pritisnite Enter, da odprete upravitelja naprav .

- Znotraj upravitelja naprav razširite spustni meni Omrežni adapterji in z desno miškino tipko kliknite omrežni adapter, ki povzroča težavo. Nato kliknite na Odstrani napravo.

- Ko je naprava odstranjena, zapustite upravitelja naprav in znova zaženite računalnik. Ob naslednjem zagonu bo Windows 10 samodejno zaznal, da manjka pomemben gonilnik, in namestil potrebno vdelano programsko opremo za omrežni adapter.
- Ko je naslednji zagon končan, preizkusite internetno povezavo in preverite, ali se še vedno srečujete z isto težavo.
Če napaka ' Imena ločljivosti za čas izpadov ' še vedno obstaja, pojdite navzdol na naslednji način spodaj.
3. način: Ponastavitev povezave TCP / IP
Do te napake lahko pride tudi, če se navodila TCP / IP poškodujejo ali poškodujejo. Nabor vgrajenih TCP / IP navodil je eden najpomembnejših delov vaše internetne povezave. Če se znajdete v scenariju, kjer sploh ne morete vzpostaviti povezave z internetom, lahko to povzroči TCP / IP.
Na srečo lahko z uporabo pripomočka NetShell dokaj enostavno ponastavite navodila TCP / IP. Tu je kratek vodnik, kako ponastaviti povezavo TCP / IP:
- Pritisnite tipko Windows + R, da odprete pogovorno okno Zaženi . Nato vnesite " cmd " in pritisnite Ctrl + Shift + Enter, da odprete povišan ukazni poziv. Na poziv UAC (Nadzor uporabniškega računa) kliknite Da, če želite podeliti skrbniške pravice.

- Znotraj povzdignjenega ukaznega poziva vnesite ta ukaz in pritisnite Enter, da ročno ponastavite TCP / IP:
netsh int ip ponastaviti
- Ko se ponastavi TCP / IP, zaprite povišani ukazni poziv in znova zaženite računalnik.
Ob naslednjem zagonu preverite, ali se še vedno pojavlja napaka ' Ime ločljivosti za čas, ki je potekel '. Če je, premaknite se na naslednji način spodaj.
4. način: Izplakovanje predpomnilnika DNS
Druga potencialna strategija popravljanja, ki bi lahko zelo dobro rešila težavo, je, da izplaknete predpomnilnik DNS računalnika. Več prizadetih uporabnikov je sporočilo, da je ta postopek odpravil morebitne prekinitve povezave, ki so posledica napake " Imenska ločljivost za ime wpad timeed out ".
Tu je hitri vodnik za izpiranje predpomnilnika DNS v računalniku;
- Pritisnite tipko Windows + R, da odprete pogovorno okno Zaženi. Nato vnesite "cmd" in pritisnite Ctrl + Shift + Enter, da odprete povišan ukazni poziv. Na poziv UAC (Nadzor uporabniškega računa) kliknite Da, če želite omogočiti upravne privilegije.

- V notranjost povzdignjenega ukaznega poziva vnesite naslednje ukaze in po vsakem ukazu pritisnite Enter :
ipconfig / flushdns ipconfig / registerdns ipconfig / release ipconfig / obnovi
- Ko je predpomnilnik DNS izprazen, znova zaženite računalnik in preverite, ali se napaka še vedno pojavlja, ko je naslednji naslednji zagon končan.
Če se še vedno srečujete z napako ' Ločljivost imena za čas, ki je izšel iz časovne omejitve ', preidite na naslednji način spodaj.
5. način: Spreminjanje privzetega strežnika DNS
Zaradi nekaterih neskladnosti s privzetim strežnikom DNS boste morda naleteli na napako » Ločljivost imena za čas, ki je potekel iz časovne omejitve «. Nekatera poročila, kjer je bila težava odpravljena, smo uspeli ugotoviti s spreminjanjem privzetega DNS s tistim, ki ga je ponudil Google.
Tu je kratki vodič o spreminjanju privzetega naslova DNS v Googlov DNS:
- Pritisnite tipko Windows + R, da odprete pogovorno okno Zaženi . Nato vnesite "control" ali "control.exe" in pritisnite Enter, da odprete nadzorno ploščo.

- Znotraj klasičnega okna nadzorne plošče kliknite na omrežje in internet, nato na omrežje in omrežje za skupno rabo .

- Na zaslonu Center za omrežje in skupno rabo kliknite Spremeni nastavitve adapterja .

- Z desno miškino tipko kliknite omrežje, s katerim ste trenutno povezani, in izberite Lastnosti .

- Znotraj zaslona Lastnosti pojdite na zavihek Omrežje in dvokliknite Internet Protocol Version 4 (TCP / IPv4) .

- Na zaslonu z lastnostmi Internet Protocol Protocol 4 omogočite stikalo Uporaba naslednjih naslovov DNS . Nato nastavite 8.8.8.8 za želeni strežnik DNS in 8.8.4.4 za nadomestni strežnik DNS .

- Če želite shraniti spremembe, pritisnite OK in nato znova zaženite računalnik, da spremembe začnejo veljati.
Ko je naslednji zagon končan, preverite, ali je bila težava odpravljena. Če se še vedno pojavlja enaka napaka ' Ime ločljivosti za čas, ki je potekel ', pojdite navzdol na naslednji način spodaj.
6. način: Onemogočanje TCP / IP v6
Druga možnost, zakaj bi lahko prišlo do te posebne napake, je scenarij, v katerem je TCP / IP v6 v računalniku omogočen, vendar vaš ponudnik internetnih storitev (Internet Service Provider) ne podpira TCP / IP v6. V tem primeru je rešitev preprosto onemogočiti TCP / IP v6 .
Tu je kratki vodnik, kako to storiti:
- Pritisnite tipko Windows + R, da odprete pogovorno okno Zaženi. Nato vnesite " ncpa.cpl " in pritisnite Enter, da odprete okno Network Connections .

- Znotraj okna Omrežne povezave z desno miškino tipko kliknite omrežje, s katerim ste trenutno povezani, in izberite Lastnosti.

- Na zaslonu z lastnostmi vašega omrežja pojdite na zavihek Omrežje in se pomaknite navzdol po seznamu uporabljenih elementov. Nato počistite polje, povezano z Internet Protocol Version 6 (TCP / IPv6), in shranite spremembe.

- Ko je onemogočen IPv6, znova zaženite računalnik in preverite, ali je bila napaka odpravljena pri naslednjem zagonu računalnika.
Če se v prikazu dogodkov še vedno pojavlja enaka napaka ' Ime ločljivosti za ime, ki je izteklo, ', premaknite se na naslednji način spodaj.
7. način: Onemogočanje RSS-ja, samodejno zajemanje in prenos opravil
Obstajajo tri nepotrebne tehnologije, ki bi lahko na koncu sprožile napako ' Ime ločljivosti za ime, ki je časovno izteklo '. Več prizadetih uporabnikov je poročalo, da je njihova povezava enkrat za vselej postala stabilna, ko so onemogočili RSS, samodejno zajemanje in opravljanje opravil.
Ta postopek je lahko malo mučen, vendar vam bomo na hiter način pokazali, kako to storiti s povišanim ukaznim pozivom in urejevalnikom registra:
- Pritisnite tipko Windows + R, da odprete pogovorno okno Zaženi . Nato vtipkajte „cmd“ in pritisnite Ctrl + Shift + Enter, da odprete povišano okno ukaznega poziva. Na poziv Nadzor uporabniških računov kliknite Da, če želite podeliti skrbniške privilegije.

- Znotraj povišanega ukaznega poziva vnesite naslednje ukaze po vrstnem redu in pritisnite Enter za vsakim, da onemogočite RSS, samodejno vključevanje in opravil opravila :
netsh vmesnik tcp set global rss = onemogočen netsh vmesnik tcp set globalni autotuninglevel = onemogočen netsh int ip set global taskoffload = onemogočen
- Ko so tri tehnologije onemogočene, zaprite povzeti ukazni poziv. Nato odprite polje Run ( tipka Windows + R ) m vnesite ' regedit ' in pritisnite Enter, da odprete urejevalnik registra . Na poziv UAC (Nadzor uporabniškega računa) kliknite Da, če želite dodeliti skrbniške pravice

- Znotraj urejevalnika registra uporabite navigacijsko vrstico na vrhu, da pridete na naslednjo lokacijo:
Računalnik \ HKEY_LOCAL_MACHINE \ SYSTEM \ CurrentControlSet \ Services \ Tcpip \ Parametri
Opomba: Do tam lahko krmarite ročno ali pa naslov preprosto prilepite v navigacijsko vrstico.
- Prav tako morate onemogočiti Scalable Networking Pack (SNP). Če želite to narediti, odprite vsak naslednji registrski ključ in za vsako vrednost nastavite vrednost 0:
EnableTCPChimney EnableTCPA EnableRSS
Opomba: Če ena od teh ali več teh tipk ne obstaja, jih boste morali ustvariti ročno tako, da odprete vrednost Uredi> Novo> Dword (32 - bitna) in vsako tipko ustrezno poimenujete.
- Ko so spremembe narejene, zaprite urejevalnik registra in znova zaženite računalnik. Pri naslednjem zagonu preverite, ali je bila težava odpravljena.




















