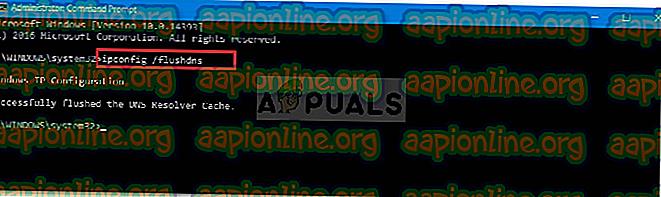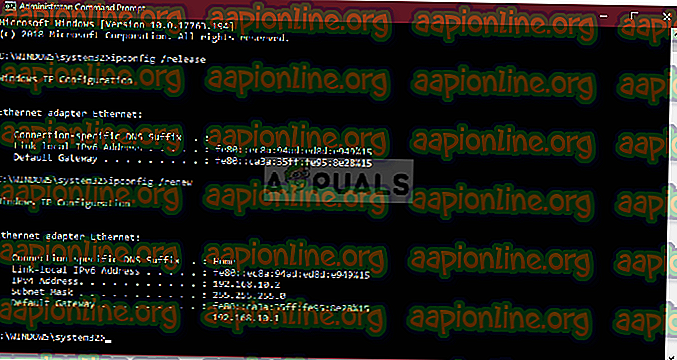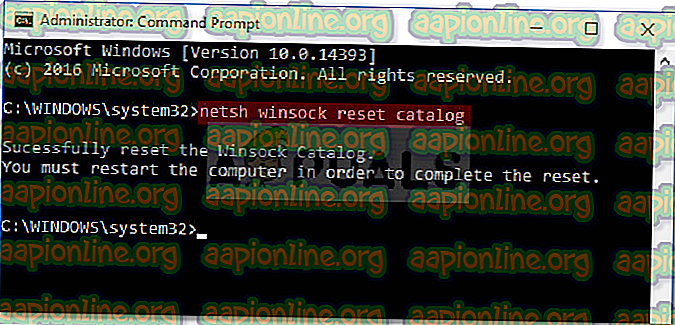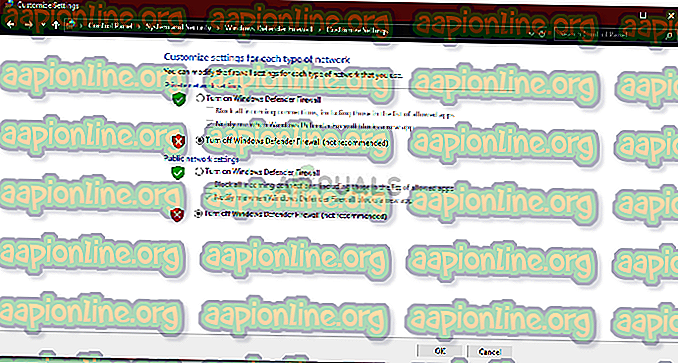Popravek: Oddaljena povezava ni bila vzpostavljena, ker se ime strežnika za oddaljeni dostop ni razrešilo
Če dobite sporočilo o napaki ' Oddaljena povezava ni bila vzpostavljena, ker ime strežnika oddaljenega dostopa ni odpravljeno ' med povezavo z VPN, je lahko posledica težave s strežnikom VPN ali težave s povezavo računalnika. Še v dneh sistema Windows 7 je tej napaki pripadla posebna koda napake, ki je bila 868, vendar je v sistemu Windows 10 koda napake odstranjena.

V današnjem času se VPN-ji uporabljajo skoraj povsod, nekateri pa jih uporabljamo kot svojo primarno povezavo. Če pa ste ujeti sredi takšnih napak, povezanih z VPN, so stvari lahko resnično frustrirajoče. Kljub temu vam ni treba več skrbeti, saj vas bo ta članek vodil skozi možne rešitve, ki jih lahko implementirate.
Kaj povzroča, da napaka »Oddaljena povezava ni bila narejena, ker se ime strežnika za oddaljeni dostop ni razrešilo« Napaka v sistemu Windows 10?
No, ni veliko dejavnikov, ki lahko povzročijo težavo, vendar je, kadar koli se pojavi, ponavadi posledica naslednjih razlogov -
- VPN strežnik: V nekaterih primerih je napaka lahko posledica težave s strežnikom z omrežjem, s katerim se poskušate povezati.
- Povezava sistema: Drugi vzrok napake so lahko omrežne povezave vašega sistema. Včasih je to lahko posledica predpomnilnika DNS itd.
- Protivirusni sistem tretje osebe: Napaka tretje osebe, ki ste jo namestili v sistem, lahko sproži tudi napako. Vaš protivirusni program morda nalaga omejitve, zaradi katerih se pojavi napaka.
Težavo lahko izolirate tako, da sledite spodnjim rešitvam. Pozivamo vas, da jim sledite v istem vrstnem redu, kot je določeno spodaj, da se hitro rešite.
1. rešitev: Izplakovanje DNS in ponastavitev Winsocka
Kot smo že omenili, se napaka lahko včasih sproži zaradi predpomnilnika DNS. Poleg tega lahko vaše omrežne povezave igrajo tudi vlogo pri ustvarjanju napake. Če želite odpraviti težavo, boste morali izprazniti predpomnilnik DNS in ponastaviti Winsock. Tukaj je to, kako to storiti:
- Pritisnite tipko Windows + X in na seznamu izberite ukazni poziv (skrbnik), da odprete povišani ukazni poziv.
- Ko se ukazni poziv odpre, vnesite naslednji ukaz:
ipconfig / flushdns
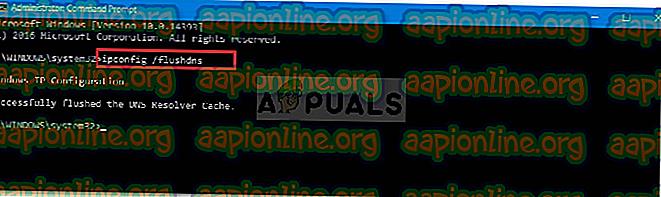
ipconfig / registerdns
- Nato vnesite naslednje ukaze:
ipconfig / sprostite ipconfig / obnovi
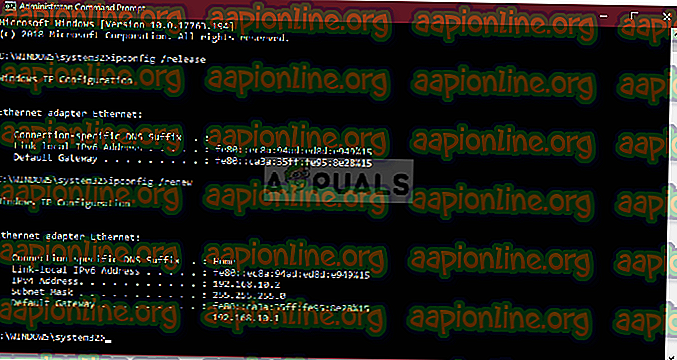
- Nato za ponastavitev sistema Winsock vnesite ta ukaz in pritisnite Enter:
Netsh winsock ponastavite
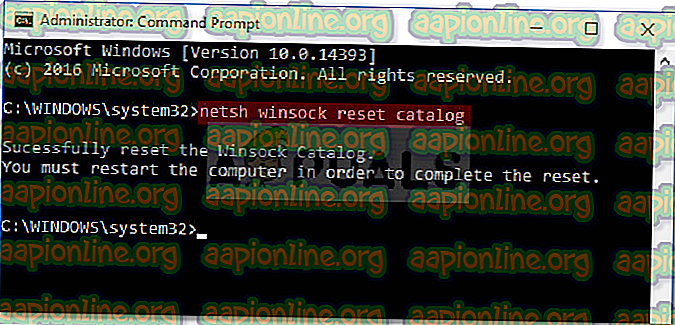
- Znova zaženite sistem in preverite, če odpravlja težavo.
2. rešitev: onemogočite protivirusni sistem drugih proizvajalcev
Težave lahko poskusite rešiti tudi tako, da onemogočite zunanji antivirus. Ko so nameščeni protivirusni programi, omejujejo delovanje vašega sistema, ki vključujejo omrežne povezave. Če želite odpraviti možnost, da bo protivirusni sistem povzročil to težavo, ga boste morali onemogočiti. Ko je onemogočen, se poskusite znova povezati s svojim VPN.

3. rešitev: Izklopite požarni zid Windows Defender
Požarni zid Windows Defender je odgovoren za upravljanje dohodnih in odhodnih zahtev za povezavo. V nekaterih primerih se ne morete povezati s svojim VPN, ker požarni zid Windows Defender blokira zahtevo. V takšnem primeru ga boste morali za nekaj časa onemogočiti in preveriti, če odpravlja težavo. Če želite onemogočiti požarni zid Windows, naredite naslednje:
- Pojdite v meni Start in odprite nadzorno ploščo .
- Nastavite ikone View by Large in kliknite Firewall Windows Defender .
- Na levi strani kliknite » Vklopi ali izklopi požarni zid Windows Defender «.
- Prepričajte se, da je pod obema nastavitvama izbrano » Izklopi požarni zid Windows Defender « in nato kliknite V redu.
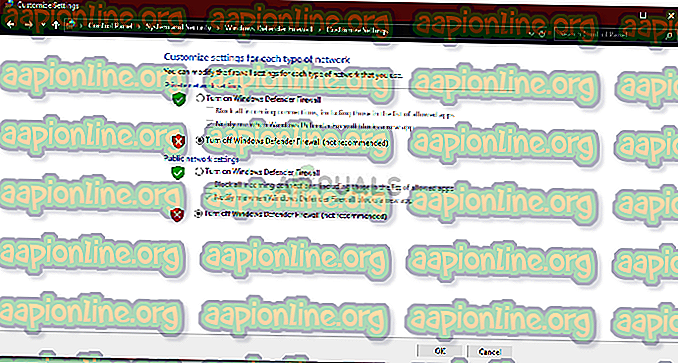
- Preverite, če odpravlja težavo.
Če s tem še vedno ne odpravite težave, se boste morali obrniti na ponudnika VPN-ja in tam poslati svoja vprašanja.