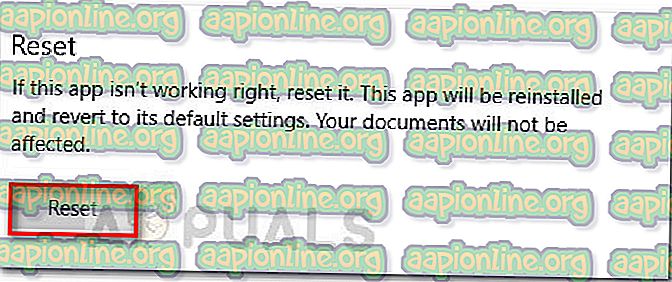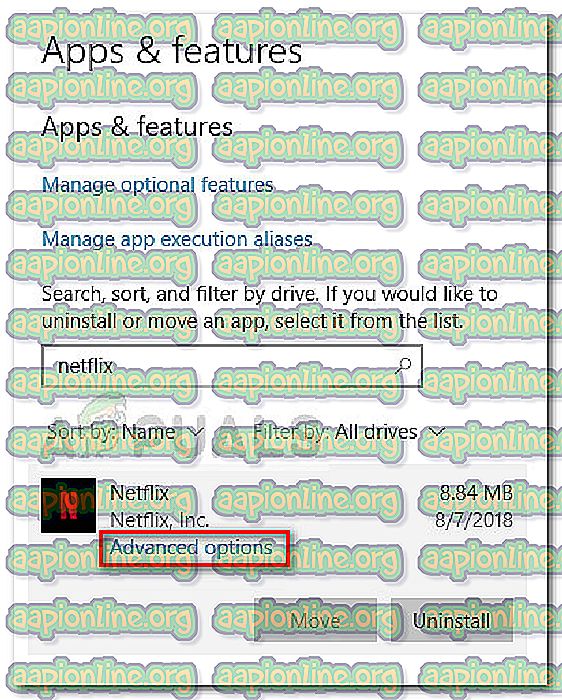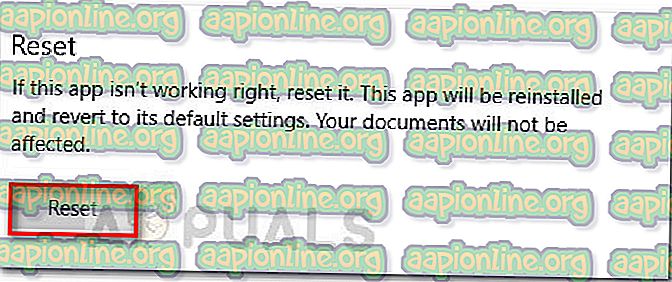Popravek: koda napake Netflix U7363-1261-8004B82E
Netflixova napačna koda U7363-1261-8004B82E je povezana z MS Silverlight, ki se sproži, ko brskalnik, iz katerega poskušate obiskati Netflix, uporablja starejšo različico Microsoft Silverlight. Toda težavo lahko povzroči tudi poškodovana datoteka aplikacije Netflix (če se napaka pojavi pri aplikaciji Netflix Windows Store).
Koda napake Netflix U7363-1261-8004B82E
Če se trenutno spopadate s kodo napake U7363-1261-8004B82E, vam bo ta članek pomagal pri nekaterih navodilih za odpravljanje težav. Spodaj imate zbirko metod, ki so jih drugi uporabniki v podobni situaciji uporabili za rešitev težave. Upoštevajte spodnje možne popravke, dokler ne odkrijete metode, s katero lahko odpravite napako v vašem posameznem scenariju.
1. način: Namestite najnovejšo različico Silverlight
Nekateri uporabniki so uspeli odpraviti kodo napake U7363-1261-8004B82E, potem ko so posodobili Microsoft Silverlight na najnovejšo različico. Običajno bi moral biti Microsoft Silverlight samodejno posodobljen na najnovejšo različico prek WU (Windows Update). Ker pa se posodobitev ne šteje za pomembno, lahko Windows najprej da prednost drugim posodobitvam.
Če želite posodobiti Microsoft Silverlight prek WU, pritisnite tipko Windows + R, da odprete polje Run in vnesite “ ms-settings: windowsupdate ” za Windows 10 ali “ wuapp ” za starejšo različico sistema Windows in pritisnite Enter. Na zaslonu Windows Update kliknite na Preveri posodobitve in sledite pozivom na zaslonu, da namestite vsako čakajočo posodobitev (vključno s čakajočimi).

Če se želite izogniti nameščanju vsake čakajoče posodobitve (čeprav vam svetujemo, da to storite), lahko ročno prenesete in namestite najnovejšo različico Microsoft Silverlight, ki jo lahko storite s te povezave ( tukaj ).
Če ta metoda ni bila učinkovita pri preprečevanju kode napake U7363-1261-8004B82E, nadaljujte z naslednjo spodnjo metodo.
2. način: Brisanje datoteke mspr.hds
O tej metodi so večinoma poročali v računalnikih z operacijskim sistemom Windows 8. Vključuje brisanje datoteke mspr.hds iz pogona Windows. To datoteko uporablja Microsoft PlayReady, ki je program za upravljanje digitalnih pravic (DRM), ki ga uporablja večina spletnih storitev za pretakanje videoposnetkov (vključno z Netflixom). Če izbrišete datoteko mspr.hds, bo Windows ustvaril novo čisto, ki bo odpravila vse napake, ki jih povzroči korupcija.
Tu je kratek vodnik o tem, kako izbrisati datoteko mspr.hds :
- Pritisnite tipko Windows + E, da odprete File Explorer.
- Dostop do pogona Windows (ponavadi je to C :).
- V zgornjem desnem kotu zaslona odprite iskalno polje, vnesite mspr.hds in pritisnite Enter, da začnete iskanje.
- Počakajte, da se iskanje konča, nato izberite vse pojave mspr.hds, z desno miškino tipko kliknite enega od njih in izberite Delete .
- Znova zaženite računalnik, poskusite znova Netflix in preverite, ali ste uspeli odpraviti kodo napake U7363-1261-8004B82E .
Če se še vedno srečujete z isto napako, se pomaknite navzdol do končne metode.
3. način: Znova namestite aplikacijo Netflix Windows
Če se napaka pojavi v aplikaciji Windows Netflix, bo težava po vsej verjetnosti samodejno odpravila ponovno namestitev aplikacije. Tu je kratki vodnik, kako to storiti:
- Pritisnite tipko Windows + R, da odprete polje Run. Nato vnesite " ms-settings: appsfeatures " in pritisnite Enter, da odprete zavihek Aplikacije in funkcije aplikacije Settings .
- V meniju za aplikacije in funkcije se pomaknite navzdol do Aplikacije in funkcij in s pomočjo funkcije iskanja poiščite aplikacijo Netflix.
- Kliknite aplikacijo Netflix in izberite Napredne možnosti .
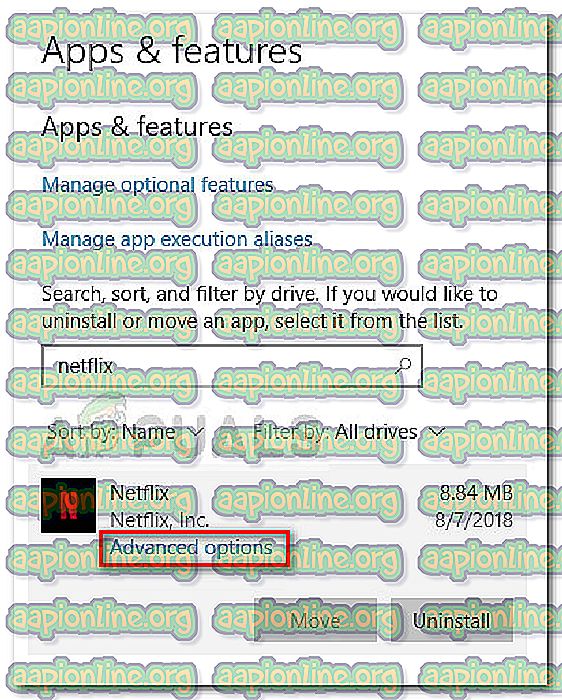
- Pomaknite se navzdol do razdelka Ponastavitev in kliknite Ponastavi .